Full Ways for Windows 11/10 Automatic Repair Loop Problem
Have you ever encountered a situation whereby your laptop freezes and the Windows 11/10 OS doesn't respond for some time? Do you think the next thing to do is to wait for it to unfreeze? Trust me, the last thing every computer user wants to see is that blue screen with "There is a problem with Windows" written in white while waiting for eternity to move from 0% to 1%. Sometimes, it would display "Preparing Automatic Repair" before showing a black screen.
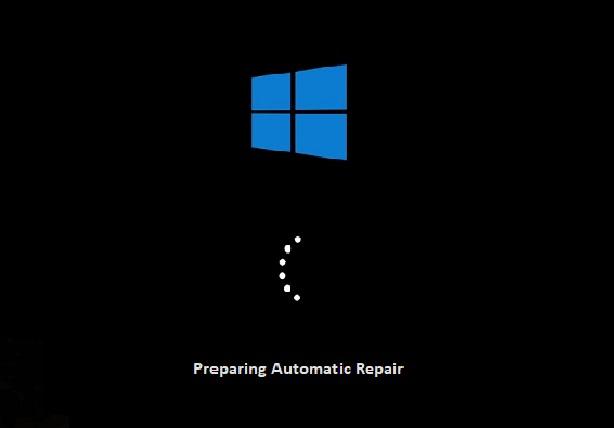
 Problem
Problem
When the automatic repair loop happened in your Windows 11/10 computer, you must worry about the data on it. But what if you have emptied the recycle bin? We recommend one powerful data recovery software to help you-AnyRecover
The Windows 11/10 automatic repair is a feature peculiar to the Windows 11/10 system software that analyses issues that prevent the computer from booting properly. The automatic repair is the system's response when the computer fails to boot properly on two successive occasions. If this process keeps repeating itself even after a hard reboot, then you should know how to fix the Windows 11/10 automatic repair loop.
Part 1: Why Does Windows 11/10 Automatic Repair Loop Occur?
There are several reasons why the computer prepares an automatic repair loop on Windows 11/10 devices. The process can occur due to the system being unable to boot properly or a missing or problematic file that hinders you from using your personal computer. Other reasons include faulty peripheral devices, a virus infection, missing drivers for updated devices and so on.
Since there are different causes of the dreaded loop of death, kindly try out any of the following diagnosis to get the necessary solutions.
Part 2: How Do I Fix the Automatic Repair Loop in Windows 11/10?
Depending on the cause, you can use any of the following ways to fix the Windows 11/10 automatic repair loop.
Common Ways
1. Delete Problematic Files
Problematic system files that become inexecutable cause many computer problems as they inhibit the computer's operations. There are various reasons why a file can get corrupted. It could result from a defect in creating the file or a virus that prevents the program from functioning.
-
Run Command Prompt and input the commands "cd C:\Windows\System32\LogFiles\Srt" and "SrtTrail.txt".
-
When you see "Boot critical file c:\windows\system32\drivers\tmel.sys is corrupt".
-
Enter the commands "cd c:windowssystem32drivers" and "delvsock.sys".
-
Restart your PC.
2. Disable Anti-mirus Protection
The computer needs anti-virus software and tools to protect our files and prevent harmful applications from erasing our files. While this feature is designed to protect your computer, it can also stop you from removing some files. Research has it that active anti-virus protection is one of the numerous ways to trigger the automatic repair loop.
-
Click Advanced options.
-
Go to Troubleshoot > Advanced Options > Startup Settings.
-
Select Disable early launch anti-malware protection option.
-
Restart the PC.
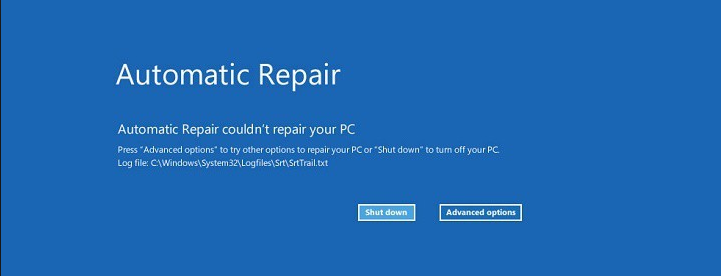
3. Disable Automatic Startup Repair
Windows 11/10 has an automatic startup repair function that automatically executes during startup to fix any booting-related problems. The automatic startup repair feature is not always helpful as it doesn't always fix booting issues. Sometimes, it might cause a booting problem, so disabling it might be the solution to the Windows 11/10 automatic repair loop.
-
Once the Troubleshoot screen is on display, click on the Advanced Options button and open Command Prompt.
-
Input "bcdedit /set {default} recoveryenabled No" into the window and Enter to disable automatic startup repair. You can exit once the operation has been confirmed as successful.
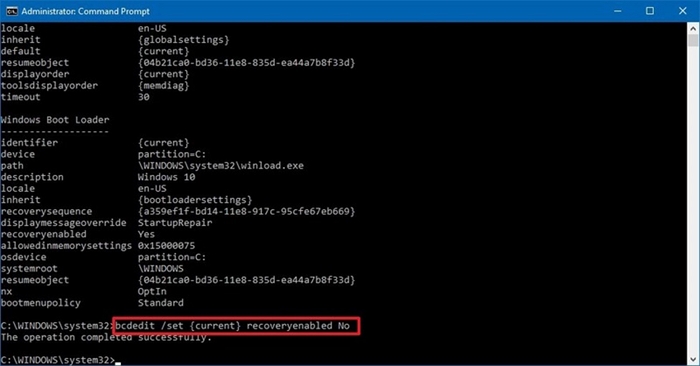
4. Rebuild BCD
You can easily rebuild command prompt if you have an issue with your Windows 11/10 computer.
-
Launch Command Prompt after booting from System Recovery Options.
-
Input the commands bootrec.exe /rebuildbcd, "bootrec.exe/fixmbr" and "bootrec.exe /fixboot".
-
Press the Enter key after each command.
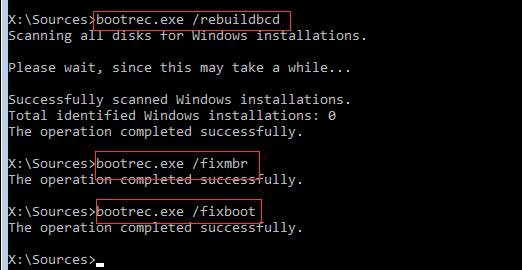
5. Run Chkdsk
You can use the Check Disk (CHKDSK) feature to troubleshoot and fix hard drive issues on Windows 10 devices.
-
Enter the command "sfc/scannow" on the command prompt screen.
-
Enter the command "chkdsk /f /r /x C:" and press Enter.
-
The CHKDSK scan will attempt to fix issues if it finds some errors.
6. Restore Windows Registry
The Windows registry in Windows 11/10 computers have settings that ensure the OS functions properly. Altering the values in the registry is a threat to the OS and may trigger the automatic repair feature on your device.
To restore the registry manually:
-
On the Command Prompt screen, input the command "copy c:\windows\system32\config\RegBack* c:\windows\system32\config" and press Enter.
-
Select all files shown and press the Enter key again.
-
Exit the cmd and reboot your PC.
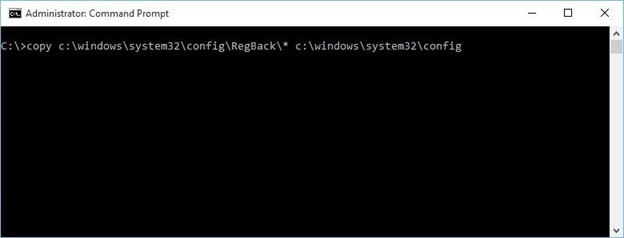
7. Run System Restore
You can fix the automatic repair process by using the system restore tool. The system restore function erases apps, updates and drivers installed after creating the restore point.
We advise that you use a system restore tool not to lose your files when fixing the automatic repair loop on Windows 11/10.
You can go back to a restore point on your computer with the following steps:
-
On the Advanced Options screen, click System Restore.
-
Select the necessary restore point and click on Next.
-
After the process is done, restart your PC.
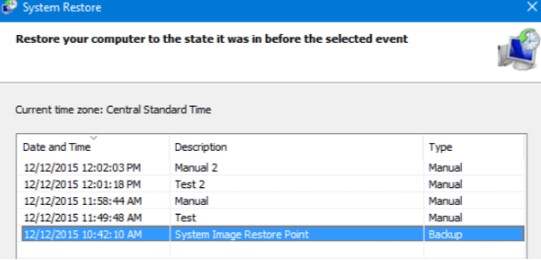
This method is not effective if you've not created a restore point earlier.
Advanced Ways
1. Hard Reboot Windows
Hard rebooting the system is one way to fix the automatic repair loop on the Windows 11/10 software. Hard rebooting has the same effect as the usual switching off or shutting down command on the PC; the system goes off completely. Windows hard rebooting is simple:
-
Press and hold the computer's Power button for about five to ten seconds; the PC should go off automatically.
-
If some lights are still on, unplug the power cable from the charging port or the central processing unit (CPU).
-
Wait for a minute and use the Power button to switch on the computer again.
2. Reset PC
If other options do not solve the constant blue screen and black screen repair loops, then you might resort to resetting your PC. By resetting your Windows 11/10 computer, you erase your hard drive and get rid of unwanted files.
-
Go to Troubleshoot menu.
-
Select Reset this PC from the options in the window.
-
Wait for some time until the process is completed.
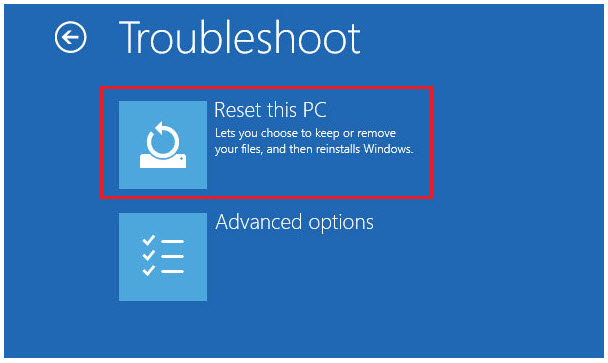
3. Reinstall Windows
The last resort to fix Windows 11/10 automatic repair loop is to reinstall Windows 11/10 on your computer. The easiest way to reinstall Windows 11/10 is via the OS itself. You select the option to reinstall from cloud download or restore locally while resetting your Windows 11/10 personal computer.
Part 3: How to Recover Data When Computer Is in Automatic Repair Loop
When the automatic repair loop happened in your Windows 11/10 computer, you must worry about the data on it. To get it back, you could use a data recovery tool named iMyFone AnyRecover, evwn if you have reset your computer. This powerful software can help you recover files lost from various scenarios including formatting, virus attack, computer crash and lost partition.
Other Key Features of AnyRecover Include:
- It recovers over 1000 different formats of photos, videos, documents and emails, etc.
- It recovers data from different devices like internal hard drive, SD/SSD card, and camera.
- Easy to use, AnyRecover scans files by type and time.
- 100% safe, it recovers all the data in its original form without overwriting it.
- With data previewing function supported, you are also allowed to recover 8 files for free.
Get Your Data Back Now!
Step 1 Get another computer and a new USB drive connected ready. Download the software and open it. Select Recover from crashed computer and hit Start button.

Step 2 Now check the first box and click Create to create a bootable drive. Next, choose Format button.
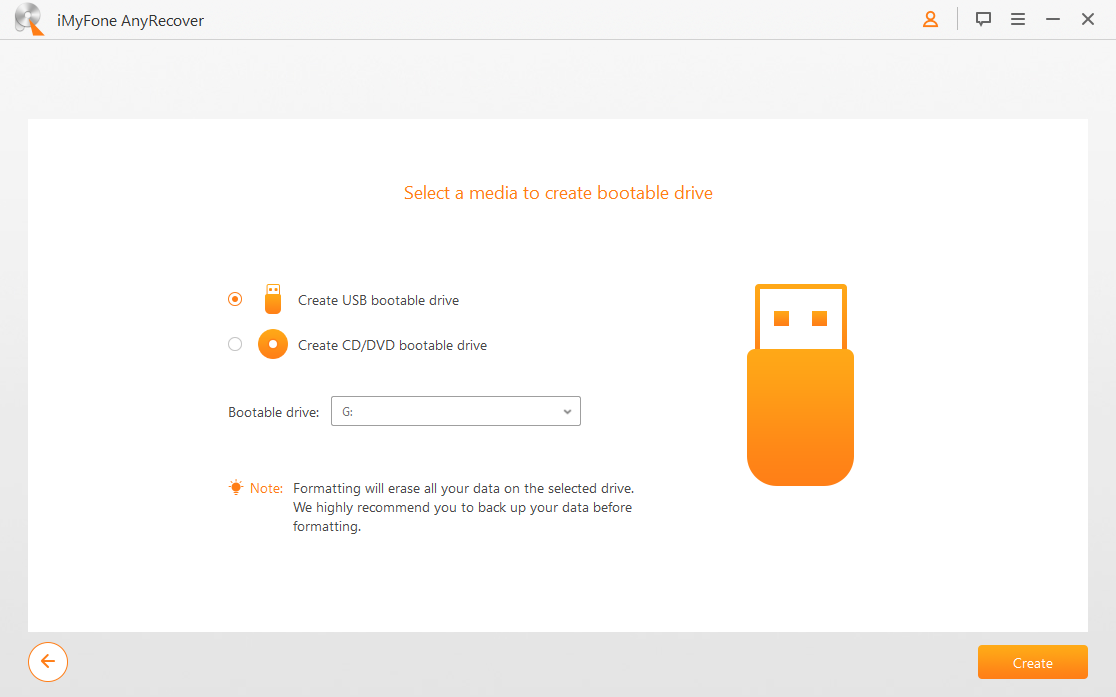
Step 3 The final step is to extract data from your not-working computer. Connect the bootable drive to your computer in automatic repair loop and boot it from the USB. Choose a location in which you would like to retrieve data and hit on Start button. After that, AnyRecover will scan it and bring all data back.

Part 4: FAQs About Windows 11/10 Automatic Repair
1. What Are the Signs of the Windows 11/10 Automatic Repair Loop?
There are different signs of the automatic repair loop. One of the most defining signs is when your computer takes forever to boot into Windows mode. Either the PC does not respond for a considerable amount of time or frequently enters the blue screen/black screen mode.
2. How Long Does Automatic Repair Take on Windows 11/10?
Automatic repair on Windows 11/10 can take hours before completing, as the system would troubleshoot before solving the problems. If there is no progress after some time, then you can fix the problem manually.
3. Does Windows 11/10 Automatic Repair Work?
Yes, the Windows 11/10 automatic repair sometimes functions. It is the feature that troubleshoots and fixes system issues on Windows 11/10 computers. An event may arise where you have to fix the repair loop yourself, hence the purpose of this article.
Conclusion
The Windows 11/10 Automatic repair loop can be a great tool for troubleshooting and resolving system errors on your Windows 11/10 PC. However, when it isn't helping you solve and repair system issues, the Windows 11/10 automatic repair tool could leave you stuck in an eternal loop of repair processes. Don't be scared next time you see the blue screen; you now know what to do! Always remember to get your data back first with the effective data recovery software.
AnyRecover Data Recovery on Windows/Mac/iOS/Android
- No.1 Restore deleted, lost, formatted or corrupted files from a full range of devices.
- No.2 Recover 1000+ file types: photos, videos, office documents, emails, audio, etc.
- No.3 Work well with both Mac and Windows.
- No.4 Recover up to 8 files for free with trial verison.
- No.5 Super user-friendly interface for no tech-savvy.
Time Limited Offer
for All Products
Not valid with other discount *

 Hard Drive Recovery
Hard Drive Recovery
 Deleted Files Recovery
Deleted Files Recovery
