Why Did My Folders Disappear in Windows 10/11?-Solution Guide
Windows 10/11 What to do if a folder suddenly disappears? How do I find a disappearing folder?
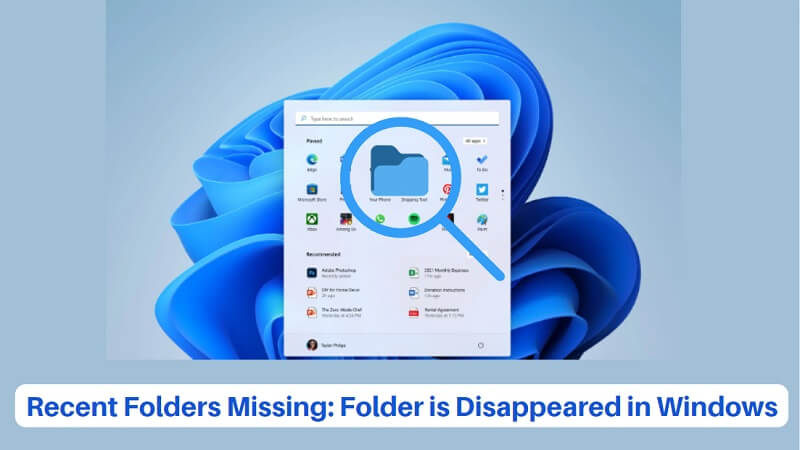
 Problem
Problem
Hello everyone, how to find a disappeared folder from my desktop which just shows as a shortcut in the finder? I am very desperate, the folder contained the 10 years worth of photos and videos of a friend... I need to recover it...
If you've experienced desktop files or folders disappearing from Windows 10/11, or if you can't find installed programs, pictures, videos, games, etc., that were never deleted, don't worry! This article will explain why your folders disappeared and how to recover them. Keep reading for more information!
Why did My Folders Disappear?
The solution for "the folder disappeared in Windows 10/11" can vary for different causes. Usually, it happens in the following 6 cases. You can opt for an effective method according to your situation:
Case 1: Easiest and most efficient method- go to solution 1
Case 2: Folders are hidden - go to solution 2
Case 3: Folders in the other User account - go to solution 3
Case 4: If the missing folder is the AppData folder - go to solution 4
Case 5: If it's caused by hard drive system errors - go to solution 5
Case 6: If it's caused by an indexing issue - go to solution 6
Solution 1. Using File Recovery software Get Back Disappeared Folders ( For Windows 11/10/8/7)
If you have tried all methods above but still cannot find your vanished or deleted folders, or just want to save time and fix recent folders missing problem easily, then AnyRecover file recovery software is the perfect recovery tool to choose. It is the most trustworthy tool to get back all the disappeared or deleted folders/files regardless of the causes.
AnyRecover Key features include:
- It is a one-stop data recovery software for Windows, Mac, and iPhone devices.
- Easy and quick to use in retrieving folders which lost by virus attack, accidental deletion, formatting and more.
- Supports 1000+ formats of files to recover. Whether your data includes docx, doc, zip, JPEG, PNG, MP4, mp3, 7-zip, HTML, GIF, and more, you can retrieve everything from AnyRecover.
- No matter if your folder is lost from external hard drives, USB flash drives, computers, or any other storage devices, AnyRecover will restore them for you.
- It supports virtual drivers as well like VMDK, IMG, VHD, OVA, XVA, and more.
- Free to scan and preview, and select the files your want to recover.
Only 3 steps to find missing folders in computer:

Step 1. Run AnyRecover, select "Data Recovery" and choose the "Recycle Bin" option.

Step 2. After selecting the location where you want to recover lost data, press the Start button to run the scanning process.

Step 3. It will list all lost files and folders. Preview all the files and folders and select the important ones and click Recover to get them back.

Solution 2. Show Hidden Folders and Files
Sometimes, the folders that seem missing or vanished are hidden somewhere. And the File Explorer is not configured to show hidden files. To show hidden folders and files, follow the following steps.
- 1. Open This PC
- 2. Click "File" tab at the top left corner, then choose Change folder and search options from the list.
- 3. Then choose View tab and check Show hidden files, folders and drives.
- 4. After that click on Apply and save the changes to get back the files.
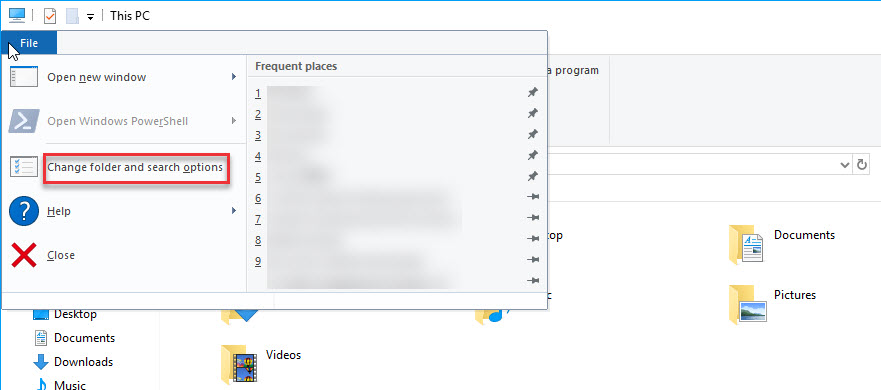
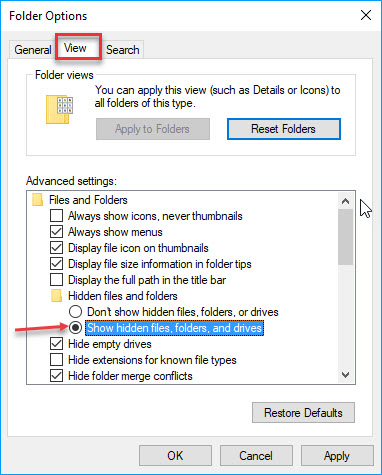
Solution 3. Check User Account
In solution 3, go to check whether the user's account is changed or not. Sometimes, when you upgrade to Windows 10, it creates a new user account for your computer and sets it as the default account. Just follow these steps to change the account to your old user account which includes the folder you want to find.
Step 1. Click on Start button in the menu and type the user icon.
Step 2. Then click Sign out.
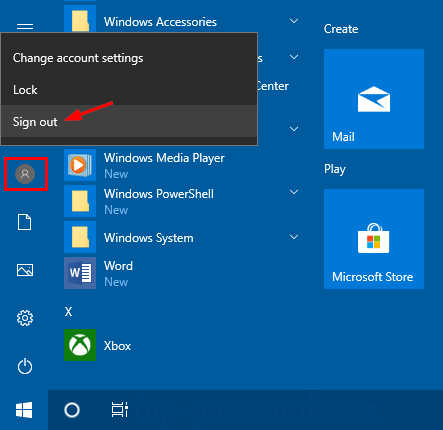
Step 3. On the sign-in windows, type in your old account.
Step 4. After switching, all files and folders can be returned instantly.
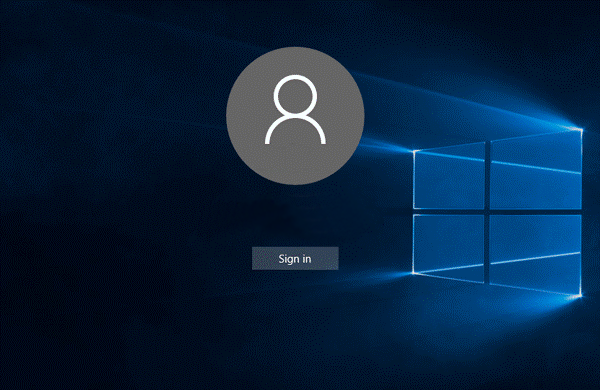
Solution 4. Check Temp Folder to Find the Vanished Folder
Now it's time to try the third solution, which is checking for the Temp folder. The Temp folder is used to store certain launch configurations and cached data for all applications installed on the computer.
For Windows 10 users, to recover the disappeared folders and files, the first step is to go to C: \Users\Username\AppData\Local\Temp folder. Most of the time disappeared records are found in this folder. However, one has to perform some manual steps to retrieve data.
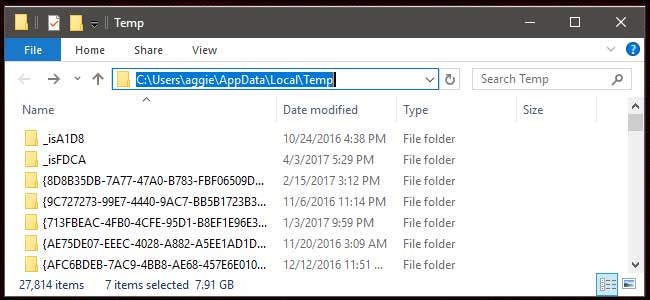
Solution 5. Check if Drive Index is Corrupted
Have you ever checked your hard drive on Windows 10 to look for what is troubleshooting? Do you have any idea that maybe your hard drive index is corrupted which is unable to the files to show up in a folder? Here is how one can fix up the hard drive and get all the files and folders back into the system.
Step 1. Open This PC and try to locate your hard drive.
Step 2. After finding it, right-click on it and choose the Properties option.
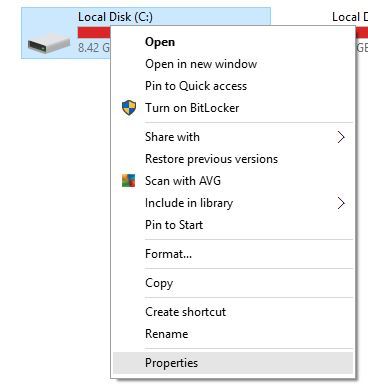
Step 3. The next is to select the Tools tab and pressing the Check button.
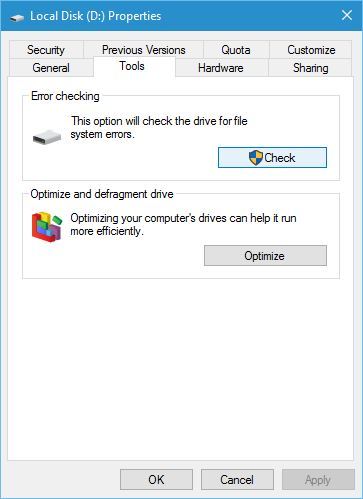
Step 4. Click Scan drive, and you will see that your hard drive will start scanning for possible errors.
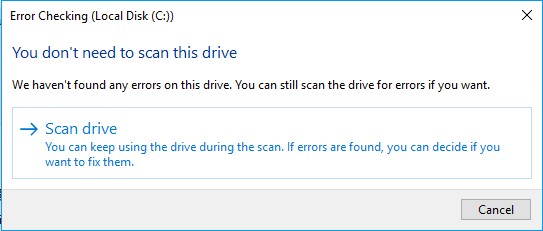
Step 5. After scanning, some hidden files and folders will be restored.
Solution 6. Change Indexing Options
Another solution is to change the index option on your computer if your files disappear and not showing. This is a practical solution and may work effectively in your case. To change the index option, you have to follow the below-mentioned steps.
Step 1. Press windows key + S to open up the search bar.
Step 2. Then type Indexing options in the search bar and select it by clicking.
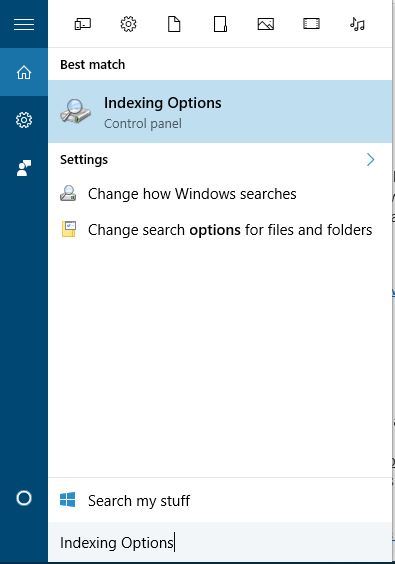
Step 3. When the windows get open, click on the Advanced option.
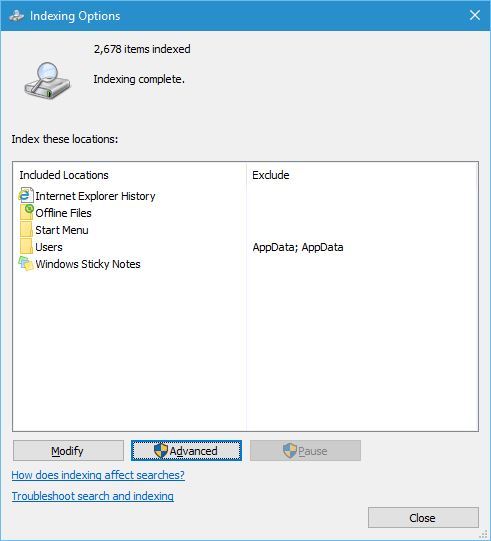
Step 4. In the Advanced option, open the index setting tab.
Step 5. We will see the troubleshooting tab there with the rebuild button. Click on the Rebuild button, and the problem will be solved.
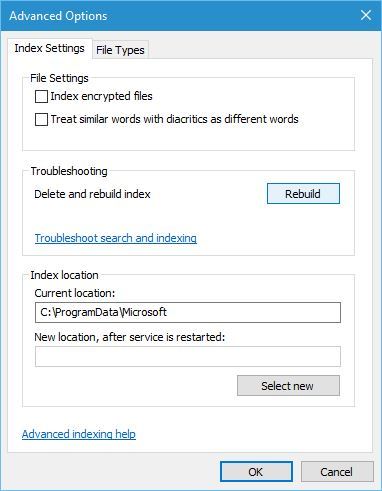
The most effective method to safeguard important data is still regular backups. If you accidentally lose data without a backup, AnyRecover specializes in data recovery and has a 99.7% success rate in helping you recover all essential data!
Conclusion
It seems you've successfully located the disappeared folder from Windows using the six solutions provided above. However, if your desktop folder is deleted or lost, please utilize the professional data recovery software AnyRecover to retrieve all your lost files!
Best File Recovery Software
Time Limited Offer
for All Products
Not valid with other discount *

 Hard Drive Recovery
Hard Drive Recovery
 Deleted Files Recovery
Deleted Files Recovery

