[2024] How to Fix Windows 10/11 Blue Screen of Death without Data Loss
What is Blue Screen of Death (BSOD)?
The Black Screen of Death (BSOD), which is formally known as “Stop Error” is an error screen displayed on a Windows computer system that precedes a fatal system error or system crash. A system crash occurs when the Windows operating system reaches a condition where it can no longer operate safely, like the Windows 11 update. The following are some of the examples of a blue screen error:
Blue screen 0x000000d1 Error
Blue Screen 1033 Error
Blue Screen 0x0000007b Error
Blue Screen 0x0000000a Error
Blue screen bccode 50
Blue screen locale id 16393
Stop 0x000000f4 Blue Screen Error
Blue screen code 124
Blue screen stop 0x0000003b
Blue screen bccode 9f
Blue screen 0x0000001e
Blue screen bad pool caller 0x00000c2
The Blue Screen of Death could appear on your Window computer if any of the following cause-factors occur:
Poorly written device drivers
Power supply issue
Overheating of computer components
Hardware running beyond its specification limit
Bugs in the operating system
Virus and malware infestation of system files thereby corrupting the Windows operating system
Improperly installed software, hardware, or settings
All these cause-factors are pointing to one thing; that BOSD is usually fixable if you know the right technique.
How to Fix Blue Screen of Death (BSOD)
We mentioned earlier that the blue screen of death is usually fixable, and here are some of the general fix for the issue (BSOD).
1General System Checks
If you’re experiencing the Blue Screen of Death on your Windows 10/11 computer, please check to know if the following are okay:
Consider your recent actions on the computer to see if you’re installed new software, plugged in hardware, downloaded a custom driver, or changed any settings. If you did so, just undo if to fix your system.
Check your system temperature to see if it’s unusually hot. If you’re running the system on high-performance settings for a long while without adequate air circulation, you should turn off your computer for few hours to let it cool.
Run the troubleshooter if this is the first time you’re encountering it. Click “Start > Settings > Update & Security > Troubleshoot > Blue Screen > Run the troubleshooter”. Follow any on-screen instructions.
Attempt to fix the issue and restart your system. Once the Blue Screen of Death appears on your Windows 10/11 computer, Windows will diagnose the problem and give you instructions on how to solve it. Just follow the on-screen prompts and restart afterward.
2Fix Registry Error
The Windows Registry is a large database that contains all the settings and configurations for hardware, programs, and applications that run on the Windows computer. If there is an error in the Windows Registry, the computer can crash thereby showing the Blue Screen of Death. Here is how to fix Windows Registry errors:
Step 1. Wait for automatic repair to fix your computer. However, if Windows fails to start after the repair, then get a Windows installation media, and plug it into your computer. Select your Language and click “Repair your computer”.
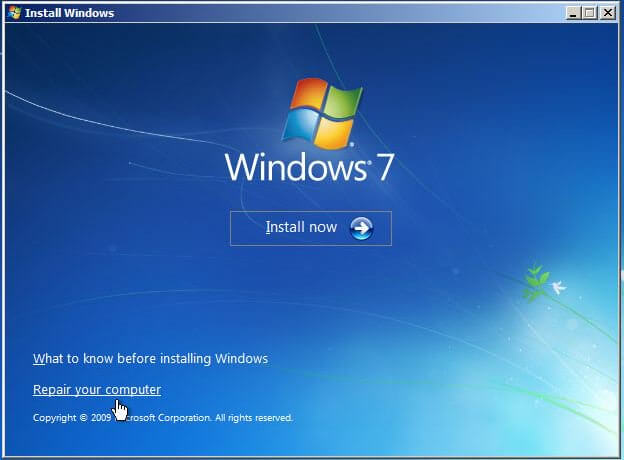
Step 2. If the issue continues, and some of your programs fail to start, then there are programs with missing registry keys. To repair any app that fails to start: go to the app list in Settings and click “Modify > Repair”.
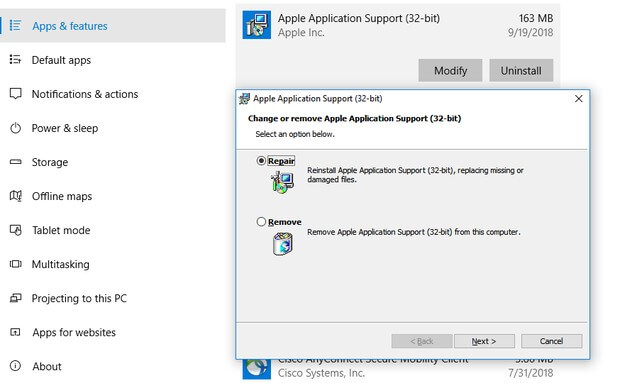
There are many other troubleshooters that can solve the blue screen error on Windows 11, 10, 8, or 7 PC and they include system restore, scan for malware, hardware repair, download latest drivers, boot PC in safe mode, etc.
How to Recover Lost Data after Fixing Blue Screen of Death
If you lost your important files and data during the period you suffered the Blue Screen error, you’ll need safe and reliable computer data recovery software to retrieve your lost files. The best PC recovery tool for Blue Screen of Death is AnyRecover. It supports data recovery from any computer folder, partition, hard drive, digital camera, camcorder, or removable flash drive. All your suddenly or mistakenly deleted, formatted or corrupted files recovery will be immediate.

233,000+ Downloads
Features of AnyRecover:
Recover lost and accident deleted data from your Windows PC and Mac regardless of the system version like the newest Windows 11.
Recover 1000+ different kinds of files, like photos, videos, documents, email and so on.
It has the highest recovery rate for lost, formatted, corrupted or deleted data.
AnyRecover is easy to use and requires no tech-expert skills.
You can selectively recover your lost data after scanning for them with AnyRecover.
Steps to recover lost data using AnyRecover:
Step 1. Download, install and then run AnyRecover on your computer. Select the Hard Disk which you have lost data.

Step 2. After the location is selected, hit “Start” button to start the scanning process.

Step 3. Choose “Tree View" or "File View” mode to preview through the scanned files. Select your lost files and click “Recover” button to get them back.

AnyRecover will help you to recover any file or data lost during any PC error or issue even the Blue Screen of Death (BSOD) error. So, get a copy for yourself to start retrieving your lost files back.
Time Limited Offer
for All Products
Not valid with other discount *

 Hard Drive Recovery
Hard Drive Recovery
 Deleted Files Recovery
Deleted Files Recovery
