8 Ways to Fix Corrupted Files (Windows 11/10/8/7/XP Supported)
When a file or a folder is corrupted, you get a message saying that the file is corrupted and cannot be opened, cannot be read, or your computer asks if you would like it to recover the contents for you. This could happen to all kinds of files on the computer, even the system files. To fix corrupted file, you can either use the built-in functions of your computer or a third-party tool. Here 8 possible solutions will be introduced in detail. Check them now!
- These methods are applicable to Windows XP, Windows 7, Windows 8, Windows 10 and Windows 11.
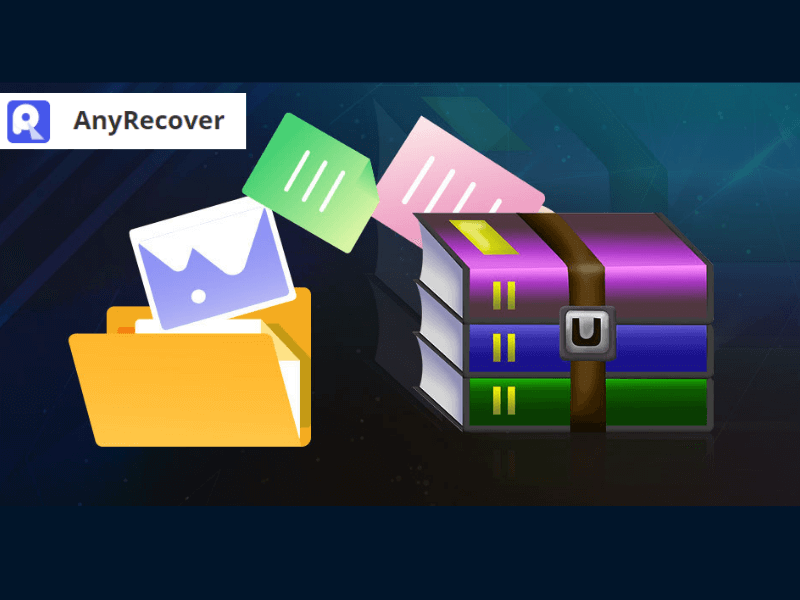
Part 1. Why do Files Get Corrupted?
There are various scenarios when it comes to fix corrupted file. These include:
-
If there is a power outage or your computer crashes while you are saving your files.
-
If the hard drive or the storage device has some bad sectors.
-
The presence of malware and viruses on your storage device.
-
A Bad update or an unexpected computer shutdown.
Part 2. How to Fix Corrupted Files?
To save your time, all the solutions are sorted out in the comparison chart below. And you can go to each method directly by clicking it.
|
[8 Ways] Fix Corrupted File
|
Supported File Types
|
Ease of Use
|
Tech Knowledge Required
|
Risk
|
|---|---|---|---|---|
|
All files
|
Easy
|
No
|
No
|
|
|
Microsoft files
|
Easy
|
No
|
Data loss
|
|
|
All files
|
Easy
|
No
|
Data loss
|
|
|
System files
|
Easy
|
No
|
No
|
|
|
All files
|
Medium
|
No
|
Data loss
|
|
|
System files
|
Complicated
|
Yes
|
No
|
|
|
All files
|
Complicated
|
Yes
|
Data loss
|
|
|
Depends
|
Depends
|
No
|
File leak
|
Fix 1. Repair the Corrupted File with a Data Recovery Software
I know you might wonder how does data recovery software can fix the corrupted file. The principle of data recovery tools is to find out all the data from a directory and pull them out to a new directory. In other words, the data recovery tool recovers all the data in the file (including the corrupted data), and then create a new one to put all the data it found, so that you will be able to get back and properly open & edit the file without any loss of the data.
You can use this tool - AnyRecover to fix the corrupted file, as well as the corrupted folder and hard drive. It's an amazing recovery tool which has won reputation from the media and users around the world. The following are some of its outstanding features.

Key Features:
- A trial version that can perform deep scan, preview the data before recovery. With it, users can make surethe data can still be recovered.
- 100% safe to use. AnyRecover promises no virus attack and privacy leakage.
- No tech knowledge required. The user-friendly interface can help you recover any forms of data within 3 simple steps.
- Perfect compatibility. Fully compatible with all versions of Windows (including Windows 11) Mac and iPhone.
- 1000+ file types are supported. No matter photos, audios, videos, documents, excels or emails, Anyrecover can recover them with ease.

Step 1: Download and launch AnyRecover on your PC, from the list of file locations, select one of them in which your corrupted files located. You can also choose the specific folder with the file using the Specify a location from the bottom.

Step 2: Click on Scan to proceed. The program will start an all-round scan on your selected location. All the existing files as well as deleted ones will be shown on the screen.

Step 3. You can always click to Pause or Stop if the corrupted file is found out, or just wait for the scan to finish. Click on the files to preview them. Then choose the corrupted files you wish to get back and click Recover.

Note: Avoid storing the recovered files in the same location as the original one, to avoid data overwriting.
Fix 2. Trust MS to Recover Corrputed File
This method is available to fix most Microsoft files corrupted problem. This is the easiest way but only works if you get a message like this:
-
Word/Excel/PowerPoint found unreadable content in [filename]. Do you want to recover the contents of this document? If you trust the source of this content, click Yes.
-
We found a problem with some content in [filename]. Do you want us to recover as much as we can? If you trust the source of this workbook, click Yes.
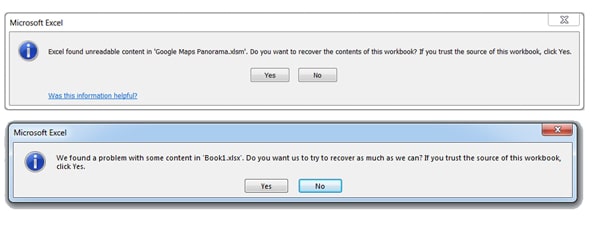
In this situation, just click "Yes". 90% of the time microsoft can recover the corrupted file and you will see it the same as you opened it last time.
Fix 3. Change the File Format
Sometimes the file shows corrupted because of a wrong file format. If you just get the file from your client or friend, it might be corrupted during the transfer due to compatibility issues. If the file has always been on your computer and it just gets corrupted for no reason, somehow the problem can also repair that. There is no risk to try.
Step 1. Make a copy of this corrupted file since changing the file format might cause damage to it.
Step 2. Change the file to a similar file format (eg. xlxs to xls) either by renaming the file or using an online file converter. If your file doesn't have a file format show after the file name, manually add the file extension (such as .xlsx) to it.
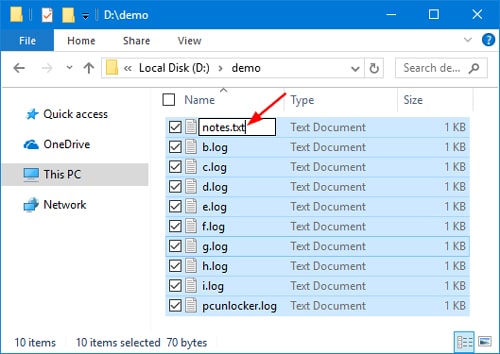
Step 3. See if the file can be opened properly.
Fix 4. Perform a Check on the Driver with the Corrupted File
Windows itself offers the Error Check function. It will check the drive for file system errors. If the corrupted file is a system file, it can scan, find out, and fix the error. Here is how to perform a standard error check on the drive:
Step 1. Open the Computer and then right-click on the hard drive that has the corrupted files. Select Properties.
Step 2. On the Properties window, click Tools and then tap Check now under Error-checking.
Step 3. Select the "Scan for and attempt recovery of bad sectors" and "Automatically fix file system errors" checkboxes and then tap Start.
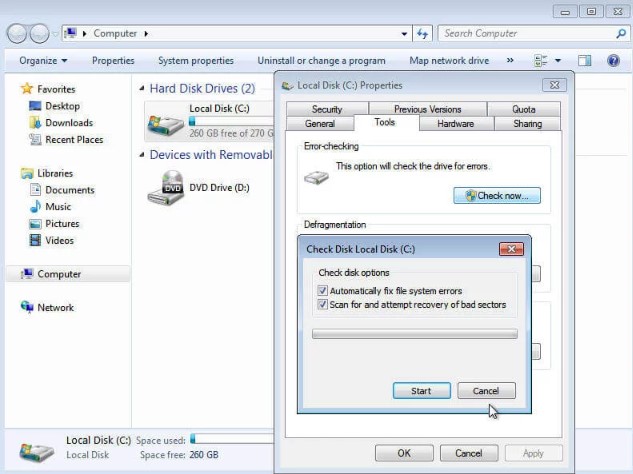
Step 4. If it is the system disk (normally C:) that contains the corrupted file, you have to schedule a disk check and restart your computer. The checking starts immediately when you restart the computer. After it is completed, the results will be displayed.
Step 5. After reviewing the scan result, tap Scan and repair drive. Select when you want the file system to be repaired and then wait for the final result.
Fix 5. Recover the Corrupted File from Previous Versions
This method is also conditional. You have to had the previous versions feature turned on before. It will allow you to restore the file to the restore points. However, all the changes from that time will be gone. Damaged folders and hard drives can also be restored in the same way. To restore the file to previous versions,
Step 1. Right-click the corrupted file and choose Restore previous versions from the drop-down menu.
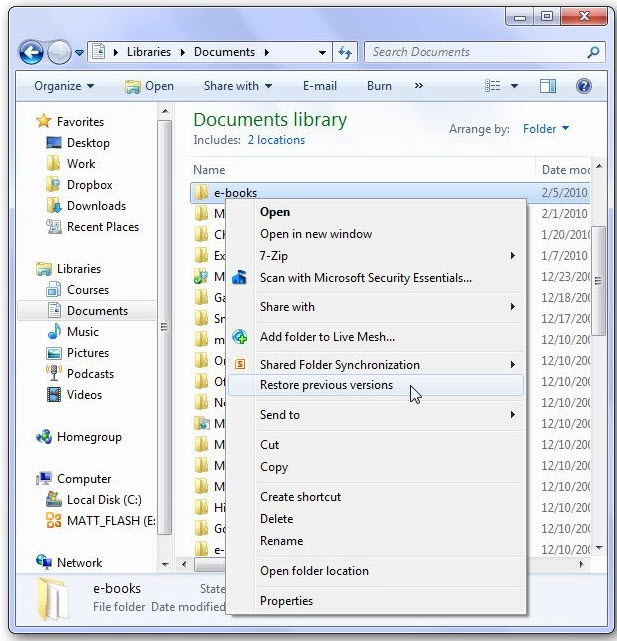
Step 2. Just select the version of the file you want to restore from the pop-up window. Either clicking Copy or Restore will work. I suggest you click on Copy and paste it somewhere else.
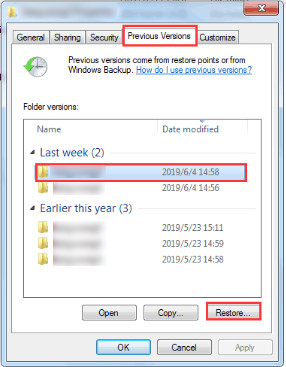
Fix 6. Run "sfc/scannow" Command
This is also a solution to fix the system files corruption. The "sfc/scannow" command is always called the SFC command, which is short for System File Checker. This command will process to check all the errors of the protected system files. If errors found, it will replace the corrupted system files with a cached copy. Here is how to run the SFC command:
On Windows XP and Windows 7
Step 1. Go to the search function from the bottom-left of the Windows taskbar and type cmd, it will then show you the Command Prompt. Right-click on it and select Run as administrator.
Step 2. Type sfc /scannow and hit Enter. If corrupted files are present, Windows should locate and repair them.
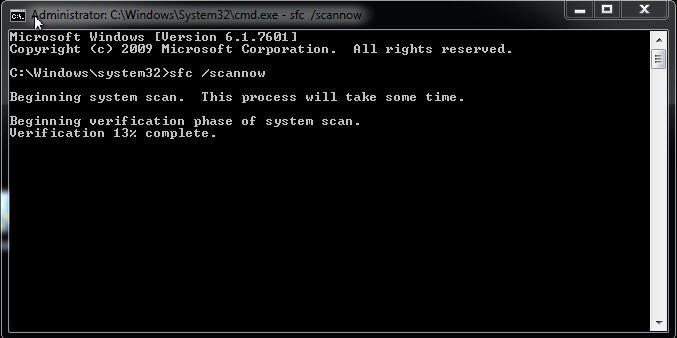
On Windows 8/10/11
Step 1. Try running the command described in the Windows XP and Windows 7 section. If there are no issues, close the command prompt. If there are issues, proceed to step 2 below.
Step 2. On the command prompt, type DISM /Online /Cleanup-Image /RestoreHealth and hit Enter. Wait and then restart your PC.
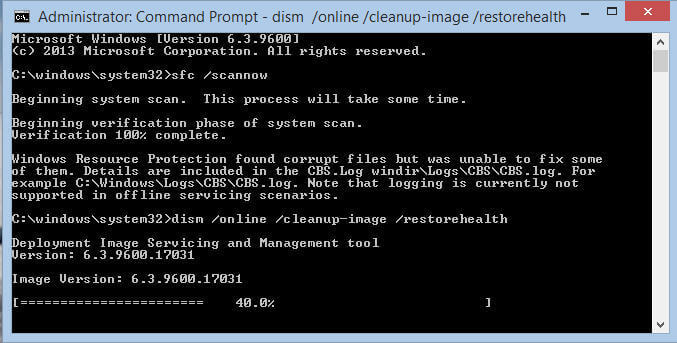
Fix 7. Run Check Disk Command (CHKDSK)
The Check Disk command is an advanced built-in error checker of Windows. You can perform a check on a drive, directory, or a specific file and fix the error automatically using this command. Note that there are possibilities you will lose some of the data since it will automatically fix the errors. To run the check disk command,
Step 1. Open the search box and type cmd. Right-click on the command prompt and choose Run as administrator.
Step 2. On the command prompt, type chkdsk [the path of the corrupted file] /f /r /x and hit Enter. The /f stands for fixing errors on the disk. The /r stands for bad sectors locates as well as recovering readable information. The /x forces the volume to dismount if necessary.
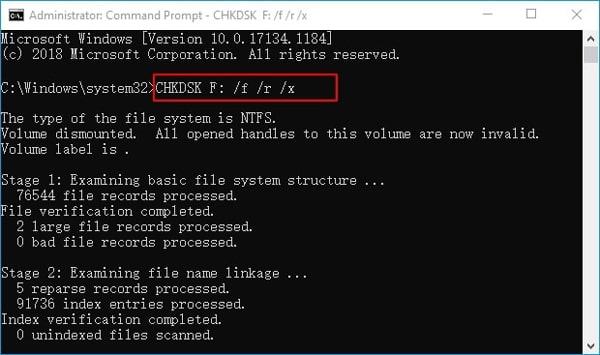
If the disk you run the command cannot be locked, then you cannot perform the check disk right away. It will ask if you would like to check the drive next time you start the computer, type Yes, and hit Enter. Then restart your computer and it will run the command itself. This will help fix all errors in the corrupted files.
Fix 8. Use an Online File Repair Tool/Service
There are now many online services and tools that can solve user problems. You can hire a recovery expert to help by remote control or you can try a file repair tool to see if you can fix your corrupted file.
However, using an online tool is always tricky since it might steal your personal information. And the success rate will be regardlessly low. So think twice before you upload the file to the site.
Conclusion
Keeping your essential files backed up at all times is recommended to avoid the risk of having to delete them during system reboot. It can be a distressing experience to lose precious files while restarting your PC, even though it may be one of the best-known ways to remove malware from your system.
However, there is an alternative way to remove malware, reboot your system, and keep your files intact. This method involves using AnyRecover Data Recovery software, which is the easiest and simplest way to restore your PC and recover any corrupted files.
It is a high-end recovery tool that can restore any storage media files, and the process involves only three simple steps. Download our best option Anyrecover for PC right now. Start your free deep scan, preview and fix corrupted file!
Recover Data from Windows,Mac,iPhone
Looking for a reliable solution to recover your corrupted files? AnyRecovery is the best data recovery program for recovering corrupted files after formatting, wiping, partition loss, disk damage, virus attacks, and more.
Time Limited Offer
for All Products
Not valid with other discount *

 Hard Drive Recovery
Hard Drive Recovery
 Deleted Files Recovery
Deleted Files Recovery


