Top 6 Ways to Restore 0 Byte Files in Windows 11/10/8/7
“I recently saw that some of my files have been reduced to 0 byte when they obviously shouldn’t be. Why does this happen and how do I fix it?”
Noticing a file that has a size of 0 byte when it should clearly have a much larger size is, for most people, startling. Your first thought might be that your precious files are gone but this isn't necessarily the case. 0 byte means that a file is empty/has no contents, but this isn't the same as no size being shown at all – don't confuse these two errors. Then can you restore 0 byte files in Windows 11/10/8/7? Thankfully it's possible and we're going to show you how to recover 0 byte files.
Part 1: How Do I Recover 0 Byte Files?
Here are 5 solutions that may help you deal with this issue. Follow the solutions below to restore your 0 byte files.
1. Update Hard Drive Driver
Firstly, when your hard drive or partition showing no media in disk management, you could try to update the hard drive driver to repair 0 byte files.
Step 1 Right tap on This PC/My Computer option, choose Manage and head to Device Manager.
Step 2 Expand disk drivers and locate the 0 byte hard drive, then click Update Driver.
Step 3 Choose Search automatically for updated driver software and finally restart your computer.
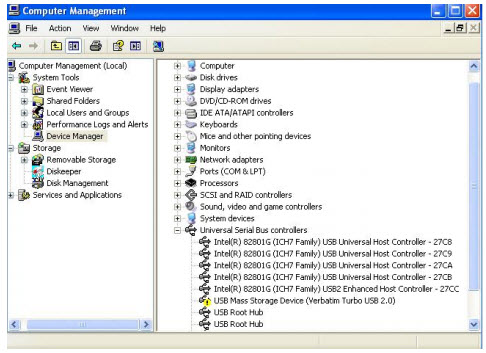
After following the above steps to update the driver, you could check your hard drive partition to see whether the data can be accessed.
2. Change Hard Drive Letter
Also, if your hard drive becomes 0 byte, it could be attributed to a connection issue or its drive letter not detected. In this way, you can reconnect the hard drive and change the drive letter.
Step 1 Press down "Windows+R", type "diskmgmt" and click Enter to make Disk Management window appear.
Step 2 Click your hard drive showing 0 byte space and click Change Drive Letter and Paths….
Step 3 Click Change Drive Letter button, select a drive letter and lastly hit OK/Yes to confirm the order.
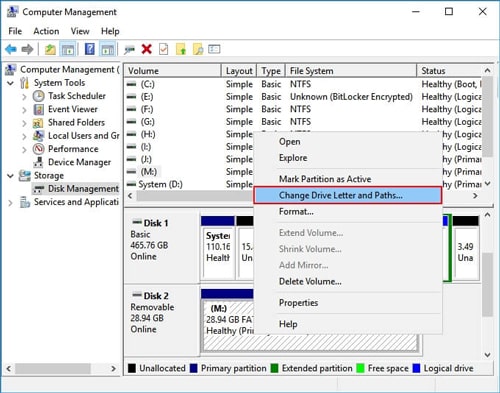
3. Modify File Extensions
Another thing you can do is to modify the file extension of a disk repair file that is generated using the error-checking tool. The extension of the 0 byte files doesn't matter because this fix isn't limited to specific formats.
Step 1 Go to the This PC menu, right-click on the external storage device, and select Properties.
Step 2 In the "Tools" menu click Check now… and if an admin prompt appears, click "Yes".
Step 3 On the new menu that appears, check the Automatically fix file system errors option and click Start.
Step 4 After the scan begins, click on the window's red X and then Cancel. Let this scan run in the background for a few minutes before continuing.
Step 5 Now go to This PC and double-click the storage device. In the explorer's search bar enter "FOUND.000" and rename this file so that it has the same name and extension as the 0 byte file.
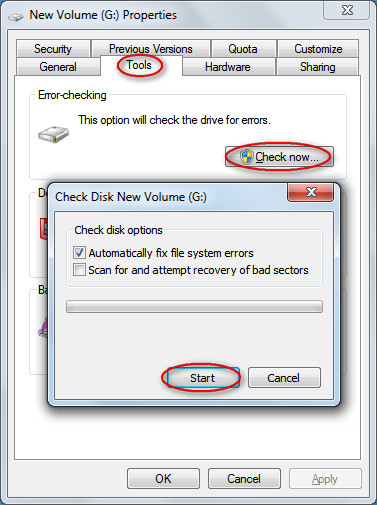
Ideally, once you're done using this fix you should do a format of the external storage device. In addition, because a format is somewhat needed, it's only a good idea to try this approach on external storage devices instead of internal hard drives.
4. Use Command Prompt
The fourth thing you can try to recover 0 byte files in Windows 11/10/8/7 is the Command Prompt. A lot of users shy away from using this app because it appears more technical than it actually is, but if the previous fixes haven't yielded the results you were hoping for then it's definitely worth your time to see if these steps restore 0 byte files.
Step 1 Search "Command Prompt" in the taskbar's search menu, right-click the top result, and click Run as Administrator.
Step 2 In the app's command line, enter the command "CHKDSK /F D:", and replace the letter D with whatever drive the 0 byte file is stored on.
Step 3 This will run a scan and if there are file errors, they will be repaired.
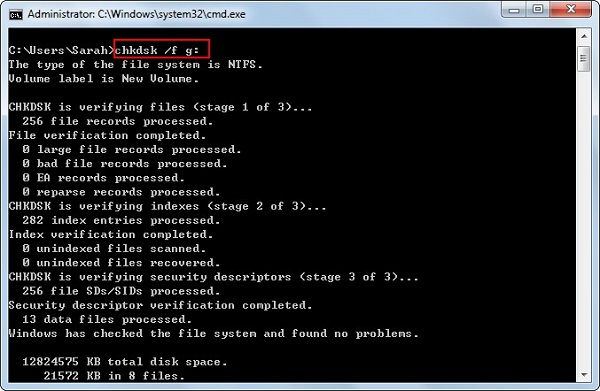
With this quick and easy command, we can analyse a storage drive, check if there are any system errors lingering, and repair them instantly.
5. Run Anti-Virus Software or Manually Remove 0KB Virus
When a virus is wreaking havoc on your computer, the best thing to do is to run an anti-virus scanning using the protection software you have installed. The majority of viruses/malware will be detected by anti-virus almost instantly, but every so often there are dangerous files that aren't picked up.
So, use your anti-virus software to run a scan and see what it finds. If there aren't any threatening files found but you're certain of a virus, try this manual approach instead.
Step 1 Press the keyboard shortcut CTRL + SHIFT + ESC to open the Task Manager.
Step 2 In the Processes tab, scroll down to find and select SYSWIN, and click "End Task".
Step 3 Next, go to the Start-up tab and find SYSWIN again.
Step 4 Click the start-up process and disable it, then right-click it and click Open File.
Step 5 Delete the file which you're taken to and this will remove the virus.
Don't see the SYSWIN file? If your folder settings are set to hide hidden files, enable them by:
-
Searching "Show hidden files and folders" and clicking the main result.
-
Enabling "Show hidden files, folders, and drives", clicking "Apply" then "OK".
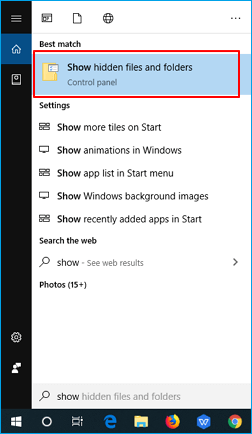
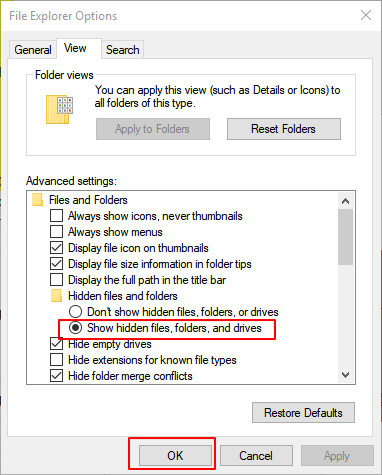
Step 6 Navigate to the C: drive's root folder and delete the BOOT folder.
Step 7 Search and launch the Registry Editor app and within "HKEY_CLASSES_BOOT", locate SYSMWIN and remove it to prevent an identical attack in the future.
This might seem like a lot to take in to learn how to restore 0 byte files in Windows 11/10/8/7, and somewhat technical, but it has proven to be an effective approach.
Part 2: Recover 0 Byte/Corrupted files with AnyRecover
Chances are that 0 byte files are due to corruption. In this case, you could rely on professional data recovery tools. Here the multi-purpose data recovery software - AnyRecover is offered. AnyRecover is designed to help users recover data from computer and external devices. Available on both Win and Mac, it can recover your files with safety ensured. Being greatly welcomed by people from the world, it has many other favorable feaures. Please check them out below.
AnyRecover Key features include:
- Recover files from various scenarios such as virus attack/malware, lost partition, formatting, deleted recycle bin and system crash.
- Recover permanently deleted files from any device like computer hard drive, external drive, USB flash drive, SD card, SSD, camera, etc.
- Supports numerous file types, including images, PDF documents, videos, archives, office documents, emails, etc.
- With high success rate and fast recovery speed, you can preview them before recovery.
Step 1: Download and install AnyRecover, launch it. Open the program, then select a disk under the "Hard Disk Drives" tab. After that, click Start button.

Step 2: After selecting the disk drive where you stored 0 byte files, the software will start scanning. An all-round scan and a deep scan will be combined to look for your files.
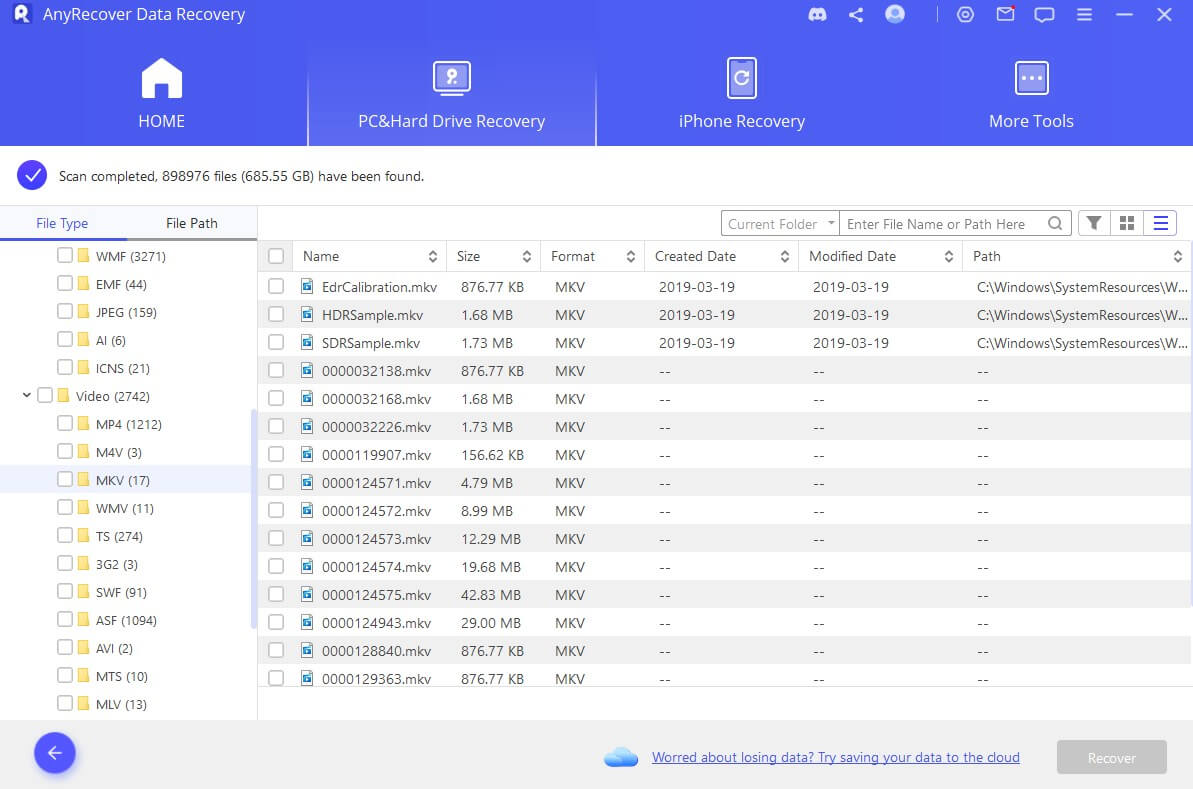
Step 3: After the scan results appear, use the folder views on the left menu to locate the 0 byte files and select them. Click on the Recover button and choose a folder to restore the original 0 byte files to (make sure the folder is different from where the file was corrupted).

Part 3: Other Cases for Recovering Files Showing 0 Bytes
1. How to Fix the 0 Byte Files for Unsupported Attributes?
At some times, many files with unsupported attributes will become zero byte or the problem occur after decompressing a zip folder. In such a case, instead of applying unique zip tools, you could use normal zipping tools to compress files and share them with others. Such zip tools as WinZip and WinRAR are recommended.
2. How to Resolve Incomplete Files That Were Uploaded/Download/Received Online or via Emails?
Besides, files could accidentally turn into 0 byte owing to improper operation, incomplete uploading or downloading through network and email. In this situation, you could resolve it by re-upoading files online, re-downloading files or asking your friends to resend the files to you.
3. How to Recover 0 Byte Word Document or 0 Bytes in Excel?
To recover 0 bytes in Word: in the opening Word document, click "File" from the menu bar, select "Recent" in the left bar, choose "Recover Unsaved Documents" at the bottom, check files in the Saved Draft folder and double click your file to save it to a different location.
To recover 0 bytes in Excel: click "File" > "Open" > a folder where corrupt files are stored, choose 0 bytes excel in the dialog appeared, hit an arrow button and "Open and Repair", finally click "Repair" button.
FAQ: What Causes 0 Byte Files?
Usually, most files contain a few bytes like kilobytes and megabytes of information. While zero byte, namely, means that there is no space and data left. Similarly, zero byte files refers to no data and length in the files. There is no content in the files that can be written and read. Once a file becomes 0 byte, it can't be loaded or used by many applications.
Learning about an error and what causes it is always a good idea. It gives you an insight into why it occurred and in turn, might give you a quick realisation that helps you fix it without further help. For the 0 byte file size, there are plenty of things that could cause it:
-
1. Sudden Power Loss: Whether there was a power cut or you forcibly turned off your computer, sudden loss of power can indirectly corrupt data.
-
2. Corrupt Partition: Storage devices use "partitions" and if a file is stored on a corrupt partition, it won't be readable.
-
3. Incorrect Disconnection: External storage devices can't be disconnected too quickly or while a file transfer is taking place. Doing this will risk corrupting the data being transferred and if that happens, it'll display as 0 bytes.
-
4. Viruses or Malware: If your computer has malware or a virus which targets user files, any files affected by the attack will corrupt and become 0 byte files.
One thing that all of these points have in common is corruption – there's a small chance of Windows simply not displaying the correct file size, but corruption is usually the concern.
Conclusion
Hopefully, it's now clear that fixing the 0 byte files size error is possible as well as being able to restore 0 byte files in Windows 11/10/8/7. There's no doubt about the fact that seeing an important file suddenly have 0 byte is distressing, but the above ways are effective to recover them and AnyRecover is the best program you can download to effortlessly recover other data lost accidentally.
Time Limited Offer
for All Products
Not valid with other discount *

 Hard Drive Recovery
Hard Drive Recovery
 Deleted Files Recovery
Deleted Files Recovery


