AnyRecover-Recover Data From Hard Drives in Any Scenario
Data loss can happen due to various reasons. AnyRecover can help you recover lost and deleted files from over 500 data loss situations. Whether you encounter accidental deletion, system crashes, or corrupted drives, AnyRecover is ready to help you restore access to your valuable data.

AnyRecover can bring back data from hard drive, even if you pressed Shift+Del by mistake, cleared the recycle bin without backup, or shut down the computer incorrectly.

Formatting the wrong hard drive or section by mistake happens a lot. AnyRecover software can easily get back data from a formatted hard drive or section.

Computer viruses are a real danger. Thankfully, AnyRecover can easily recover your lost files, even if they were deleted by different types of harmful software.

AnyRecover proficiently restores data from the majority of logical and mechanical hard disk failures. But if it's seriously broken, you should seek help from a professional data recovery service.

If you accidentally spill coffee or water on your PC, it may short-circuit the device, rendering your data inaccessible. AnyRecover can scan the affected disk and safely retrieve your valuable data.

Hard drives might appear as a RAW file system due to issues like format failure or power outages, rendering the device unusable and files inaccessible. AnyRecover can retrieve data from RAW hard drives.
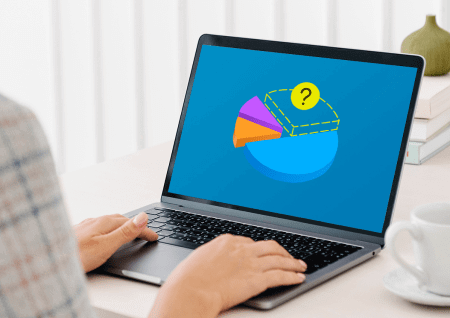
When your partition is lost or not recognized by the operating system, it is tough to recover data. However, AnyRecover makes it possible.

Facing problems like the (BSOD), Black Screen of Death, or a MacBook that won't turn on? No worries. By using AnyRecover, you can create a bootable USB and move files from the crashed computer to a secure location.
What Should You Do When You Lose Data from Hard Drive?
-
Tip 1:Stop Using the Hard Drive ImmediatelyIf you find hard drive files disappearing, stop using it right away. This can prevent further damage or overwriting of data.
-
Tip 2:Take Notice of Unusual NoisesIf your computer makes weird sounds, it could mean your hard drive is about to crash. If this happens, quickly move your important stuff to a safe place.
-
Tip 3:Install the Recovery Software in a Safe LocationIf you lost files on your main computer, use a USB drive to download, install, and run recovery software. This keeps you from accidentally erasing the deleted files.
-
Tip 4:Use Reliable Data Recovery SoftwareIf your computer still works and you lost files because of a computer issue, try using good recovery software like Anyrecover to get your data back.
-
Tip 5:Recover Files to a New LocationDon't try to get your data back on the same computer where you lost it. Doing that might mess up your files more and make them impossible to recover.
Professional Hard Drive Recovery Software
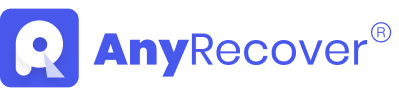
Recover lost or corrupted files from internal & external Hard Drive
- All-in-one tool supports Windows and Mac systems.
- Recove lost or deleted files data from encrypted HDDs/SSDs safely.
- Supporting over 1000 file types, including photos, videos, Office files, Outlook, and other file formats.
- Recover data from all types and brands of hard drives, including Western Digital, Seagate, Toshiba, Dell, HP, etc.

Option 1. How to Recover Files from Hard Drive with AnyRecover
Compared to other complex hard drive recovery methods, AnyRecover offers the easiest way to recover deleted or corrupted files from a hard drive with just one click. AnyRecover offers users an user-friendly interface. You can download and install the software on your Windows PC or Mac.
Option 2. How to Fix Logical Disk Failures and Recover Data Without Using Data Recovery Software
Method 1. Check Disk Using Windows Explorer
To find and fix errors on your hard drive without using complicated commands, Windows Explorer has an easy option. Just do these steps:
- 1
Right-click on the hard drive you want to check and pick Properties.
- 2
In the window that pops up, go to the Tools tab.
- 3
Click Check in the Error section.
- 4
Choose Scan drive when a window pops up.
- 5
If it finds any errors, you can choose to fix them.
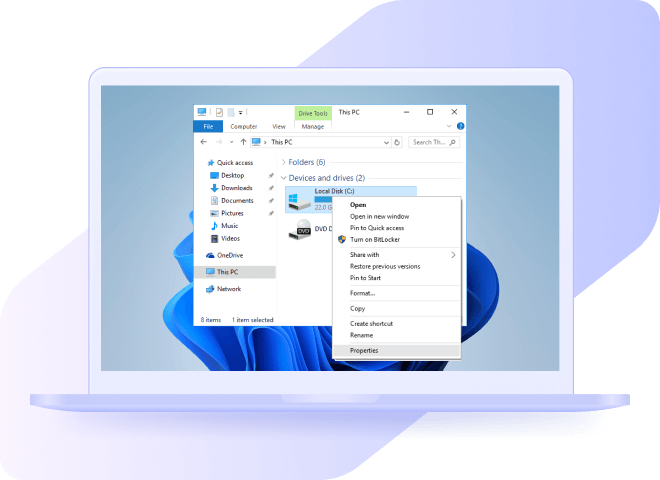
Method 2. Repair Disk on Mac with Disk Utility
For Mac users, there's a tool called Disk Utility that can fix problems on your hard drive. Just follow these steps:
- 1
Open Disk Utility from Applications > Utilities.
- 2
Pick your hard drive from the list on the left.
- 3
Click 'First Aid' and then press 'Run' to start fixing any issues.
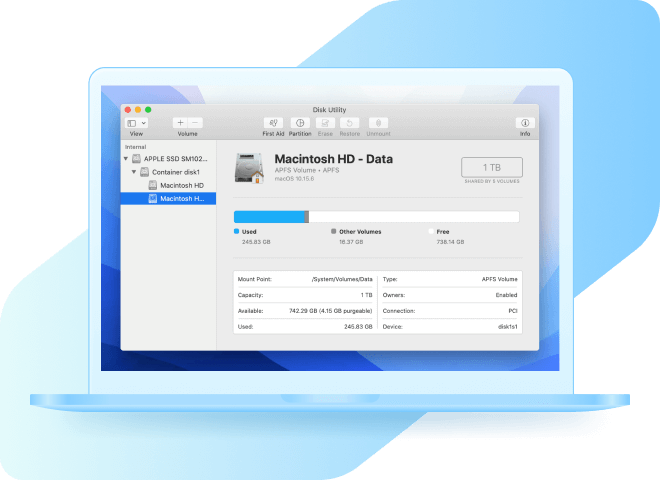
Method 3. Run CHKDSK Utility
Windows comes with a tool called CHKDSK (Check Disk) that can find and fix problems on your computer's hard drive. Follow these steps to use it:
- 1
Press the Windows key and X together, then choose Command Prompt (Admin) or Windows PowerShell (Admin).
- 2
TIn the Command Prompt, type chkdsk X: /f, replacing X with the letter of your hard drive. Then, press Enter.
- 3
After you run CHKDSK, it will find and fix any problems on the drive. Just restart your computer once it's done.
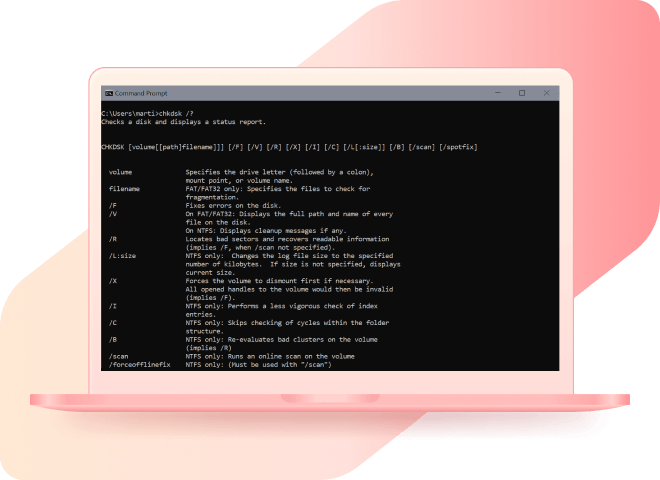
Method 4. Update Hard Disk Drivers
If your computer's hard drive is acting up, it can cause issues. To fix it, tell Windows to update the drivers by doing this:
- 1
Press Win + X at the same time.
- 2
Pick Device Manager.
- 3
Find your hard drive under Disk drives, and right-click on it.
- 4
Choose Update drivers.
- 5
Select Search automatically for updated driver software.
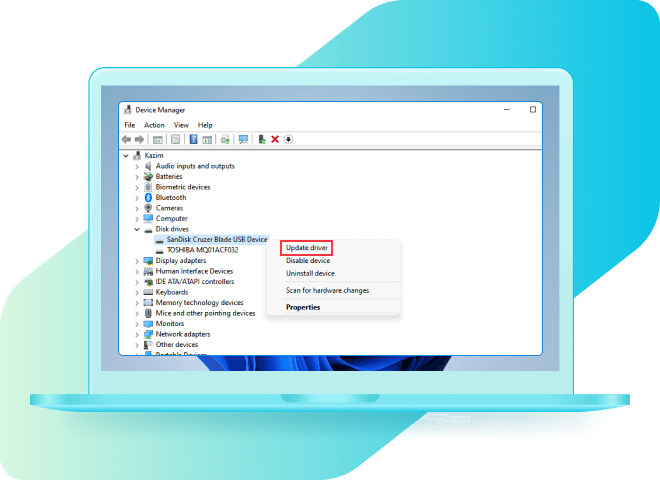
Method 5. Manually Fixing Bad Sectors Using Linux
Bad sectors on your hard drive can mess up your files and cause problems. If you're using a Linux system, like Ubuntu, you can find and fix these bad sectors yourself. Here's how:
- 1
Make a special USB drive with Ubuntu on it.
- 2
Boot your computer with this special USB drive.
- 3
Open the terminal and type sudo badblocks -v /dev/sdX, where X is the letter for your troubled hard drive..
- 4
If it finds bad sectors, you can repair them using the command sudo fsck /dev/sdX.
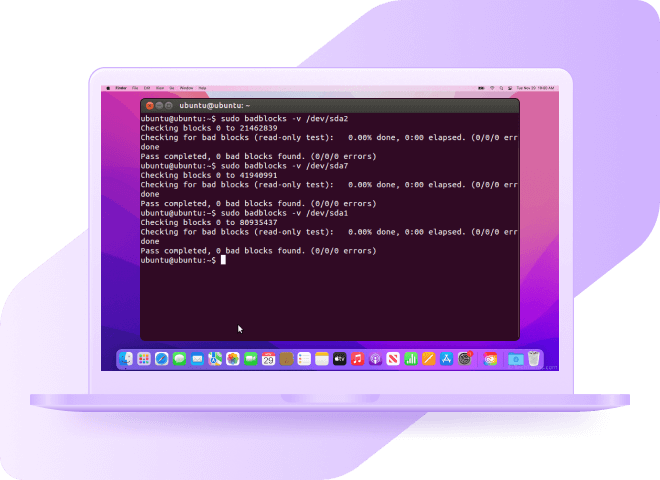
Method 6. Assign a New Drive Letter
Sometimes, a computer mix-up can make your hard drive inaccessible by losing its assigned letter. To get back to your files, you can give it a new letter with these steps:
- 1
Press the Windows key + X together to open the Power User Menu .
- 2
From there, choose Disk Management.
- 3
Find your troublesome hard drive in the Disk Management window and right-click on it.
- 4
Click on Change Drive Letter and Paths in the menu. Press Add.
- 5
Pick a new letter from the list and click OK to confirm.
- 6
Once you've done this, your files on the hard drive should be accessible again.
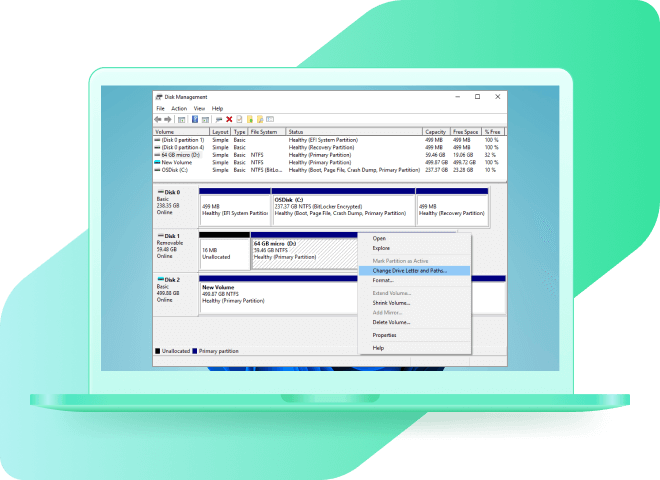
Method 7. Rebuild the File System for Data Recovery
If your hard drive is acting up, rebuilding the file system might save your data and fix any problems. Just do these steps:
- 1
Backup your important stuff on an external drive or in the cloud.
- 2
Format the troublesome hard drive using the right file system (NTFS for Windows, HFS+ for Mac, ext4 for Linux).
- 3
Put back your backed-up onto the formatted hard drive.
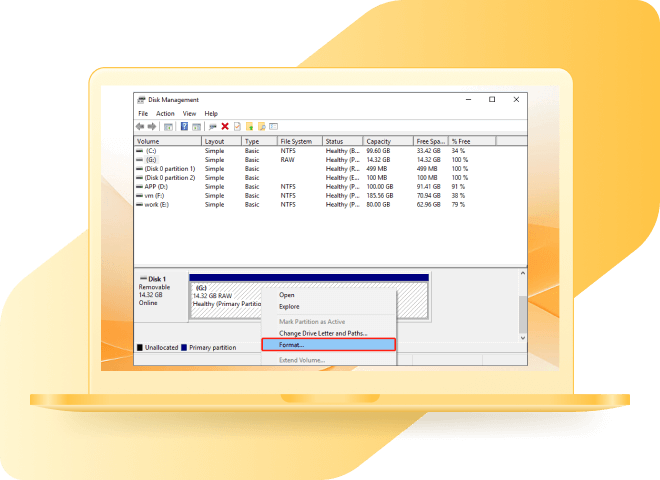
Method 8. Run S.M.A.R.T Tests
Modern hard drives, whether SSDs or HDDs, can check their own 'health' using something called S.M.A.R.T. (Self-Monitoring, Analysis, and Reporting Technology). While Windows doesn't have its own tool for this, you can use a free one called CrystalDiskMark. Just follow these steps:
- 1
Download and install CrystalDiskMark..
- 2
Open the program. Look at the list to see the health of your drives.
- 3
Pick the drive you want to test.
- 4
Set up the test settings, like the size and type.
- 5
Hit Start to begin the S.M.A.R.T. test.
- 6
After it finishes, review the results, including performance info and any warnings or errors from S.M.A.R.T.
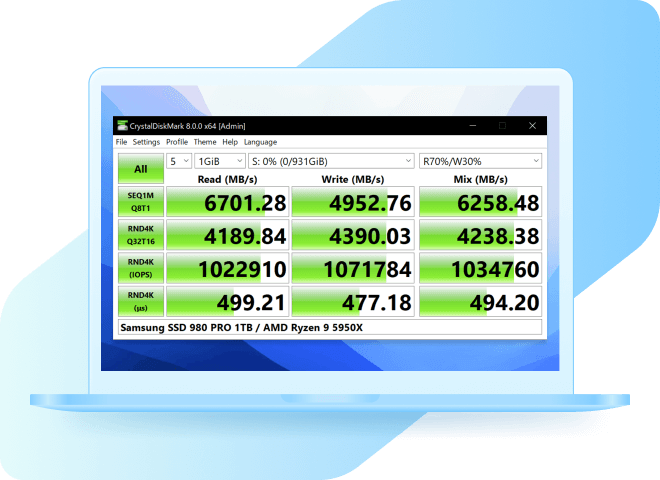
Method 9. Fix MBR (Master Boot Record) or GPT (GUID Partition Table)
Sometimes, boot problems and errors with partitions on your hard drive happen because of issues with the MBR or GPT. To fix them, do this:
- 1
Boot your computer using a Windows installation disc or USB drive.
- 2
Choose 'Repair your computer,' then go to Troubleshoot > Advanced options > Command Prompt.
- 3
Type bootrec /fixmbr (if it's an MBR problem) or bootrec /fixgpt (for GPT issues) to repair the partition table.
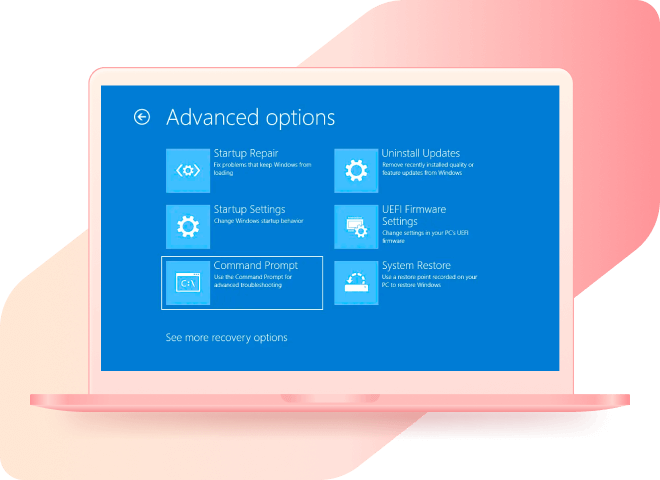
Method 10. Use Manufacturer's Tools
Every company that makes storage devices has its own tools to check how well their products are doing. Since each tool is a bit different, we won't go into details here. You can find them on the official website of your device's maker, usually in the Support section. Look for guidance for these common brands:
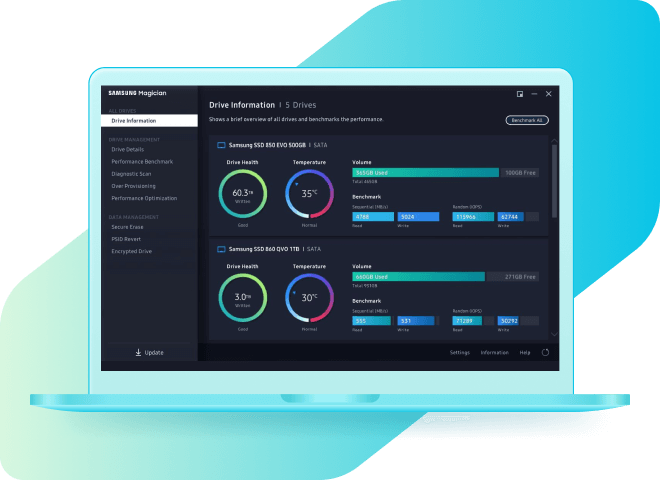
Click here to view more methods
Choose The Best Hard Drive Recovery Software
There are many computer programs that say they're good at getting back lost files from hard drives. It can be confusing to figure out which one is best for you. To make it easier for you to decide, we've put together a detailed comparison of the 5 best hard drive tools for Windows, Mac.
- Support System
- Price
- Supported File Types
- BitLocker/T2/M1/M2 Encrypted Drive Recovery
- External Hard Drive Recovery
- Social App Recovery
- Lost Partition Recovery
- Unbootable Hard Drive Recovery
- Bad Sectors Recovery
- Document / Photo / Video Repair
- File Preview
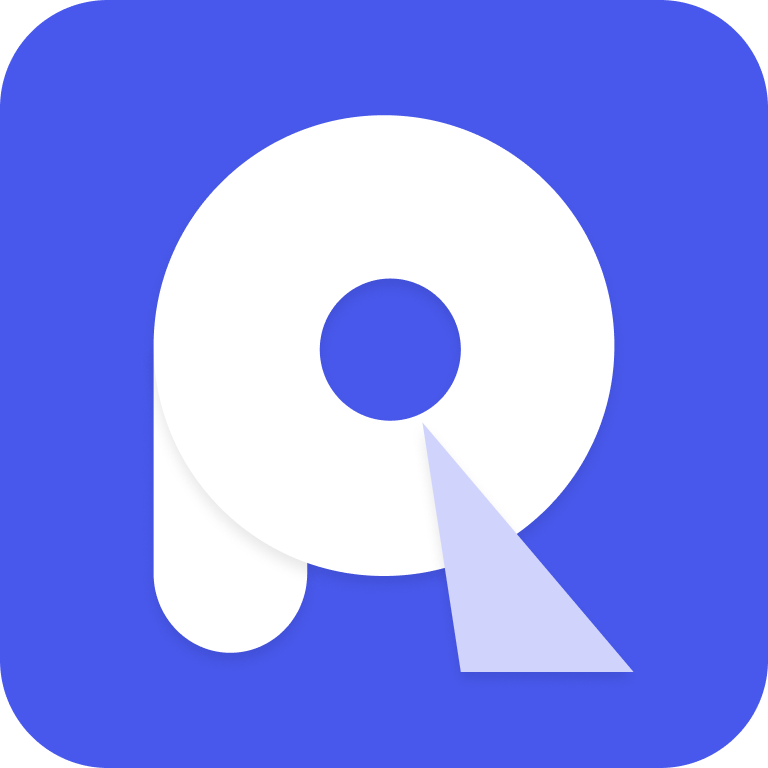 AnyRecover
AnyRecover- WIindows, Mac,iOS
- Wins+Mac+iOS=Starts at $59.99
- 1000+
 Disk Drill
Disk Drill- Windows,Mac
- $89
- 400+
- Partial Support
 Ease US
Ease US- Windows,Mac
-
Win Starts at $69.95Mac Starts at $89.95
- 1000+
- Partial Support
 Recoverit
Recoverit- Windows,Mac
-
Win Starts at $59.95Mac Starts at $75.95
- 1000+
- Partial Support
 Recuva
Recuva- Windows
- Starts at $24.95
- 50+
- Partial Support
- Partial Support
When Recovery Software Fails to Retrieve Your Files
As mentioned earlier, when a hard drive is severely damaged, regular software might not be enough to recover the data. It's usually better to get help from professional data recovery services. Here are the basic steps they take to recover data from a badly damaged hard drive.
Contact the Hard Drive Recovery Service
Contact a well-established and experienced data recovery service, providing details about the physical damage sustained by the hard drive.
Ship the Drive to the Service Provider
If you decide to move forward with the data recovery service, you'll be required to give authorization and sign any relevant agreements or consent forms. Afterward, send your hard disk to the service provider.
Recovery Process
The data recovery experts will take apart the broken hard disk in a super clean space to keep the inside safe. They'll use special tools and tricks to get out and save the data from the damaged drive.
Data Extraction and Restoration
It may take up to 30 business days for the data recovery attempts. After successful recovery, they will return your data on an encrypted storage device.If recovery is unsuccessful, they will securely destroy your drive, or they can return it by mail upon request.
Additional Tips and Fixes for Hard Disk Issues
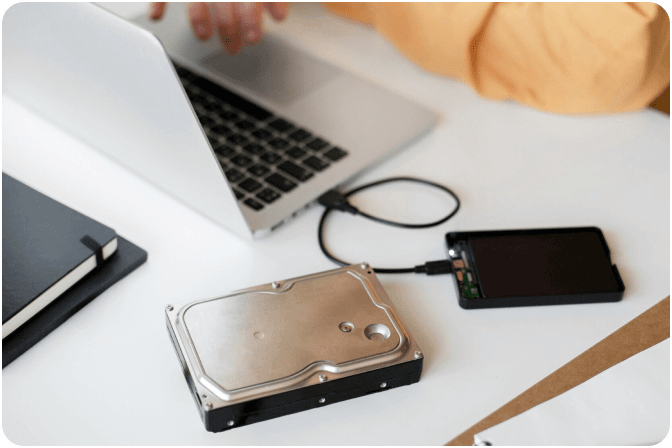
-
01How to Fix Corrupted External Hard Drive without Data Loss
-
02Hard Drive Shows up in Disk Management but Not My Computer
-
03How to Fix Raw External Hard Drive without Formatting
-
04Top 6 Free Download Hard Drive Recovery Software
-
05Windows Cannot Complete the Extraction Error
-
06Recover Formatted Hard Drive in Minutes
FAQs About Hard Drive Data Recovery
Data recovery software functions like a digital detective for lost files on your hard drive. When you delete a file, it's not instantly gone; the software digs through your drive, finding these digital "clues" and putting them back together. Even if your drive is damaged, it seeks out the remaining fragments, attempting to reconstruct files like a puzzle. The key is stopping further use of the drive to avoid overwriting. Think of it as a file rescue tool, salvaging what's still there. Just run the software, let it scan, and hopefully, it recovers your lost data intact.
Yes, you can recover files from formatted hard drive with specialized software. Formatting doesn't erase data; it makes the space available for new files. Stop using the drive, use recovery software, and save restored files to a different location.
Yes, AnyRecover data recovery software is safe and reliable. With an eight-year track record, it has proven its effectiveness in securely recovering lost data. Simply follow the easy instructions to recover your files to a different location. The software's longstanding reputation attests to its reliability in safely retrieving and restoring data.
Yes, you can recover files from formatted hard drive with specialized software. Formatting doesn't erase data; it makes the space available for new files. Stop using the drive, use recovery software, and save restored files to a different location.
The cost of hard drive recovery can vary widely based on factors like the extent of damage, the type of recovery needed, and the service provider. Basic recoveries might start around $100, while complex cases could exceed $1,000. Some services offer free evaluations, but final costs depend on the complexity of the recovery process and the amount of data retrieved. Compared to expensive data recovery services, DIY data recovery software is much cheaper.

 Hard Drive Recovery
Hard Drive Recovery
 Deleted Files Recovery
Deleted Files Recovery
 AnyRecover > AnyRecover Feature
AnyRecover > AnyRecover Feature

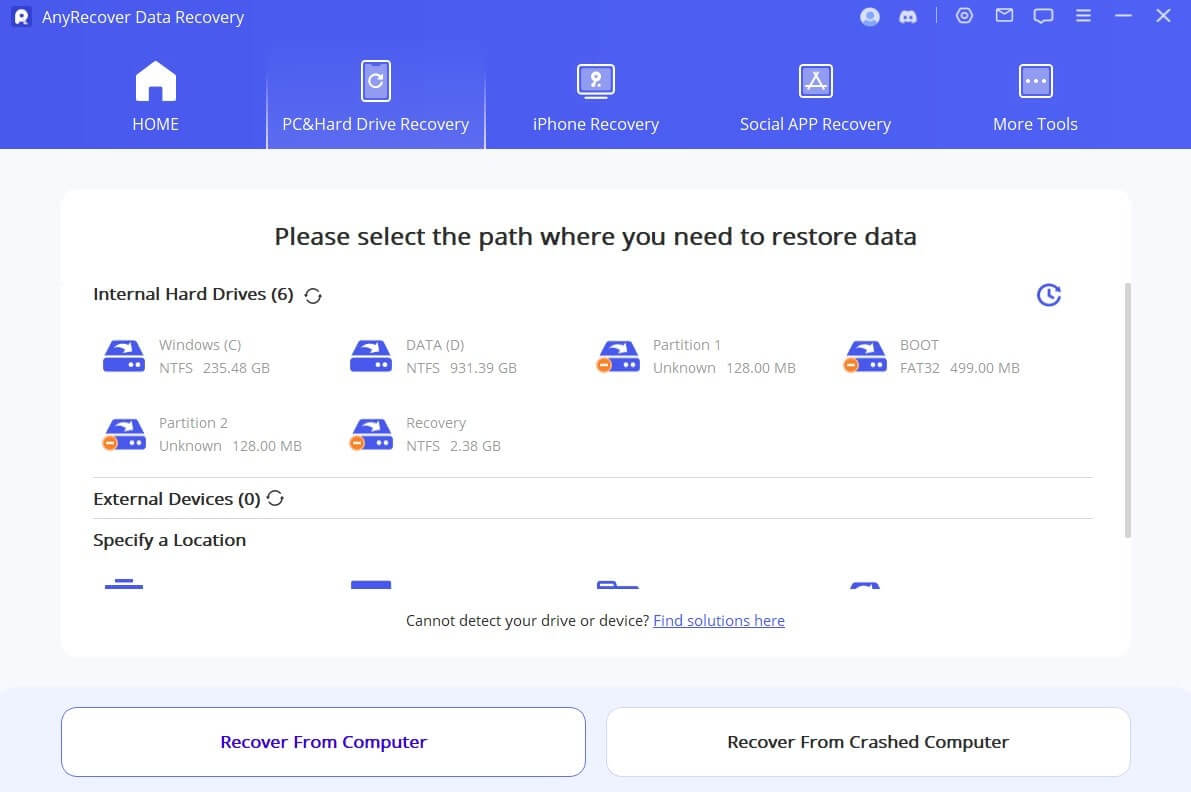
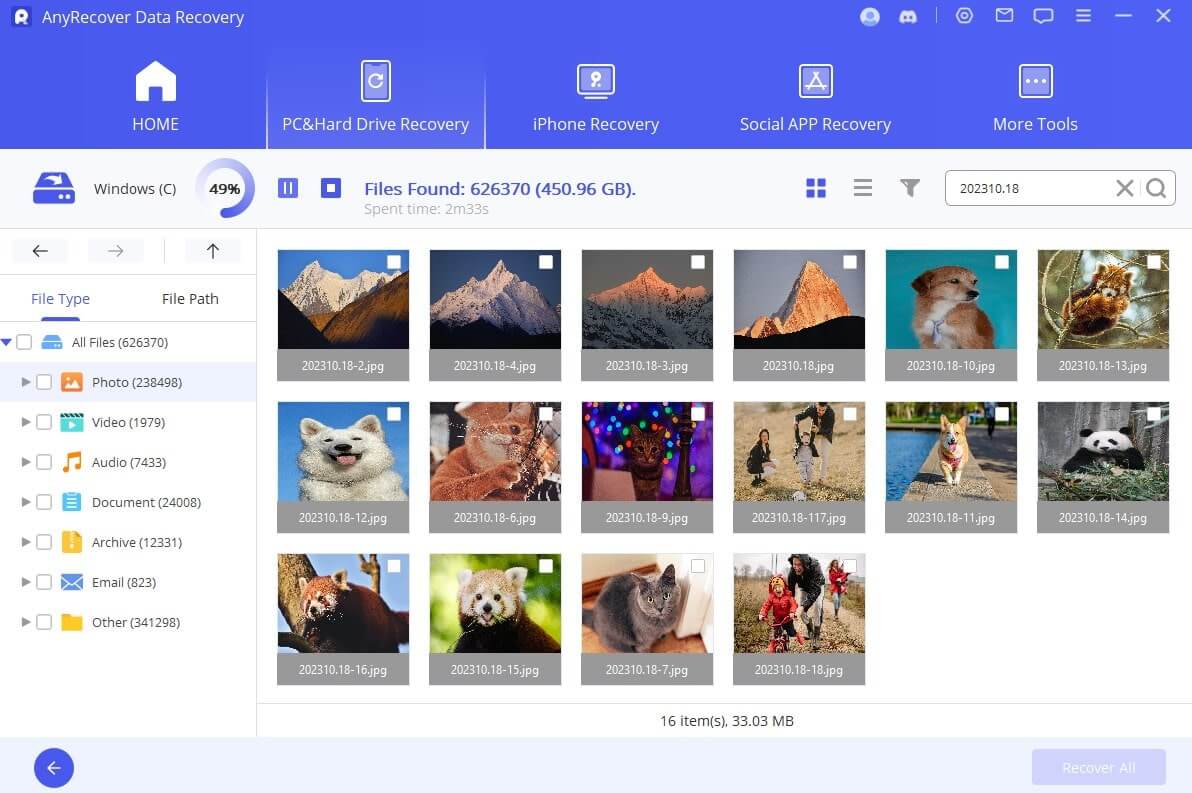
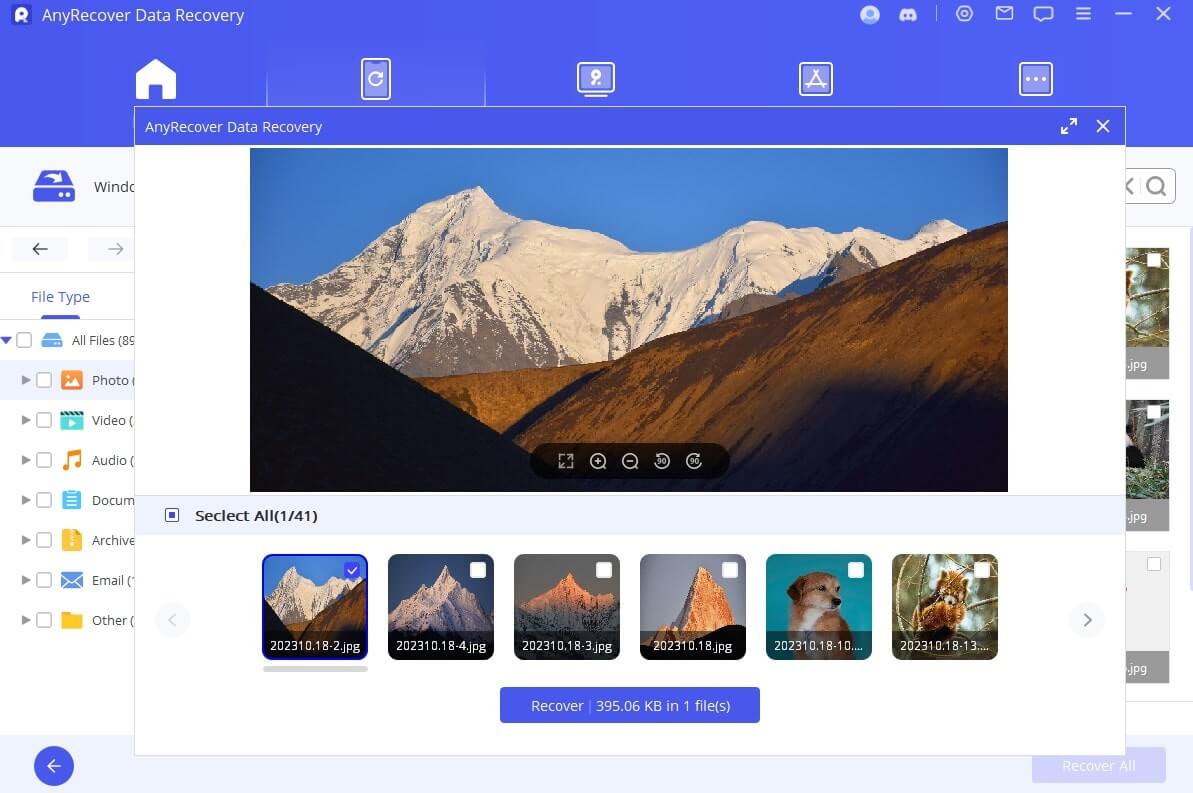
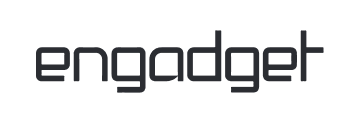
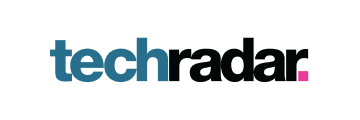
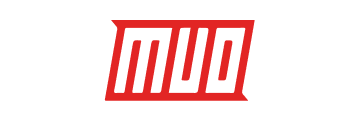


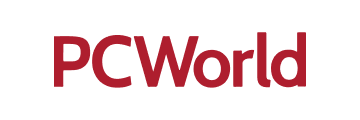

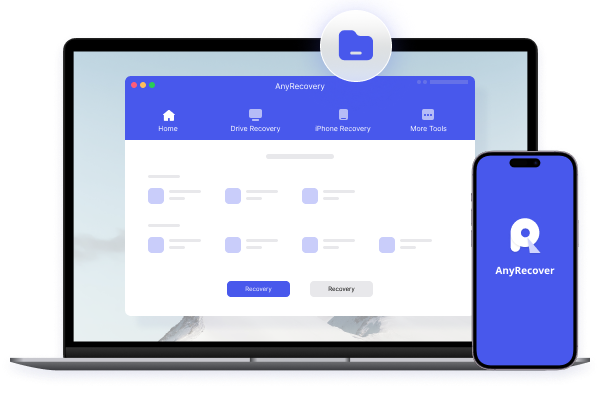

100+
Awards Received
72M+
Customers
190+
Countries
3M+
Satisfied users globally
8000+
Partners
I deleted all my important files from the hard drive, and thankfully AnyRecover can restore them!