How to Repair Corrupt Mov File - 6 Effectove Solutions!
By reading this comprehensive guide, you can understand the reasons behind corrupted MOV files in a simple way and how to repair corrupt MOV files with 6 effective methods. Check out these tips and tricks now!
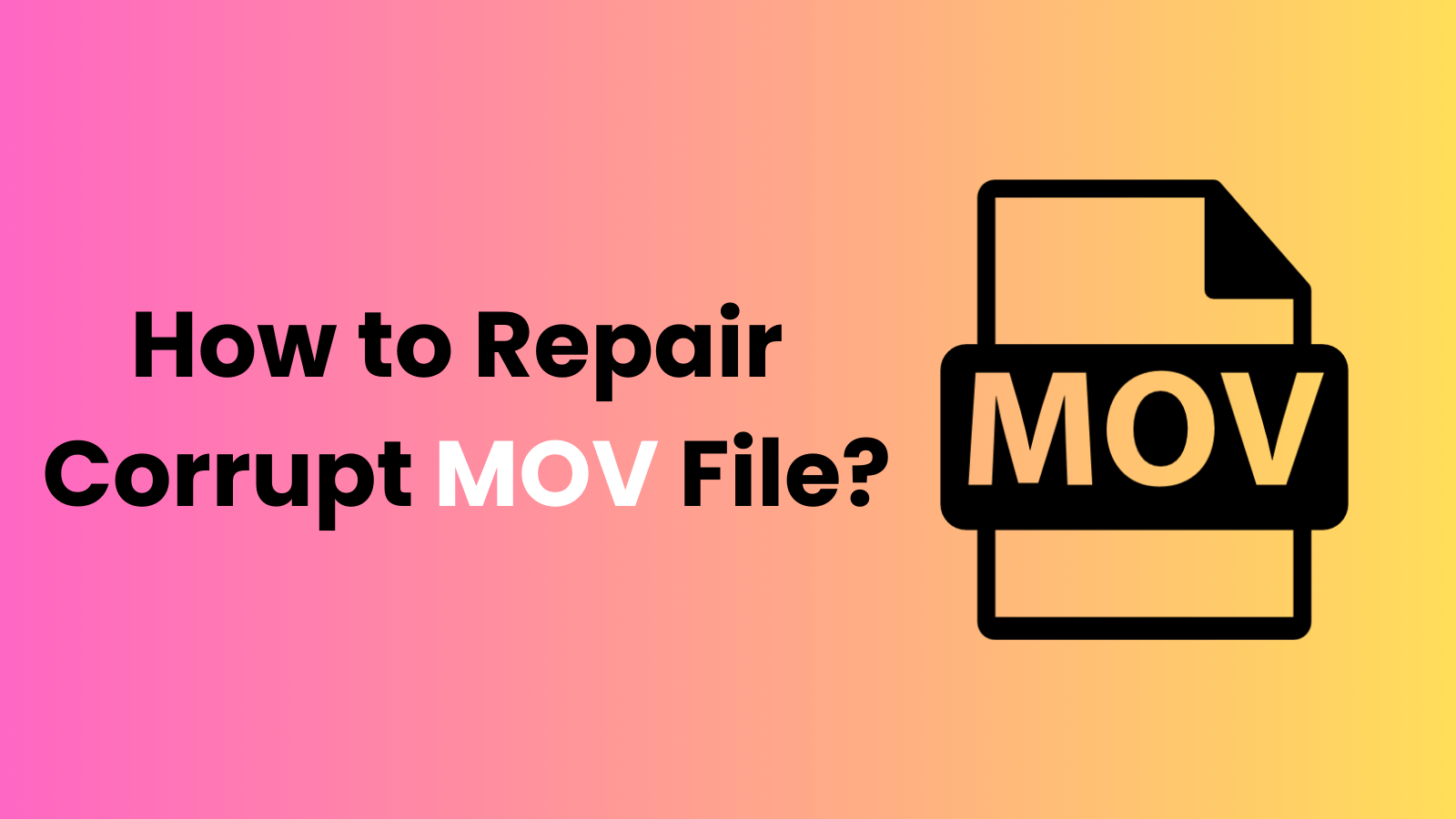
Part 1: Root Causes of MOV File Corruption
There can be multiple reasons for a corrupt MOV video, and learning about these causes can help you understand MOV files and resolve how to repair corrupt MOV files better.
Here are some common reasons for MOV file corruption:
Interrupted downloads or transfers
Incompatible media players
Incorrect file compression
Incomplete or unreliable recovery attempts
Malware or virus infections
Hardware failures and disk errors
Codec or header corruption
So, how can you repair a corrupted MOV file due to those potential reasons?
Part 2: How to Repair a Corrupt MOV File? – 6 Effective Solutions
There are 6 practical solutions to revive those damaged videos, let's explore them!
1. Quick Fixes for Corrupt MOV Repair
Applicable to: Quickly fix corrupted MOV files
Applicable users: Beginners
Before learning about more advanced repair methods, it's worth trying these quick fixes, which may resolve minor corruption issues:
Fix #1. Update and restart the media player
Fix #2. Re-download the MOV file
Fix #3. Clean up existing or hibernating viruses and malware
After attempting these fixes, you can replay the MOV file to see if it can play normally. If not, then you can try the next more advanced solutions.
2. Use a Dedicated MOV File Repair Tool – AIRepair
Applicable to: Fix corrupted video and photo files at any level of corruption
Applicable users: Any level of users - beginners, amateurs, professionals
If the quick fixes fail to repair the corrupted file, it's time to try the dedicated MOV file repair tool. AnyRecover AIRepair is the best solution to fix the corruption of MOV files, it allows you to repair damaged video, photo, and other files. This tool supports video repairing of various video formats, including MOV, MP4, AVI, MTS, etc.
In addition, AIRepair is also a video enhancer since it can enhance your video quality with AI when repairing your damaged MOV. Using this tool will save you time since it can repair multiple corrupted videos simultaneously. Following are the key features of AnyRecover AIRepair.
AnyRecover AIRepair – Top Corrupted MOV Repair Tool
- Supports a wide range of video formats beyond MOV, such as MP4, MKV, AVI, and more.
- Repairs damaged videos from various sources, including mobile devices, cameras, external storage devices, and more.
- Offers batch processing capabilities, allowing you to repair multiple corrupted MOV files simultaneously.
- Fix corrupted videos and photos, and enhance file quality during repair.
- Very easy to use, you can repair corrupted MOV files with simple steps.
So how to repair corrupt MOV files using AIRepair? Just follow these 3 simple steps:
Step 1. Download and launch the AIRepair, then navigate to the "Video Repair" section, and click on "Add video".
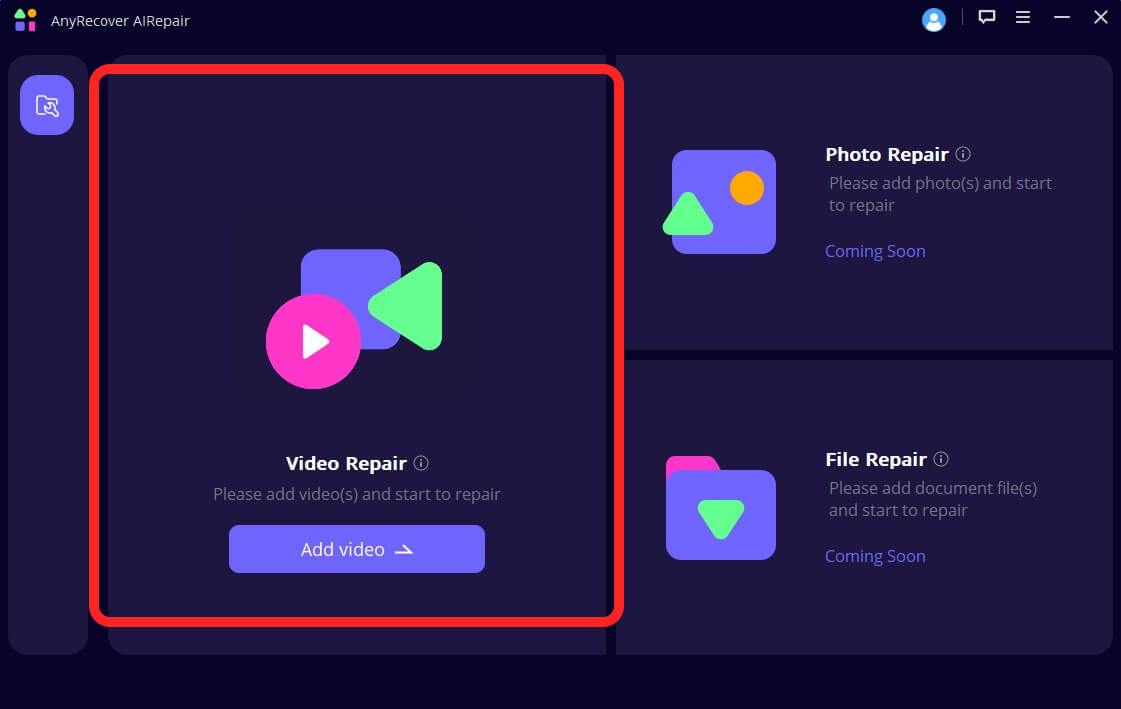
Step 2. Upload your corrupted MOV files and click on "Repair" to initiate the repair process.
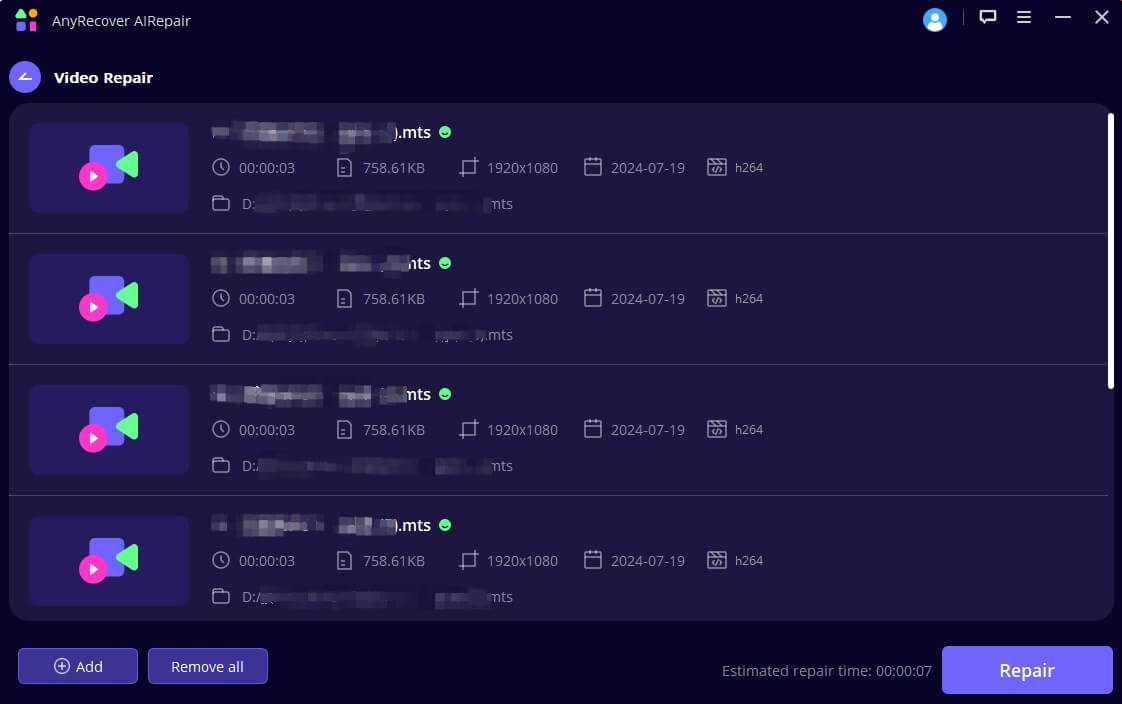
Step 3. After the repair is complete, you can preview the results and save the repaired MOV videos to a desired location.

AIRepair's advanced algorithms and user-friendly interface make it a reliable choice for reviving even severely corrupted MOV files.
3. Repair MOV Files Using VLC Media Player
Applicable to: Fix damaged MOV files in Windows and Mac for free
Applicable users: VLC users
Surprisingly, the popular VLC media player can also be used to repair corrupted MOV files. While not its primary function, VLC offers a built-in feature that can potentially fix minor corruption issues. Here's how to utilize this handy tool:
Step 1. Download and install the latest version of VLC Media Player on your system.
Step 2. Launch VLC and navigate to the "Media" > "Convert / Save" > click the "Add" button to add the corrupted MOV file, and continue to click "Convert / Save".
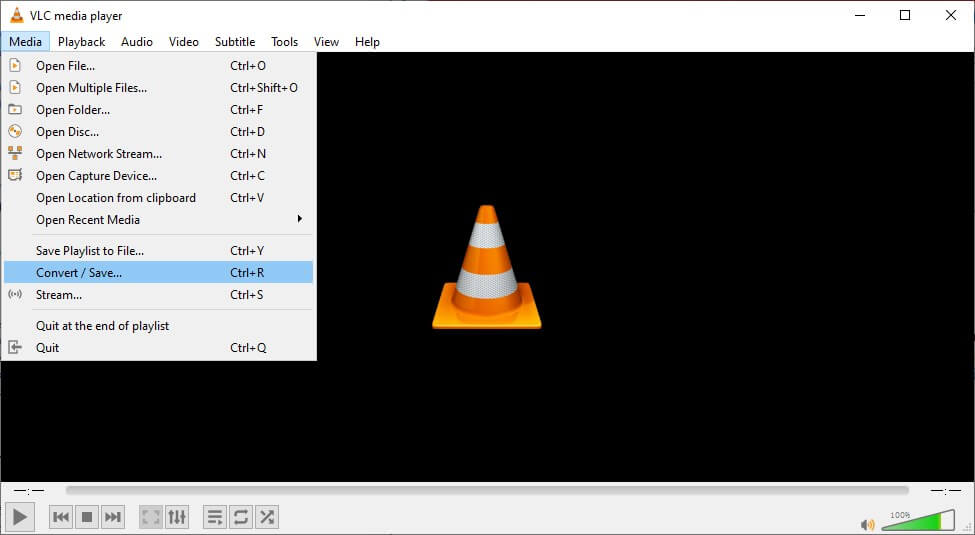
Step 3. Find the "Profile" section, click on the wrench icon, choose your preferred codecs like MP4 or MKV, and click "Create".
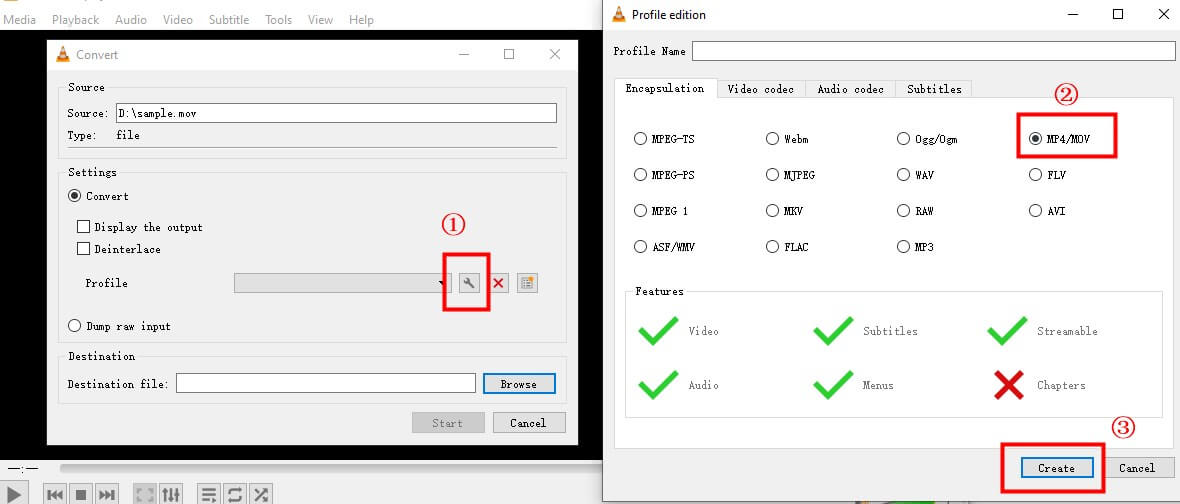
Step 4. Back to the VLC initiate interface, go to "Tools" > "Preferences" > "Input / Codecs" tab in the Preferences window.
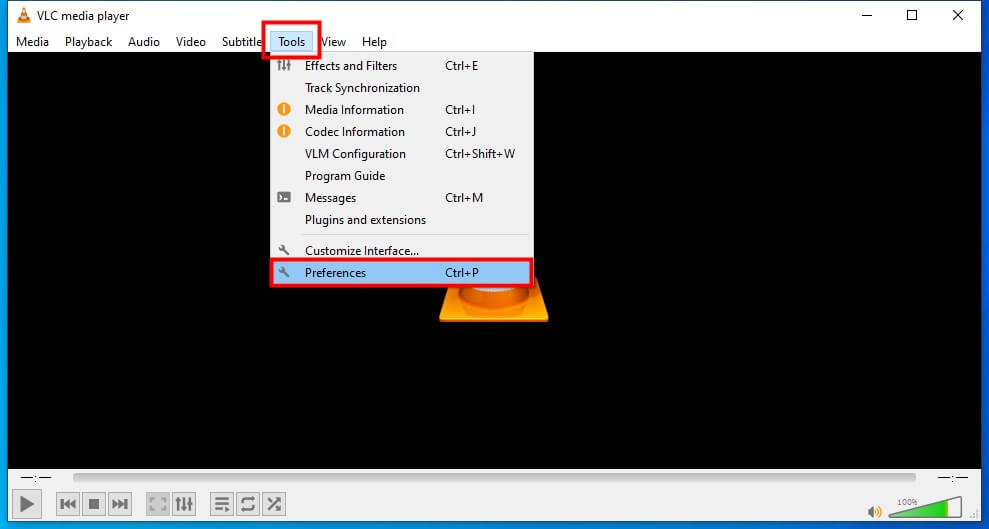
Step 5. Under the "Input / Codecs" tab, locate and select the "Damaged or incomplete AVI file" option.
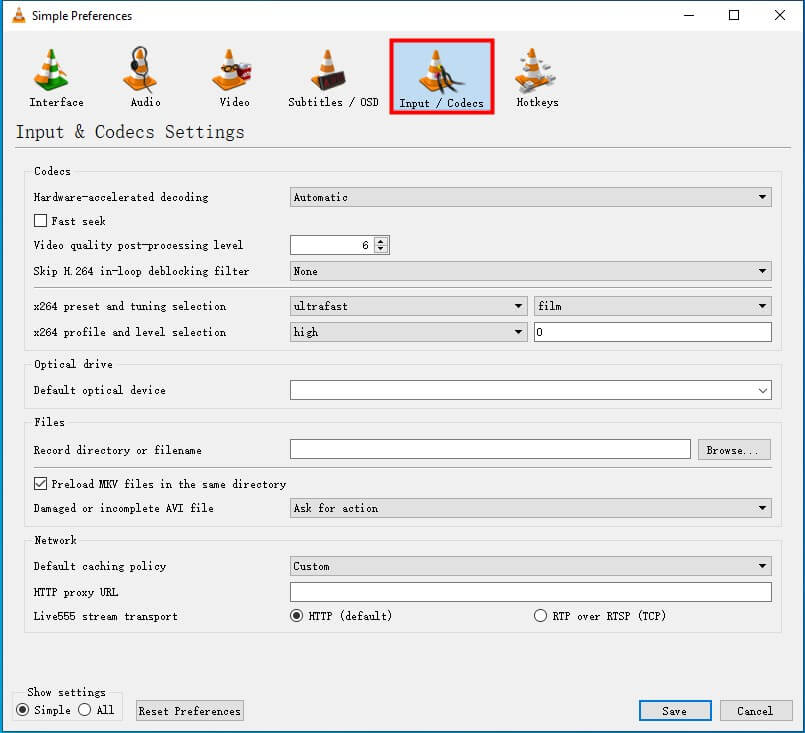
Step 6. Choose "Always fix" and click "Save".
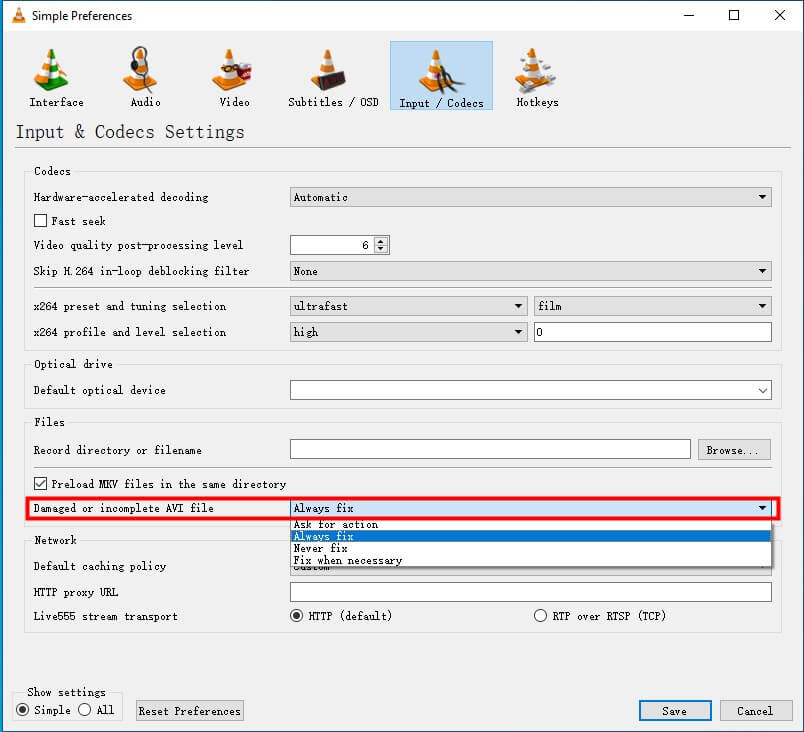
Step 7. Close the Preferences window and attempt to play the file again.
While not a guaranteed solution for severe corruption, this method can be a quick and convenient way to resolve minor issues without the need for additional software. If you want to repair more MOV playing issues, using a dedicated video repair tool like AnyRecover AIRepair is the better choice since it has comprehensive video repairing functionalities and automatic video quality enhancement.
4. Fix MOV Files with QuickTime Player (for Mac users)
Applicable to: Fix damaged MOV files in Mac for free
Applicable users: QuickTime users
For Mac users, the default QuickTime Player can be a viable option for repairing slightly corrupted MOV files. However, it's important to note that this tool may lack the advanced capabilities required to fix severely damaged files, in which case you may need to explore alternative methods.
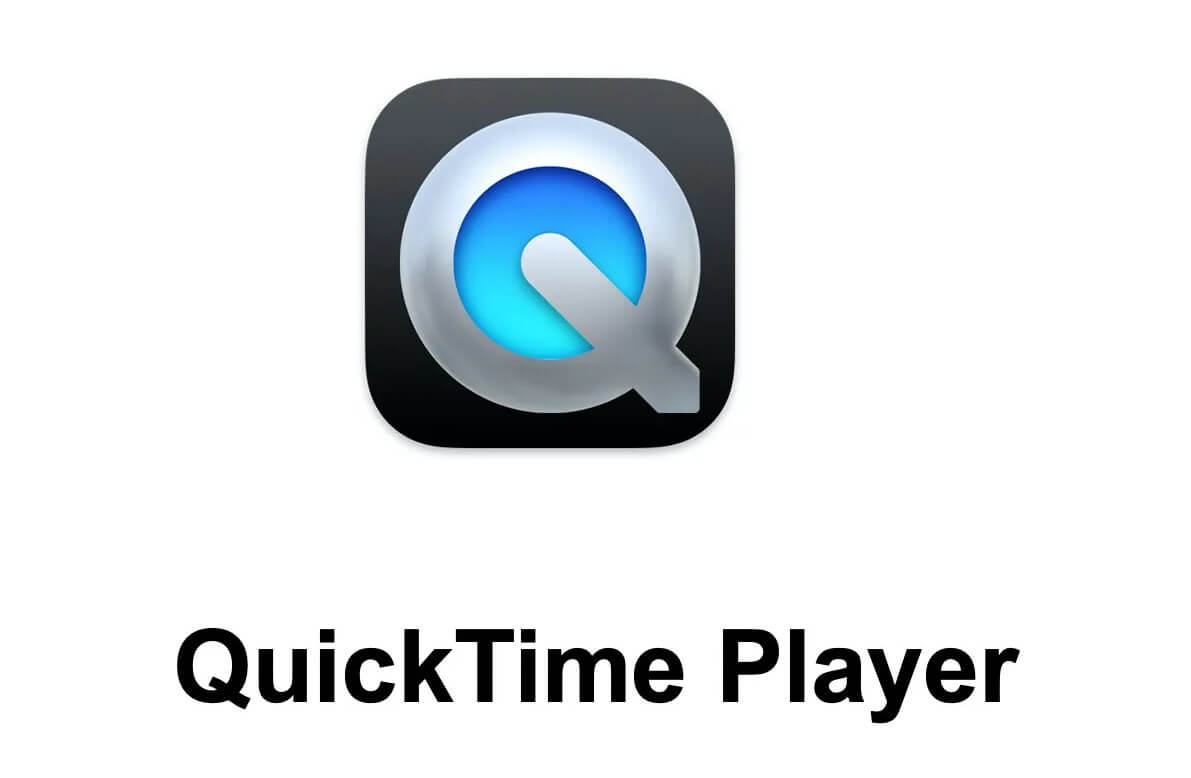
To attempt a repair using QuickTime Player, simply open the corrupted MOV file within the application. If the file is only mildly corrupted, QuickTime Player may be able to resolve the issue and allow you to play the video.
QuickTime is a default media player for Mac users if you want to repair corrupted Windows MOV files, you can try a professional video repair tool – AnyRecover AIRepair, which allows you to fix any level of video corruption.
5. Repair MOV Videos Online for Free
Applicable to: Online repair of corrupted MOV files in Windows and Mac for free
Applicable users: Any level of users
If you are tired of downloading third-party applications, there are also online tools available for repairing corrupted MOV files.
One such tool is Fix.Video, which offers a free online service for repairing various video formats, including MOV.
To use Fix.Video, follow these steps:
Step 1. Visit the Fix.Video website.
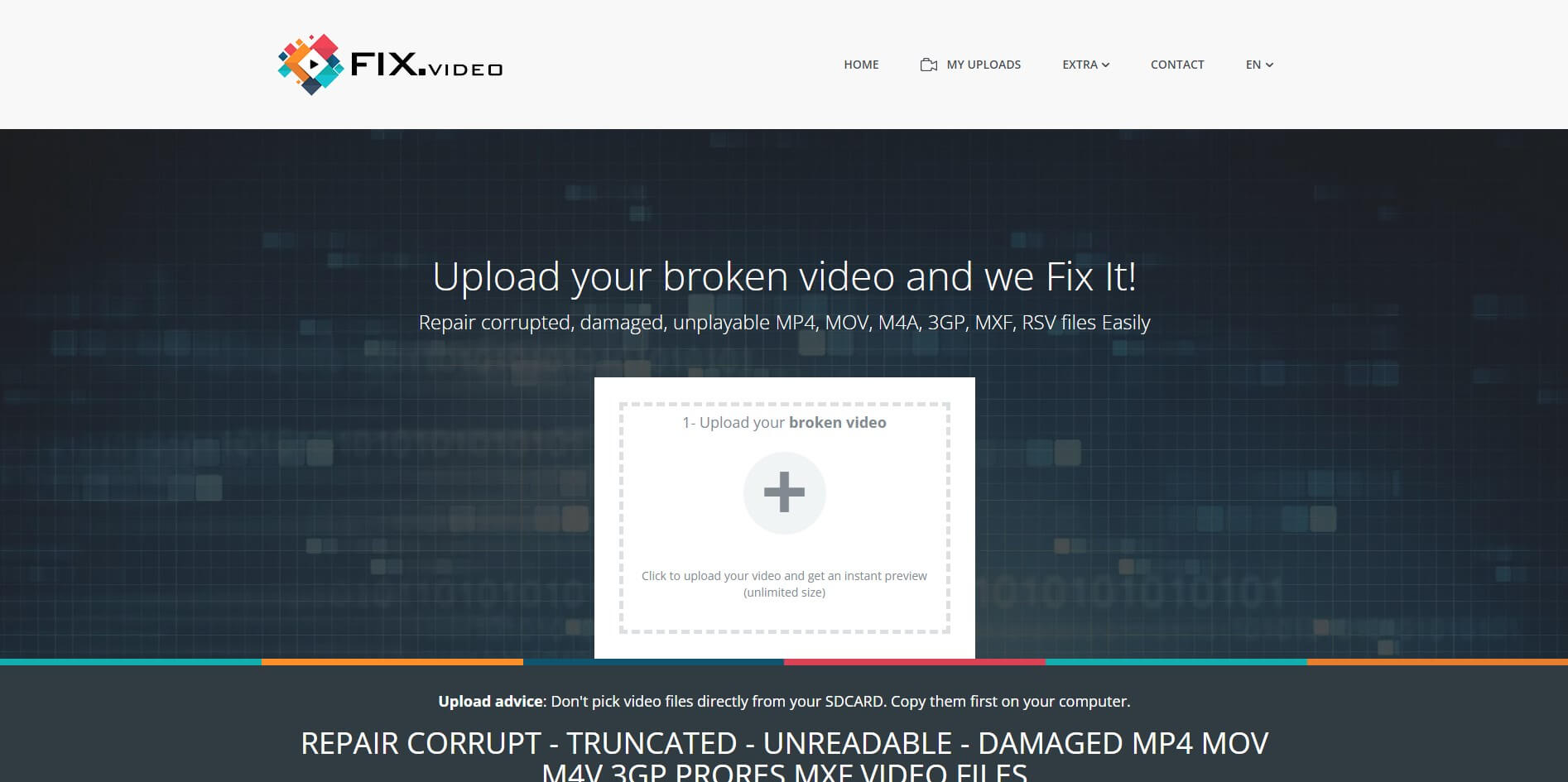
Step 2. Upload your corrupted MOV video file.
Step 3. Once the repair process is complete, download the repaired video file.
- Online tools should be used with caution, as they may not offer the same level of security and reliability as dedicated desktop applications.
While convenient and accessible from any web browser, online tools like Fix.Video may have limitations in terms of file size and the number of videos that can be processed simultaneously. Additionally, uploading large video files over the internet can be time-consuming and potentially pose security risks. To break up these limitations, you can use a desktop application like AnyRecover AIRepair, which is a powerful tool to fix any level of video and photo corruption.
6. Convert MOV Files to a Different Format
Applicable to: Fix corrupted MOV files in Windows and Mac for free
Applicable users: Beginners
In some cases, you may fail to repair a corrupt MOV file after trying multiple fixes, then you may just need to convert the corrupted MOV file to a different video format. This approach can be particularly useful when the corruption is caused by compatibility issues or codec-related problems.
To convert a MOV file, you can use reliable conversion tools, both online and as desktop applications, or just change the extension of the MOV file by renaming it.
1. How to convert a MOV file using a conversion tool?
Step 1. Download and install a conversion tool from a reliable source.
Step 2. Launch the tool and upload your corrupted MOV file.
Step 3. Choose the desired output format (e.g., MP4, AVI) from the available options.
Step 4. Customize any additional conversion settings as needed.
Step 5. Click "Convert" to initiate the conversion process.
2. How to convert a MOV file's format by changing the extension?
- Before we start, it's important to note that this converting method may make your file unusable, so copy the files you wish to change the extension for backup.
Step 1. Ensure your file extension will be shown. To do this, open a folder, click the "View" tab at the top of the folder, navigate to the "Show/hide" section, and ensure the "File name extensions" option is checked.
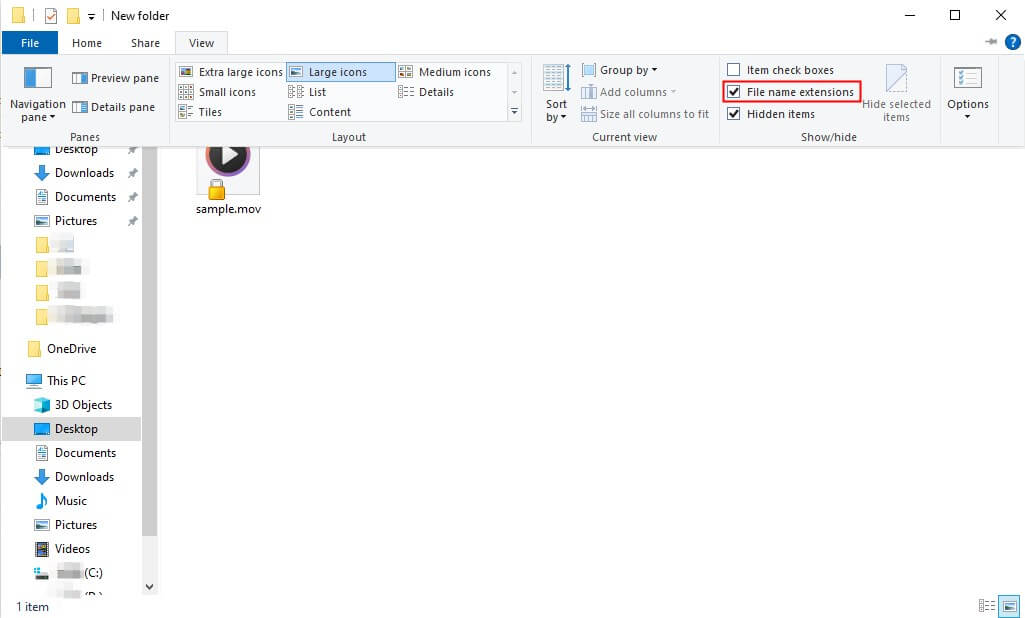
Step 2. Locate the corrupted MOV file and right-click it.
Step 3. Choose "Rename", and modify the extension name of the file, i.e. the last letters after the '.' sign at the end of the file.
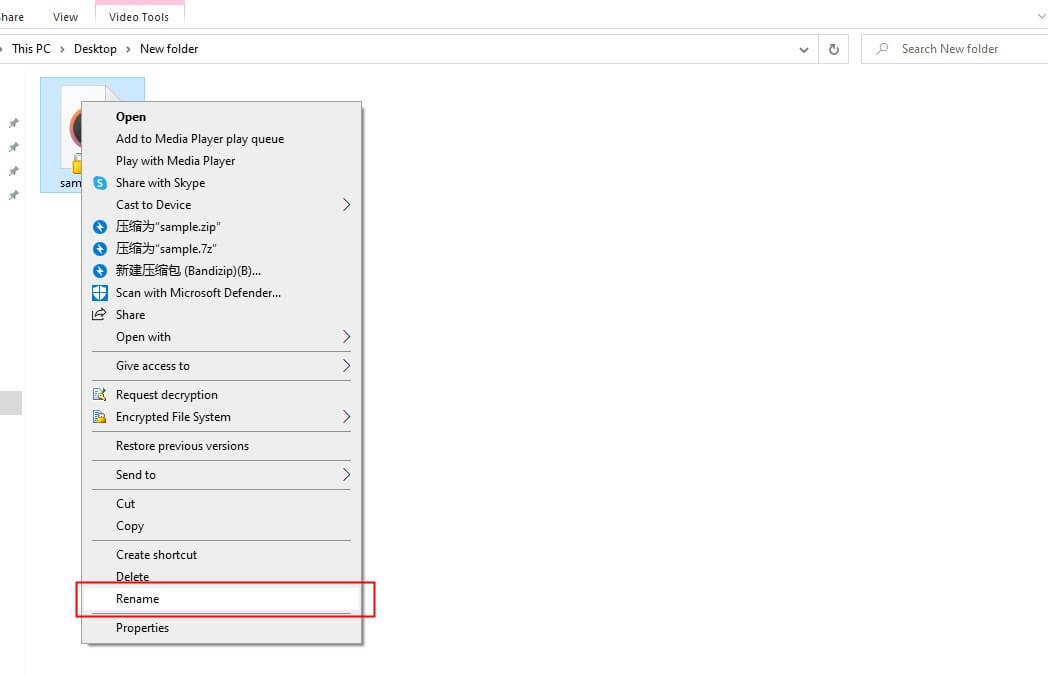
Step 4. Hit the "Enter" key to save this change, there will be a prompt to notify you that this file might become unusable if you change the extension, then continue to click "Yes".
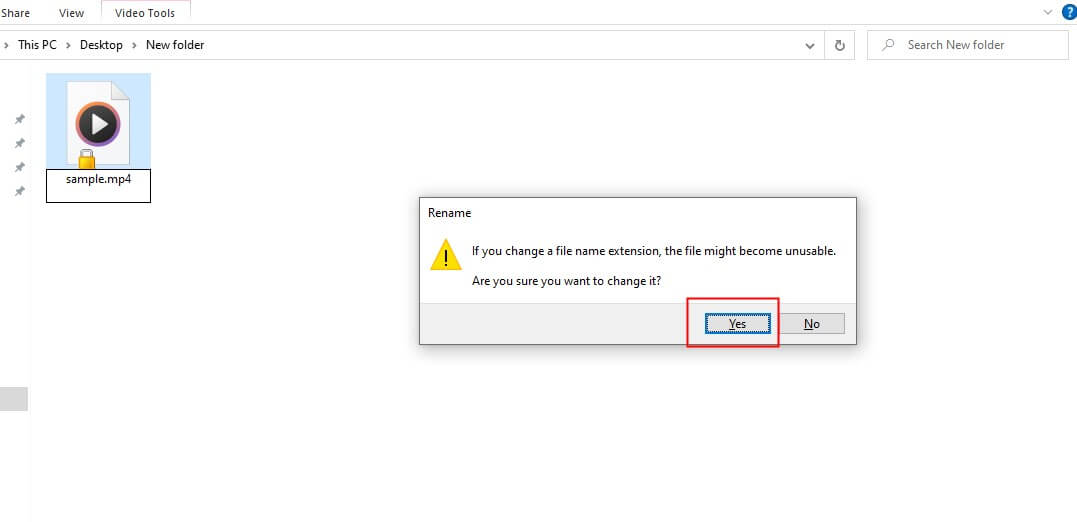
Once the conversion is complete, you can attempt to play the newly converted video file using your preferred media player. If successful, you can save the converted file as a replacement for the corrupted MOV.
While this method may not always work, especially in cases of severe corruption, it's worth attempting as a potential solution, particularly if other repair methods have failed.
These above solutions are no doubt useful, however, each one can have more or less limitations. To get a more comprehensive and powerful solution for repairing corrupt MOV files, we recommend AnyRecover AIRepair as your best choice, which is a professional file repair tool that supports various file formats such as videos, photos, and other text files.
Part 3: Bonus Tips About MOV Videos
In addition to the repair solutions discussed, here are some bonus tips to help you better manage your MOV video files. These tips are also useful to avoid playing issues for most video formats.
Regularly Back Up Your Files
It's always a good habit to back up your files in any case, especially for important video files. You can store your backups on external hard drives, cloud storage services, or other secure locations.
Use Reliable Media Players
Most media players support MOV files since the wide use of MOV, but it's still crucial to choose a reliable one to play your video files to avoid unwarranted damage from any unreliable media player.
Keep Software and Codecs Updated
Outdated software and codecs can lead to compatibility issues and potential corruption. Regularly update your media players, video editing tools, and codec packs to ensure seamless playback and minimize the risk of file corruption.
Avoid Interrupting Downloads or Transfers
It’s better to ensure a stable internet connection and avoid interruptions during downloading or transferring MOV files, especially large-size MOV files. Sudden terminations or power outages during these processes can easily corrupt the file.
Scan for Malware Regularly
Malicious software can wreak havoc on your system and potentially corrupt video files. Use reliable anti-virus and anti-malware solutions, and perform regular scans to keep your system clean and secure.
Handle Storage Devices with Care
Physical damage or improper handling of storage devices like hard drives or memory cards can lead to data corruption. Always handle these devices with care, and consider using protective cases or enclosures when transporting them.
By following these tips, you can minimize the risk of MOV file corruption and ensure a smoother video playback experience.
Part 4: FAQs about Corrupt MOV Files Repair
To address some common queries regarding MOV file repair, here are a few frequently asked questions and their respective answers:
Q1. Can VLC repair MOV files?
Yes, VLC Media Player offers a built-in feature that can potentially repair corrupted MOV files. While not a guaranteed solution for severe corruption, this method can be effective for minor issues and is worth attempting due to its convenience and accessibility.
Q2. How to fix a MOV file on Mac?
Mac users have several options for repairing corrupted MOV files, including:
Using the default QuickTime Player (suitable for minor corruption)
Utilizing dedicated repair tools like AnyRecover AIRepair
Converting the MOV file to a different format (e.g., MP4, AVI)
The choice of method will depend on the severity of the corruption and your personal preferences.
Q3. How to play a MOV video on Mac or Windows?
To play MOV videos on a Mac, you can use the built-in QuickTime Player or other media players like VLC. On Windows, popular options include VLC Media Player, Windows Media Player, or dedicated video playback software that supports the MOV format.
It's important to ensure that your chosen media player is up-to-date and compatible with the specific version of the MOV file you're trying to play.
Conclusion
How to repair corrupt MOV files? It can be a frustrating experience to deal with this question, but with the right tools and techniques, it's possible to revive those cherished video memories.
Among these methods, the most recommended is the AnyRecover AIRepair, which supports any level of video corruption and is compatible with any level of user.
Related Articles:
- How to Create and Delete EFI System Partition in Windows 11/10/8/7
- 4 Tested Solutions to "Windows can't access the disk" Issue
- Top 5 SD Card Data Recovery Software Free Download Full Version
- How to Deal With Current Pending Sector Count Caution?
- Mac Keeps Crashing? This Is Why and How to Fix It!
- Fixed: Blue Screen When Playing Games in Windows 7/8/10/11
- How to Fix “Location is Not Available” Windows 10/11 in 2024?
- Top 6 Free Download Hard Drive Recovery Software
- How to Recover Photos/Data After Factory Reset on Android [With/Without Backup]
- How to Fix Error code 0x80004005 in Windows 10/11?
- How to Fix BSOD PFN_LIST_CORRUPT in Windows 10/11 [12 Solutions]
- 3 Ways to Recover Deleted Files from SharePoint?
Time Limited Offer
for All Products
Not valid with other discount *

 Hard Drive Recovery
Hard Drive Recovery
 Deleted Files Recovery
Deleted Files Recovery


