4 Tested Solutions to "Windows can't access the disk" Issue
Windows can't access the disk is one of the most common issues that can occur due to several reasons. Since there could be several causes behind the problem, there are many solutions available as well. No matter which version your PC is running, Windows 7/8/10 or the latest Windows 11, you just need to try the solutions one-by-one until the problem is solved.
Part 1. How to Fix Windows can't Access the Disk?
1. Check the Connection
One of the most common causes behind "Windows can't access the disk" is loose or improper physical connection to the hard drive. So, you should turn off your PC and make sure that the connection is okay. This method is extremely effective if you just updated the computer to Windows 11.
- 1. Turn off your computer and open the case. Then see if the cables connecting your hard drives to your computer are all properly connected.
- 2. If you have external hard drives, unplug them one-by-one and plug them on different USB ports.
- 3. You should also check the USB ports to make sure there isn't any power supply issue causing the hard drives to become inaccessible.

2. Change the Drive Letter
"Windows can't access the disk" error can also occur if the 'drive letter' assigned to your hard drives has any inconsistency or mismatch. If that is the case, then you will need to use Disk Management and assign the proper drive letters to your hard drives.
The process is quite straightforward. You just need to make sure that you assign different drive letters to each of your drives that aren't already in use. You may also need to restart your computer after assigning letters to make the changes effective.
Follow these instructions:
- 1. On your Windows PC, launch Disk Management via the Start Menu.
- 2. Once Disk Management is launched, it will list all your hard drives connected to your computer. From that list, choose your hard drive that cannot be accessed and right-click on it.
- 3. Then select 'Change Drive Letter and Paths' from the right-click menu.
- 4. Now click on the 'letter' that is currently associated with the drive and select the 'Change' option.
- 5. Next, choose a 'new drive letter' from the drop-down menu. Make sure to select an appropriate letter for the drive. Then click 'Ok' to continue.
- 6. Now restart your computer. The hard drive should be accessible now.
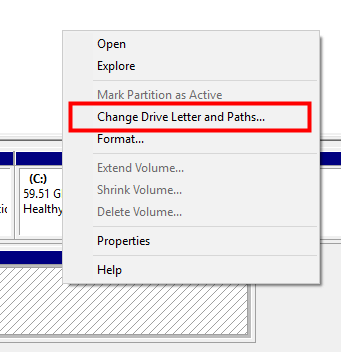
3. Run Disk Check
There could be another major cause behind 'Windows can't access the disk' issue and it is related to the bad hard drive sectors. If some sectors of the hard drive are damaged or corrupted, then you will need to quickly repair them by running Disk Check. Windows has a special program just for this purpose. It is called the chkdsk scan. It can be applied in all Windows version including Windows 11. However, keep in mind that repairing bad sectors via chkdsk may result in data loss.
Follow these instructions:
- 1. Launch Command Prompt on your computer. You can launch it from the Start Menu or run it from the Run feature of Windows. Make sure to launch CMD as administrator.
- 2. Once the CMD window appears, input the drive letter and press Enter.
- 3. Next input chkdsk /r and press Enter to execute the chkdsk command. In certain cases, you may be asked to dismount and schedule chkdsk on next restart, if that is the case, then press Y and then press Enter to start the chkdsk scan.
- 4. Once the chkdsk scan is completed and the bad sectors of the hard drive are repaired, exit the CMD window and restart your computer. The hard drive should be accessible now.
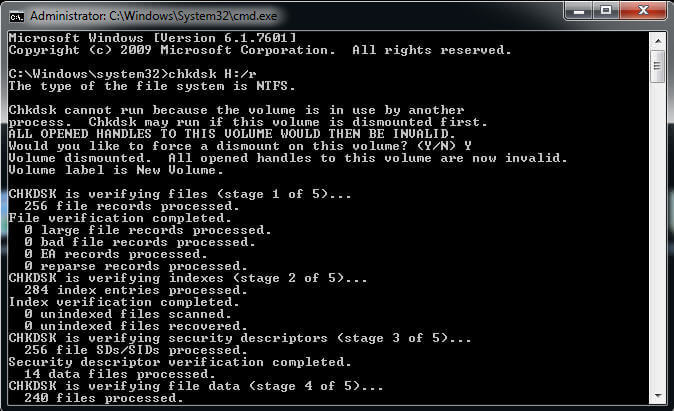
4. Send it to the Professional Repair
If you have tried the above-mentioned solutions and your hard drive is still not accessible by the Windows operating system, then it could be possible that there is a hardware issue with your drive e.g. damaged hard drive, dead sectors, etc. If you think that is the case, then it is highly recommended that you send the hard drive to the hard disk repair professionals for inspection.
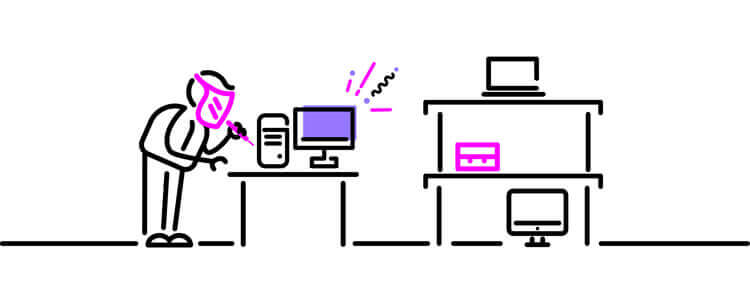
If your affected hard drive is under warranty, then you should claim the warranty and send the drive in. If not, then choose a reliable hard disk repairing company and send your drive there as quickly as possible before it's too late.
How to Recover Data When Windows Can't Access a Disk?
If your hard drive cannot be accessed by Windows Explorer, then it is highly recommended that you recover your data first since any attempt to fix the issue could result in data loss. Using a professional hard drive recovery software is a great idea to recover files from an inaccessible hard drive. Among some of the best hard drive recovery software we've researched, iMyFone AnyRecover is the most reliable choice to be considered. This professional data recovery tool will help you recover all your valuable data from the inaccessible drive within just a few minutes.
AnyRecover Key features include:
- Recover over 1000 file formats with ease. Supported file types include photos, documents, videos, etc.
- 100% safe to use. No data will be overwritten during the recovery process.
- Various data loss scenes are supported, including accidentally delete, format, virus attack, etc.
- Up to 98% success rate. Get nearly all your data back without hassles.
- Work well on all Windows version even the Windows 11.
Conclusion
"Windows can't access the disk" can be a really annoying issue as there could be several causes behind it and finding the cause and then applying the correct solution could be challenging. Before you try any of the above solutions, it is recommended that you recover your valuable data from the drive first by using AnyRecover just to be on the safe side.
Time Limited Offer
for All Products
Not valid with other discount *

 Hard Drive Recovery
Hard Drive Recovery
 Deleted Files Recovery
Deleted Files Recovery
