How to Fix Lenovo Stuck on Logo Problem? - 9 Solutions in 2024
![]() Lenovo user
Lenovo user
My Lenovo Legion laptop is stuck on this loading screen after I factory reset it today. Is there anything I can do to fix this?-From Reddit
Encountering Lenovo stuck on logo problem? It can be frustrating when you power on the Lenovo laptop but find the Lenovo logo remains frozen on the screen without any movement.
Don't fret! We've compiled detailed solutions for this common issue faced by many Lenovo laptop users. Let's explore how to resolve the error of the Lenovo laptop being stuck on Logo.
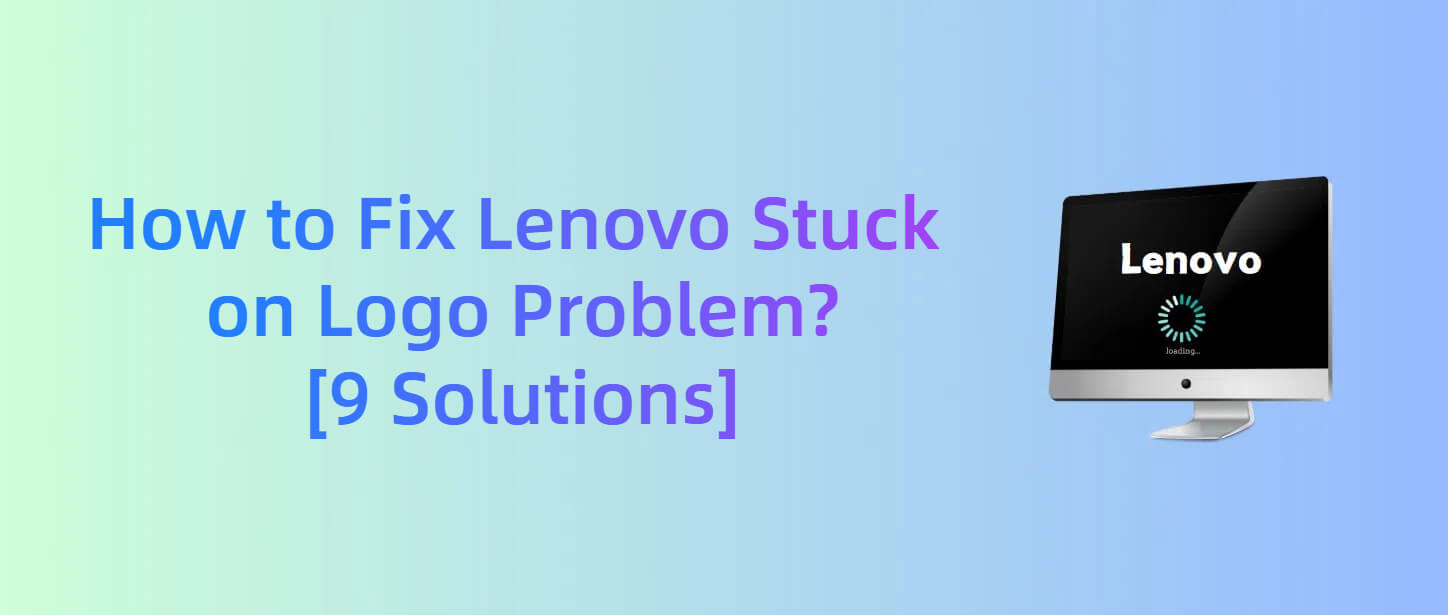
- Part 1. Why is Lenovo Stuck on Logo Screen?
- Part 2. How to Fix Lenovo Stuck on Logo Problem - 9 Approaches!
- Fix 1. Remove All External Devices and DVD Drive
- Fix 2. Perform a Power Drain
- Fix 3. Run Automatic Repair
- Fix 4. Reset BIOS to Default Settings
- Fix 5. Repair the Boot Sector or BCD
- Fix 6. Disable Lenovo Service Engine in BIOS Setting
- Fix 7. Run Lenovo Diagnostics Tools
- Fix 8. Start the Laptop from Safe Mode
- Fix 9. Reinstall Windows
- Part 3. Recover Data from Your Crashed Computer Using AnyRecover
Part 1. Why is Lenovo Stuck on Logo Screen?
Lenovo is one of the most popular computer brands, it's extensively used by people in the world. However, we may often encounter several issues during starting or using, including the Lenovo stuck on boot screen.
Before you know how to repair this problem, it's also crucial to understand the underlying reasons for this issue. Here are several reasons why encounter Lenovo laptop stuck on Lenovo screen:
Corrupted Operating System: The OS might be damaged or missing critical files.
Hardware Issues: Faulty hardware components like the hard drive or memory could cause boot failures.
Firmware Corruption: The BIOS or UEFI firmware may be corrupted, preventing proper startup.
Overheating: Overheating can cause system instability, including boot issues.
Software Conflicts: Newly installed software or updates might conflict with the system.
If your ThinkPad stuck on lenovo screen lasts a long time and you're in a hurry to retrieve the data, here's a video to help you recover files after Windows reset:
Part 2. How to Fix Lenovo Stuck on Logo Problem
To fix the Lenovo laptop stuck on logo screen issue, we've gathered 9 effective ways to resolve it. You can try them even if you don't have the related technological knowledge.
Fix 1. Remove All External Devices and DVD Drive
Some users found that they solved the problem of the Lenovo laptop being stuck on the screen problem after they removed the DVD drive. Sometimes some external devices (such as printers, scanners, USB storage devices, CD and DVD drives, etc.) may interfere with the computer startup process.
So when you find the Lenovo stuck on the logo screen, try to remove all the external devices and reboot the Lenovo to see if the problem is solved.
Fix 2. Perform a Power Drain
Typically, this isn't done to damage a functioning laptop or computer, but performing a hard reset may resolve the Lenovo stuck-on-logo issue. Here are the detailed steps on how to perform a power drain on a Lenovo laptop.
Step 1. Unplug the power cable from the socket.
Step 2. If the Lenovo battery is removable, remove the battery and hold the power button for at least 15 seconds. Otherwise, hold down the power button for at least 10 seconds to shut.
Step 3. Turn on the Lenovo computer and check whether the issue is fixed.
Fix 3. Run Automatic Repair
Automatic repair is another useful method to fix the operating system problems. To run automatic repair, you need to use the Windows repair disc or a bootable USB. Then start the computer with start-error from the disc and click on "Repair Your Computer" to enter the repair interface.
If you're using Windows 10, to perform automatic repair, you need to navigate to the Troubleshoot, click on the Advanced Option, and click Startup Repair. You can follow the instructions to start the automatic repair process and complete it.
Fix 4. Reset BIOS to Default Settings
When there's an issue with the BIOS preventing the laptop or PC from booting properly, it may also result in the Lenovo logo getting stuck on the screen. You can attempt to resolve this problem by restoring the BIOS to default settings. Please note that this procedure will override any customizations you've made in the BIOS!
Step 1. Restart your Lenovo computer and press the "F2" button on the keyboard to enter BIOS Setup Utility. For Thinkpad notebooks, you should press "F1" instead.
Step 2. Again press the "F9" button and select "Yes" from the "Setup Confirmation" pop-up window.
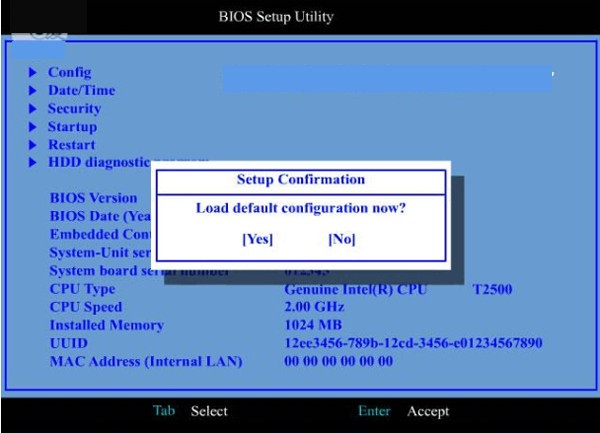
Step 3. Now press the "F10" key followed by "ESC" to save the changes and exit the BIOS.
When you exit the BIOS, Lenovo should automatically restart. Check whether the issue is gone. If not, then try another option.
Fix 5. Repair the Boot Sector or BCD
If your boot sector or BCD file is broken, it can also lead to Lenovo laptop stuck on startup screen. So to fix the issue, you can try to repair the boot sector or BCD on Windows. To do this, you need to open the Command Prompt. Before that, you need a repair disc to start it since the Lenovo can’t boot.
After that, go to "Repair Your Computer", choose "Advanced Option", and open "Command Prompt".
Now you need to input the following commands and press the "Enter" key after each one.
- bootrec /fixmbr
- bootrec /fixboot
- bootrec /scanos
- bootrec /rebuildbcd
Fix 6. Disable Lenovo Service Engine in BIOS Setting
Lenovo Service Engine (LSE) is a utility in BIOS that lets users of certain Lenovo notebooks download the OneKey optimizer. LSE also shares non-personally identifiable system data with Lenovo servers.
However, it has been discovered by Microsoft and other researchers that LSE can be a loophole to attack through overflow attack and possible connection to a Lenovo test server. And this is the reason why it has been removed from newly manufactured systems. This attack can cause Lenovo to get stuck on a logo problem. You can remove LSE via BIOS settings on Windows 8 and 8.1 as follows.
Step 1. Turn on your Lenovo laptop and press the "F1" key to boot into the system BIOS. Use the arrow keys to select the "Security" tab.
Step 2. Move to the "Lenovo Service Engine" option and toggle to choose "Disabled" mode.
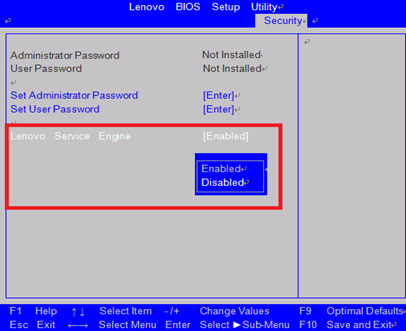
Step 3. Press the "F10" key to save the changes and exit the BIOS.
Fix 7. Run Lenovo Diagnostics Tools
Lenovo diagnostics tools help users to test and troubleshoot possible problems in their Lenovo system. In simple terms, it scans and tells the possible cause for a problem including Lenovo stuck in the logo. Once it has found the cause, it will automatically fix the issue.
Step 1. Restart your Lenovo laptop and then press the "F10" key when the logo appears to access the BIOS setup menu.
Step 2. Use the arrow keys to navigate to the "Menu Selection" and then "Primary Hard Drive Self Test".
Step 3. Now press the "Enter" key to trigger the Lenovo diagnostics test.
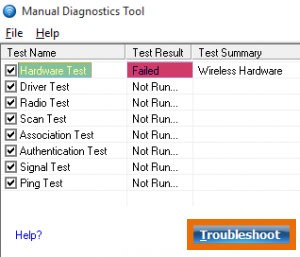
When the fix is complete, restart your Lenovo and see whether the problem is gone. If it persists, try another option.
Fix 8. Start the Laptop from Safe Mode
Starting a variety of laptops including Lenovo in safe mode has helped scores of users to fix countless laptop problems. Safe mode is known to diagnose and cure problems related to drivers and programs.
Therefore, starting Lenovo laptop from safe mode can help solve Lenovo stuck on logo issue. This process can vary from one Windows version to another. The following steps show how you can start your Lenovo laptop in safe mode.
Step 1. First, turn on your Lenovo laptop and press the "F8" key to access the Windows Advanced Options Menu. If the Lenovo screen appears, press the combination of "Shift" and "F8" keys.
Step 2. Using the arrow keys, select the "Safe Mode" option and hit the "Enter" key.
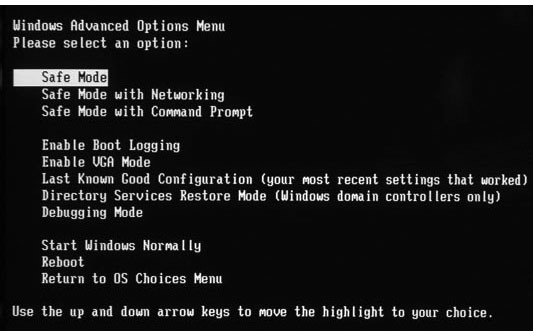
Your Lenovo laptop should now start in safe mode. Check whether the problem is fixed.
Fix 9. Reinstall Windows
More often than not, reinstalling Windows is the last resort if all other options fail. However, it is a process that needs to be done with caution as it will wipe all your personal data, apps, and customized settings on the computer.
Part 3. Recover Data from Your Crashed Computer Using AnyRecover
As what we have mentioned before, when you reinstall Windows, you risk losing personal files. Therefore it is important to access your Lenovo and retrieve important data from it before reinstalling windows. For this purpose, we highly recommend AnyRecover.
This powerful data recovery program allows you to recover any type of files on any device irrespective of the causes of data loss. You can recover data from lost partition, crashed computer, damaged hard drive, formatted device, and deleted files among others.
AnyRecover - Best Data Recovery Tool
- Recover data from crashed computer with high success rate and at fast working speed.
- Support 1000+ file types recovery, including photos, videos, office documents, audios and emails.
- Support preview and selective recovery, making recovery process more convenient.
- Super easy to operate and no technical skill is required.
- Fully compatible with Windows (including the latest Windows 11), Mac system and iPhone devices.
To retrieve data from crashed computer successfully with AnyRecover, follow the steps below:
Step 1. Prepare for Computer Crash Recovery
Another working computer and a blank USB drive or CD/DVD is required for this.
Step 2. Create a Bootable Drive
1. Download, install and launch AnyRecover on the working computer. Choose "Data Recovery" option.

Choose "Recover from crashed computer". and click on "Start"
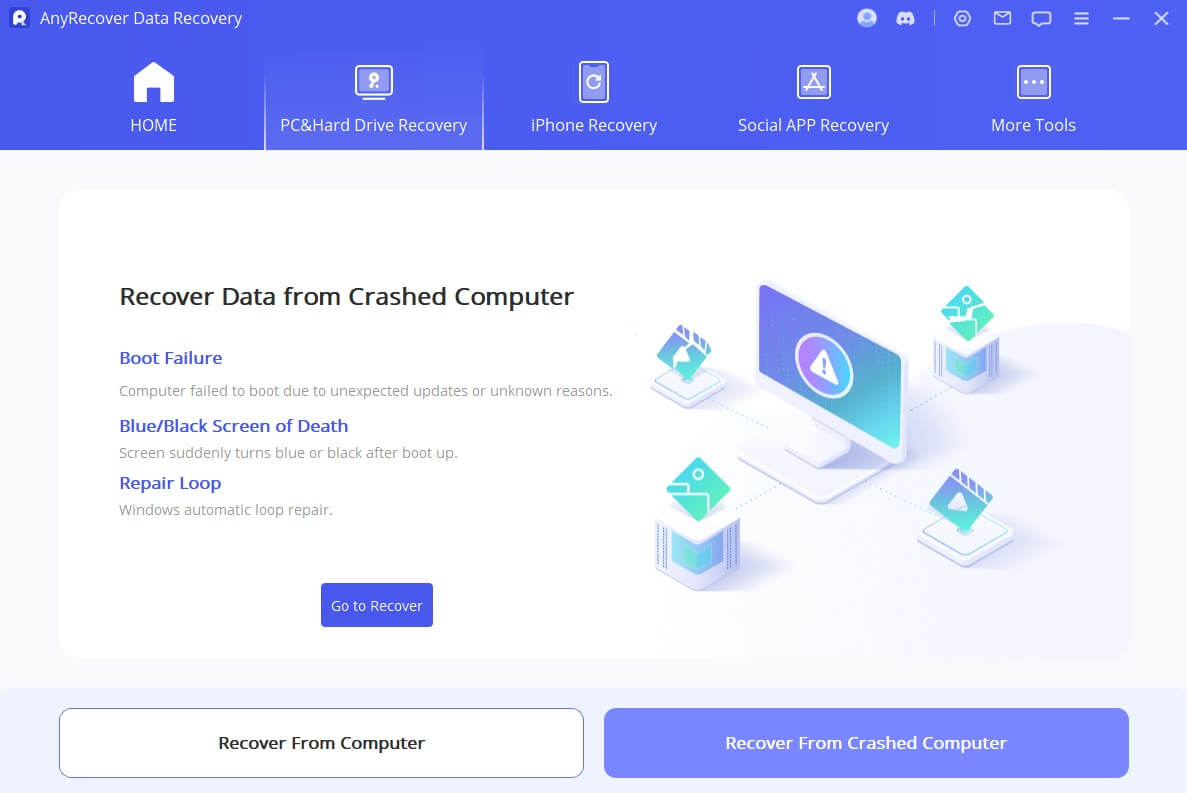
When you get a message saying "create a bootable drive to recover data when Windows system is unable to launch", make sure the USB drive or CD/DVD is connected to the working computer. Hit "Start" then.
2. From the two options available for creating a bootable drive, select one and click "Create".

3. A message will appear and alert that this operation will format your USB drive. Click "Format", then this program will start to download firmware and format the USB drive or CD/DVD.
4. When the formatting is completed, it will start to create bootable drive. Once done, you can move on to restart your crashed computer.
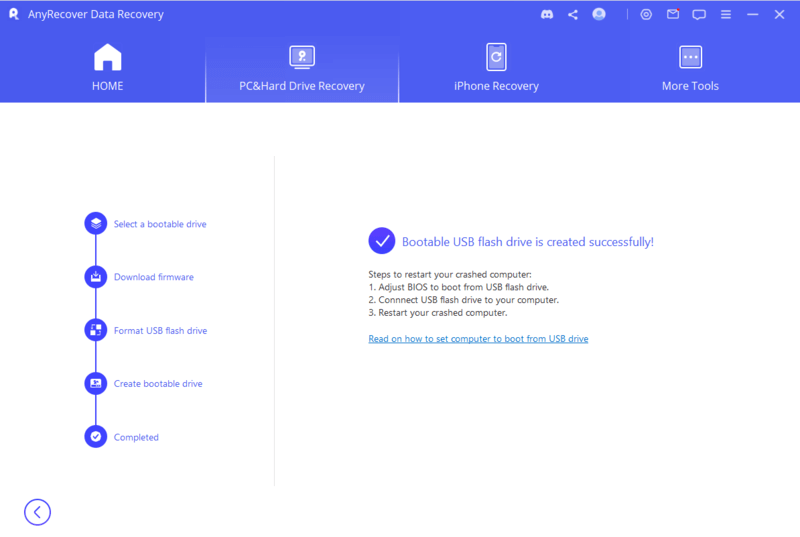
Step 3. Extract Data from Crashed Computer
1. Select a location where you want to get back your data, and click on the "Start" button.

2. AnyRecover will then begin to scan the location for all data recoverable.
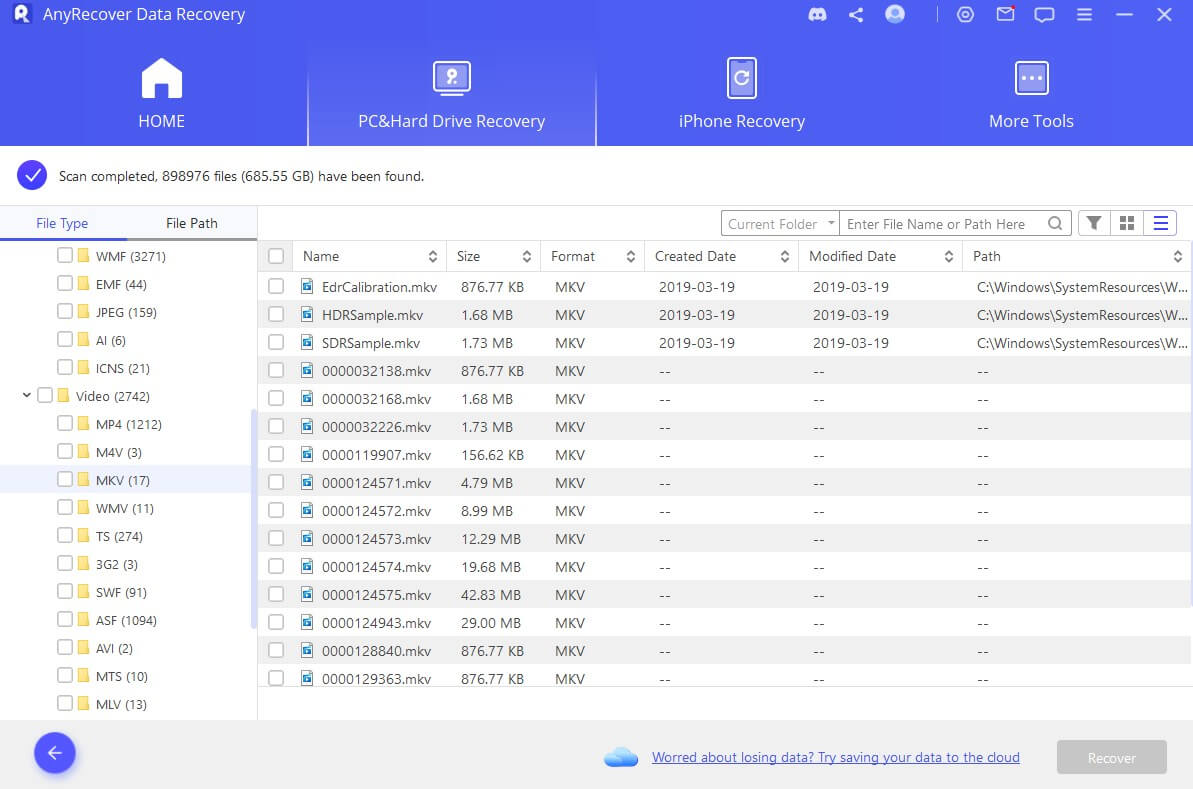
3. As soon as it is done, preview the files and select what you want to recover.

 Tip
Tip
Remember to select a removable device or another safe location to save the recovered files.
Conclusion
If you encounter a Lenovo stuck on logo problem accidentally, please refer to the 9 solutions provided in this article. The manual solution might be a bit complex, but please be patient and follow the diagrams. Some of the fixes may result in data loss; thus, it's recommended to create a bootable USB to back up the data.
If you're in a hurry to fix it and can't back up, there's no need to worry. Try AnyRecover Data Recovery Software, which can help you recover your data 99% of the time!
Time Limited Offer
for All Products
Not valid with other discount *

 Hard Drive Recovery
Hard Drive Recovery
 Deleted Files Recovery
Deleted Files Recovery

