How to Fix MacBook Pro Screen Goes Black and Unresponsive
MacBook Pro showing black screen and not responding is one of the common problems Mac users face. This issue is annoying as well as diminishing to productivity. It can occur when booting up the Mac or simply during regular use. Most of the causes behind the problem root from software operations instead of hardware components. The issue ‘MacBook Pro screen goes black and unresponsive’ can lead to data loss. That’s why it is important to fix it as quickly as possible. Fortunately, there are a number of ways to fix MacBook Air or Pro black screen and unresponsive issue. Read on to learn about them.
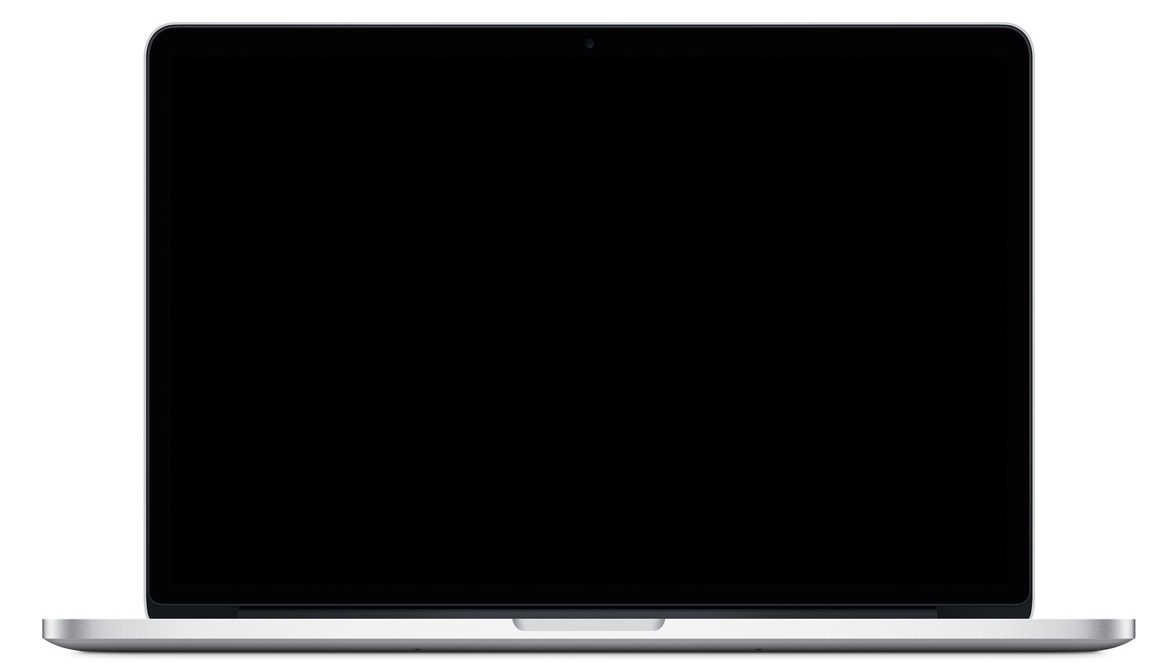
Part 1: Possible Causes for MacBook Pro Black Screen
There could be a number of potential causes for MacBook Pro black screen problem. Some of the common causes include the following:
Battery Drain: MacBook Pro screen going black and not responding usually occurs due to the battery suddenly running out. Furthermore, a bad battery or faulty charging cables can also cause this issue. So, these are the first things to check when this problem occurs.
Display Issue: If your MacBook boots up fine and you can hear the bootup/fan noises as well as see the activity indicator but the screen stays black, then it could mean that the cause behind the issue is your Mac’s screen.
Incorrect Disk Permissions: Sometimes incorrect permissions related to system processes and user control can cause the Mac to not boot up or become unresponsive while showing black screen.s.
Login Items: Your MacBook can be prevented from booting up normally due to some login items in auto startup list.
Bugs in an App: MacBook freezing or showing black screen can also be caused by a bug or glitch in one of the apps. The issue usually occurs due to problems with third-party apps.
macOS Operating System: If you have recently upgraded your operating system and now encountering the black screen and unresponsiveness, then it is likely that some compatibility problem is causing your Mac to not work properly.
Part 2: How to Fix Unresponsive Black Screen on MacBook Pro
Now that you know about the potential causes behind the problem, it will be easier to try the different solutions to fix it. The key to fixing unresponsive black screen on MacBook Pro is finding out what’s causing it and then implementing the appropriate solution. Depending on the cause behind the issue, any of the following solutions will prove to be effective:
1Check the Power
Since power-related issues are one of the primary causes behind this problem, it is recommended that you check the following things to make sure that everything is working as intended:
1. Check the charger cable, it should be connected and show no signs of damage.
2. Check and make sure that the indicator light is on.
3. Check for any noise from your Mac e.g. drive, fans, etc.
If there is no noise coming for your Mac and the indicator light is also off, then it probably means your Mac has run out of battery. To fix this, plug in the charger to charge the battery and also check the battery cycles to see if a replacement is needed. You can check battery cycles by following these instructions:
1. Use the Apple Menu shown on the top-left screen to navigate to About this Mac section.
2. Once there, navigate to System Report > Power.
3. In that section, you will be able to check cycle count as well as condition of your Mac’s battery. If the condition of the battery is shown bad or poor, then it is recommended that you buy a new battery.
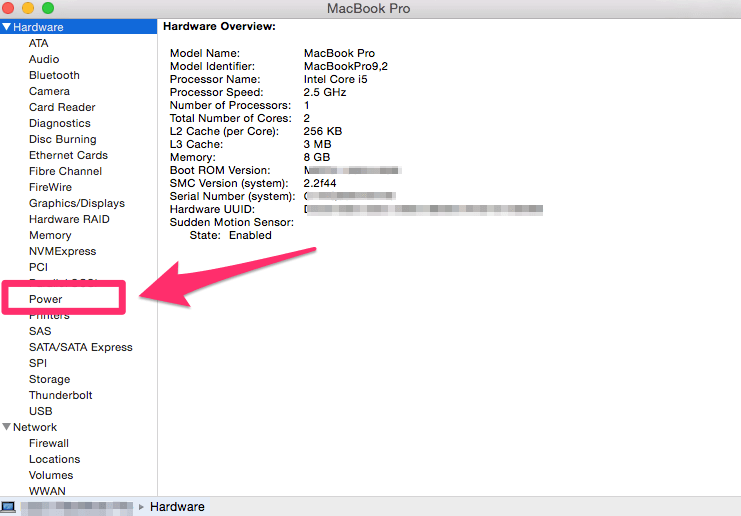
2Restart the MacBook Pro
Sometimes the simplest solution is the most effective one. The black screen problem may be fixed by simply restarting your MacBook Pro. Following are some ways to restart your Mac:
1. Press and hold the Power button for about 5 seconds. Once the Mac shuts down, wait for a bit and then press the button again to reboot.
2. Use the Control + Eject key combination and then press the Enter key to initiate the shutdown sequence. After that, turn the Mac on via the Power button.
3. You can also force restart your MacBook Pro via this key combination: Control + Command + Eject.
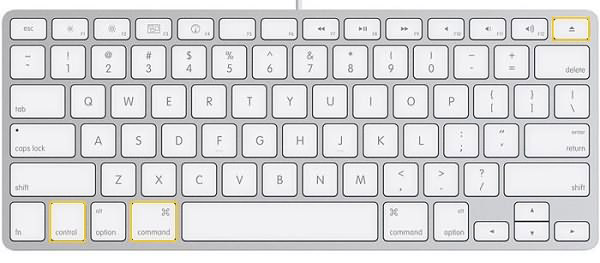
3Reset the PRAM/NVRAM
Resetting the PRAM/NVRAM is another solution you should try as many users have reported that it is one of the primary ways to solve the problem. In order to reset the PRAM/NVRAM, you will need to first shut down your Mac, boot it up, and then follow these steps:
1. Press and hold the Power button.
2. Once the Mac shuts down, boot it up immediately via the Power button. When it’s booting up, press and hold down command + option + P + R. This will reset the PRAM/NVRAM.
3. Release the keys once you hear the startup sound. The problem should be solved now.
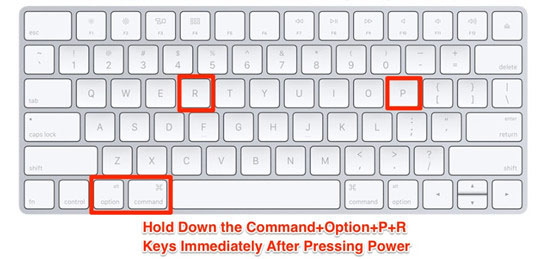
4Reset the SMC
The System Management Controller (SMC) is an integrated circuit that controls the power management operations of your Mac. Resetting it can fix the unresponsive black screen problem. Follow these instructions to reset SMC:
1. Turn off your MacBook Pro and connect it to the charger.
2. Use this key combination to power it up again: Power + Control + Shift + Option.
3. Release the buttons after about 5 seconds. SMC will be reset and your MacBook Pro will restart without any issues.
5Reinstall the macOS
If none of the above-listed solutions work, then it is recommended that you consider reinstalling the macOS. This will erase all your data and apps, so make sure to create a backup via Time Machine before proceeding. After backing up your data, you can perform the macOS reinstallation by either:
1. Downloading the latest macOS High Sierra version from the Mac App Store.
2. Using a bootable drive to perform a clean macOS install.
Part 3: Recover Data After MacBook Pro Black Screen
If you didn’t create a backup before trying the above-mentioned solutions and now your data is erased, don’t worry; you can get it back by using a professional data recovery tool. iMyFone AnyRecover is a powerful data recovery tool that can help you do exactly that. By using this software, you can scan all drives of your MacBook Pro to discover deleted files and then recover them selectively or all at once according to your preferences.

1,000,000 + Downloads
Features of iMyFone AnyRecover:
Recover data successfully no matter how it got erased e.g. system crash, OS re-install, hardware failure, software error, etc.
Preview data before recovery. This makes selective data recovery highly efficient.
Very high successful data recovery rate. You can rest easy knowing that you will be able to recover your lost data after fixing the MacBook Pro black screen issue.
All types of data can be recovered, including photos, videos, documents, archives, etc.
Before recovering data from the MacBook when screen goes black and unresponsive, you need to create a bootable drive to restart it. The procedure requires another working Mac and a blank USB drive. Once you're prepared, follow the steps below to create a bootable USB drive:
Steps to Create a Bootable USB Drive
Step 1: Connect the blank USB drive, install and launch AnyRecover on the computer. Then use the ‘Recover from Crashed Computer’ option. After that, click on the Start button to proceed.

Step 2: Now choose the ‘Create a USB bootable’ option, select the blank USB drive, and then click on the Create button to begin.
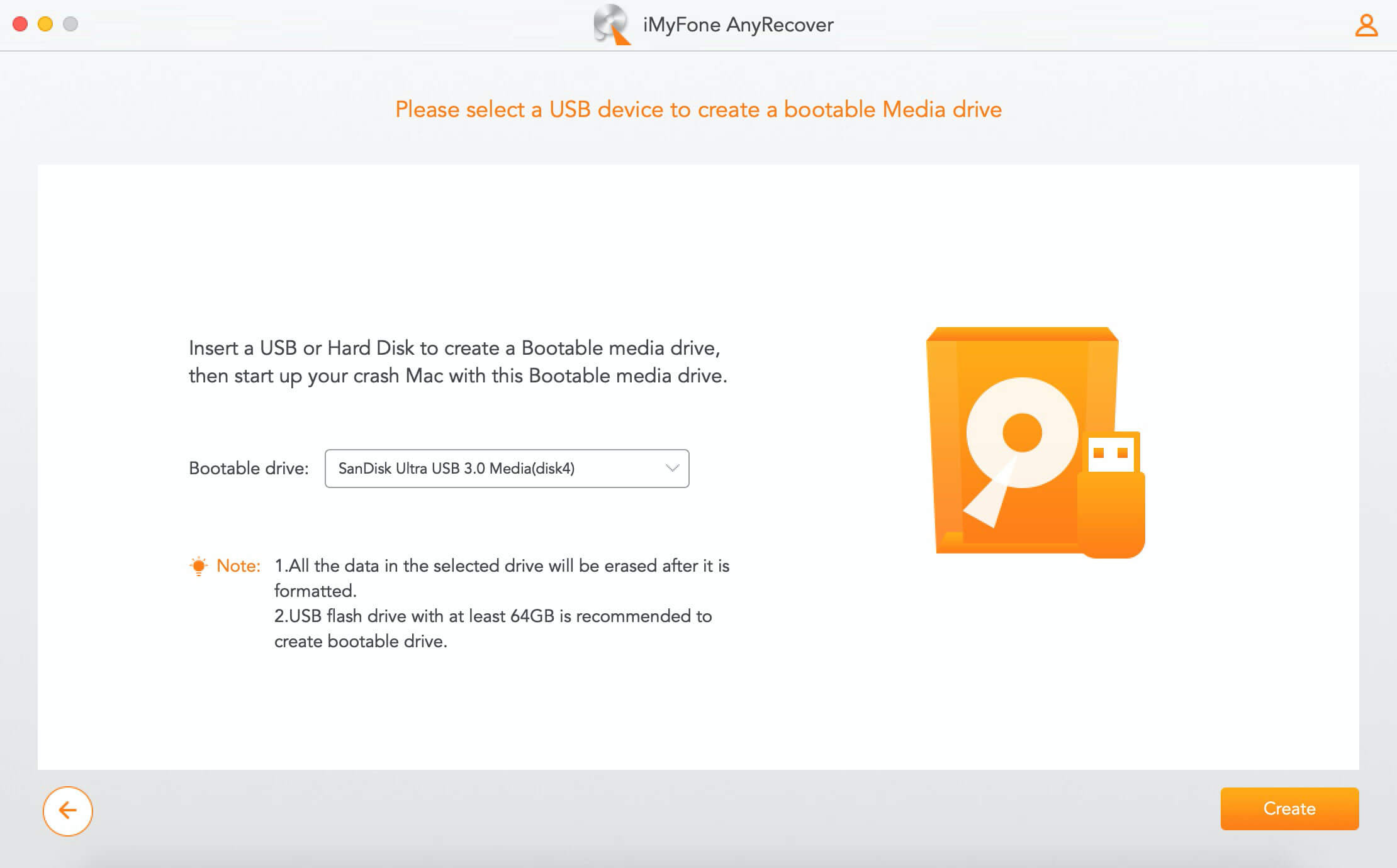
Step 3: A message will pop out alerting you that the process will format your USB drive. If you've backed up important files, click "Format" to go on.
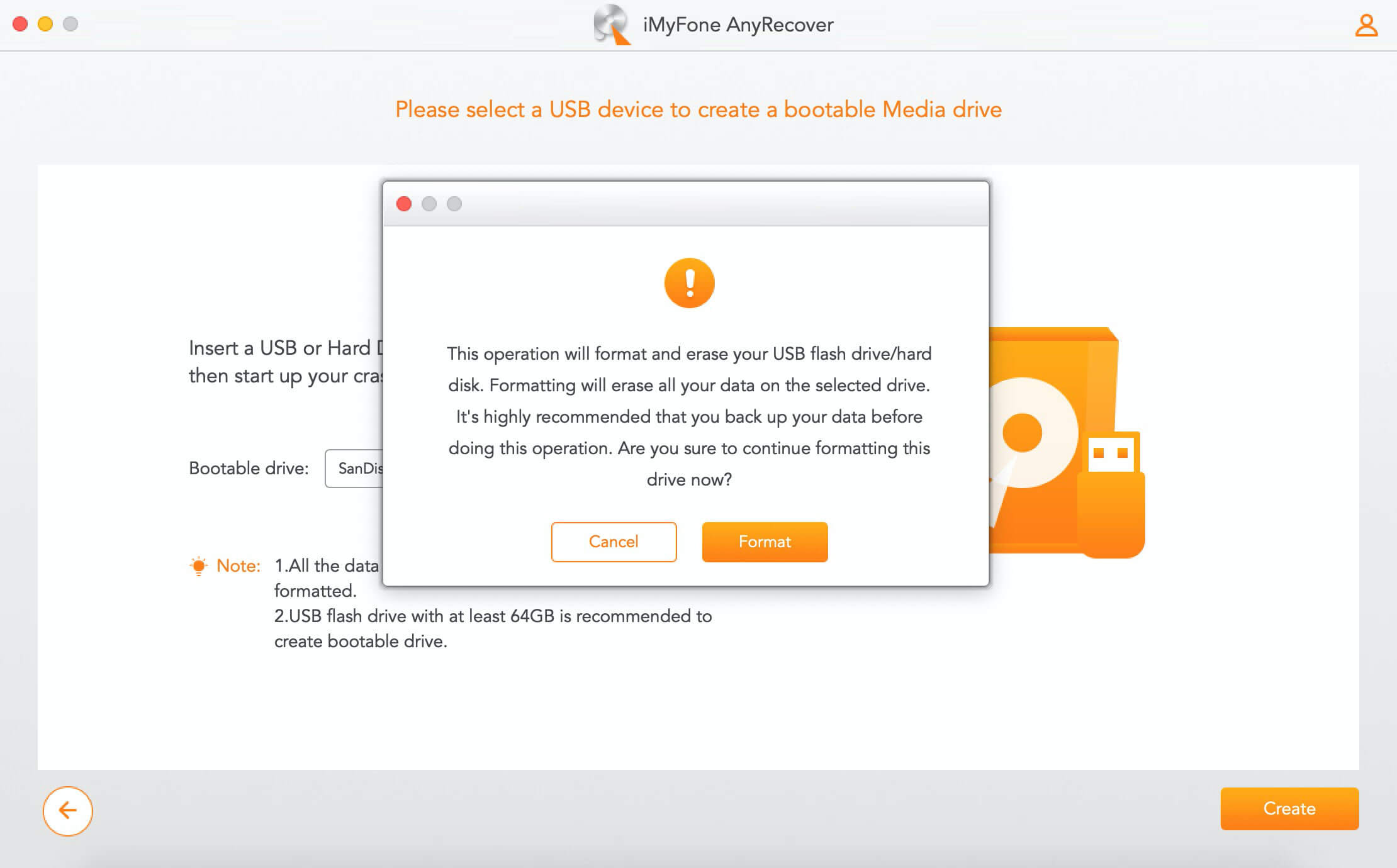
Step 4: When the format completes, it will begin to create bootable USB drive.
Once done, follow the steps below to restart your Mac and recover data from the Mac.
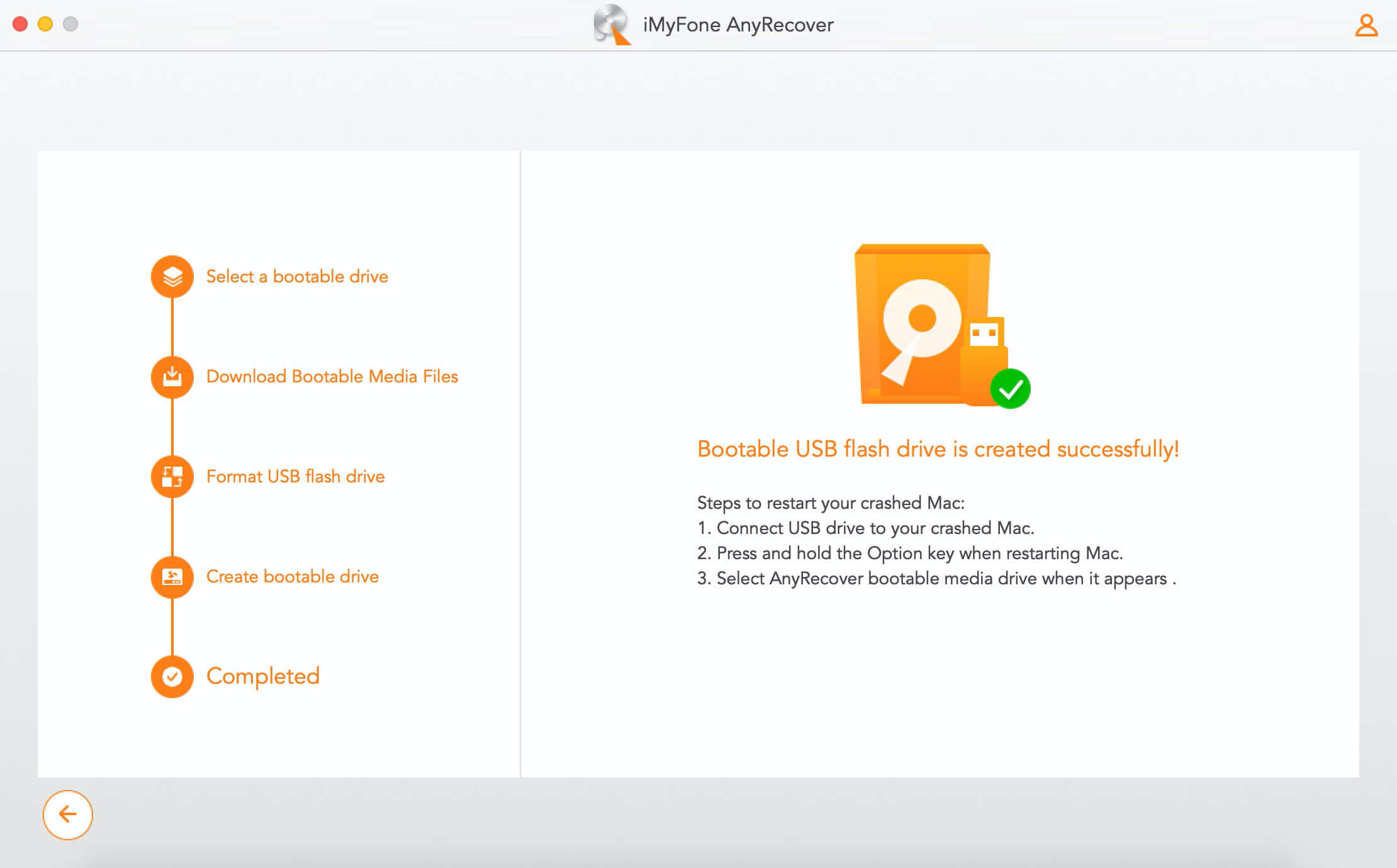
Steps about How to Recover Data After MacBook Black Screen with AnyRecover
Step 1: Once the system boots up, choose a location via AnyRecover to scan for lost/deleted files and click on the Start button.

Step 2: The program will begin to do an all-round scan on the disk you selected and shows every lost file or folder.

Step 3: Next, preview the files that you want by double-clicking them and recover them by using the Recover button. Make sure to choose a different drive for saving the recovered files to avoid problems.

Conclusion
MacBook Pro showing black screen and becoming unresponsive is a frustrating problem to deal with. Fortunately, there are several solutions available. It is recommended that you start with the simple solutions i.e. rebooting the MacBook Pro, checking the battery, cables, etc. and if the problem is not solved, then use the other fixes listed above. Also, remember to back up your data as these methods sometimes erase it. If it happens, use a reliable tool like AnyRecover for data recovery.
Time Limited Offer
for All Products
Not valid with other discount *

 Hard Drive Recovery
Hard Drive Recovery
 Deleted Files Recovery
Deleted Files Recovery
