How to Format an SD Card on Your Mac [Full Guide 2024]
SD card formatting could go wrong in several ways. I occasionally format an SD card on my Mac, and I'd always look out for the correct file system format. A wrong choice of file system during formatting will definitely create an error and render your device incompatible with other devices.
Although there are quite some options to choose from such as MS-DOS (FAT), ExFat, OS X Extended (Journaled), etc., it is recommended to stick with the ExFat; since this format is compatible with most devices. Once I attempted formatting an SDXC card using my MacBook, but now I know better. I'll explain more about how to format your SD card for Mac in a while.
What You Should Check Before Formatting an SD Card on Mac
It is best to format your SD card using the formatting function of the device you intend to use with - Especially, if your SD card is either an SDHC or SDXC; both of which are not recommended to get formatted on a Mac.
Before heading on to format your SD card, you need to back up all the content of the SD card. You should do this because all the content of an SD card gets wiped clean after formatting. Finally, make sure the SD card's switch is unlocked.
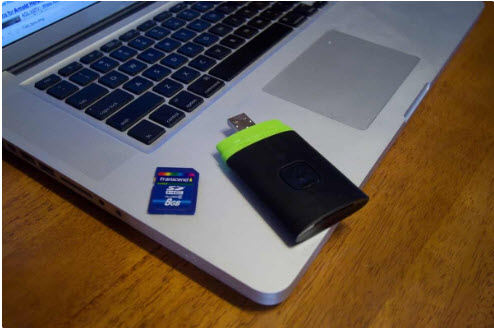
Check Your SD Card Format Type
There are several formats in which an SD card can get formatted including MS-DOS (FAT), ExFat, OS X Extended (Journaled), OS X Extended (Case-sensitive, Journaled), OS X Extended (Journaled, Encrypted) and OS X Extended (Case-sensitive, Journaled, Encrypted).
The option you choose depends on the size of the SD card and Mac OS version. If your SD card is 64GB or larger, and you are running Mac OS Lion or later, you can select ExFat. If your SD card is smaller than 64GB or your Mac OS is Snow Leopard or earlier, choose MS-DOS (FAT). Do not select any of the OS X Extended versions as this may cause the SD card incompatible with other devices.
Check If There Is a Card Slot on Your Mac
Some Macs do not have an SD card reader - In which case, you'd have to purchase something called an SD card adapter. These are USB SD card reader with a slot for standard SD cards.
How to Format an SD Card on Mac
It is vital to choose a correct file system format when formatting an SD card because a wrong format type could render the SD card incompatible with other devices. The ExFat, FAT, and NTFS format types are broadly compatible with other devices.
Method 1. Using the Disk Utility Application
After choosing the correct file system, follow the simple steps below to format your SD card with Disk Utility:
Step 1. Connect the SD card to the Mac using the SD card slot or an SD card adapter.
Step 2. Open the Application folder on Mac's dock and then click on "Utilities" (found inside Disk Utilities).
Step 3. Locate the SD card in the Disk Utility from the left sidebar and click "Erase."
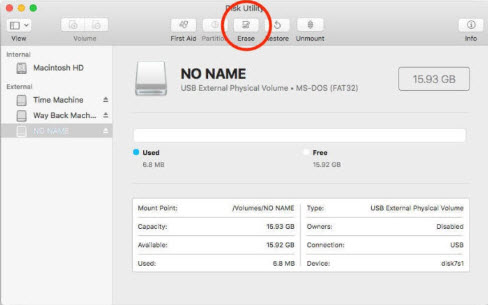
Step 4. Rename the SD card.
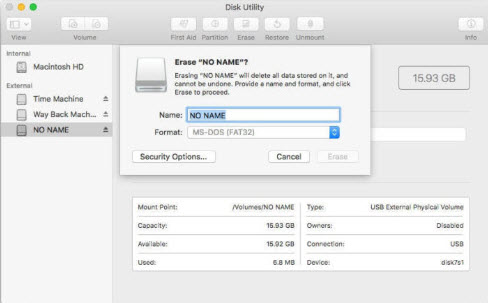
Step 5. Select ExFat format if it's not already selected, click "Erase" and wait for the formatting process to get completed.
Step 6. Once the formatting gets completed, press, "Done."
Step 7. Navigate to the renamed card at the left sidebar and press the Eject button.
Now, your SD card will get wiped clean and ready for use.
Method 2. Downloading a Free SD Card Formatter
Apart from taking advantage of Disk Utility, there's an alternative method to format an SD card on your Mac, that is using the SD Card Formatter provided by SD Association. It's a free application and will make sure the memory card is formatted correctly and ready for use. Besides, SD Card Formatter is really simple to use with just a single sreen:
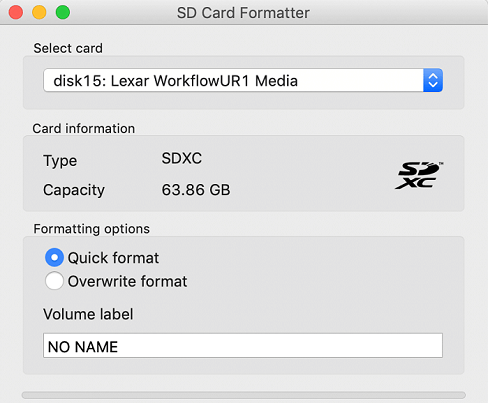
Step 1. At the top, select the SD card you want to format.
Step 2. Choose which format option you prefer to use.
There are two options: Quick format and Overwrite format. The default option is Quick format and, in most cases, this will format the SD card well. But If your card is showing signs of damaged data and you want a deep clean, Overwrite format is the better choice.
Step 3. Rename your SD card, then complete the format process.
Bonus: Best Software to Recover Data from Formatted SD Card on Mac
The above two methods will help you format the SD/Micro SD card quickly, but sometimes you may accidentally formatted or reformatted a card, and what's worse, you don't have a back up of the data. Fortunately, now you can fully recover the data by a smart data recovery software called AnyRecover. AnyRecover is a powerful tool to restore files in all data loss situations, inluding accidentally formatted SD card.
Features of AnyRecover:
It is an all-in-one data recovery tool working seamlessly with from MacBook, iMac, Hard Drives, Virtual Disk, Flash Drives, Memory Cards, Mobile Phones, Cameras, Camcorders, etc.
AnyRecover handles any data loss scenario including accidentally deleted data, partition error, emptied trash, and so on.
It addresses all kinds of lost files: Documents, Emails, Photos, Videos, etc.
It allows you to preview files before recovery and recover files selectively.
Conclusion
We've discussed all you need to know about formatting an SD card on Mac. After reading this guide, you can easily format your SD card on any Mac, and do not need to worry about data loss as the all-inclusive recovery solution - AnyRecover can help. If something is still not clear in this guide, do leave a comment under here, and we will be glad to respond to you.
Related Articles:
Time Limited Offer
for All Products
Not valid with other discount *

 Hard Drive Recovery
Hard Drive Recovery
 Deleted Files Recovery
Deleted Files Recovery








