Best Fixes For External Hard Drive Keeps Disconnecting in Windows 11/10/8/7
Have you ever had your external hard drive beep at you in quick succession or had a pop-up box that won’t go away because your external hard drive keeps disconnecting? If so, you know how frustrating it can be to deal with this error, but what you might not know is that it can completely corrupt and make you lose the stored data.
Therefore, in this article, we're going to lead you through the best solutions to fix "external hard drive keeps disconnecting" issue and also recover and save your precious data.
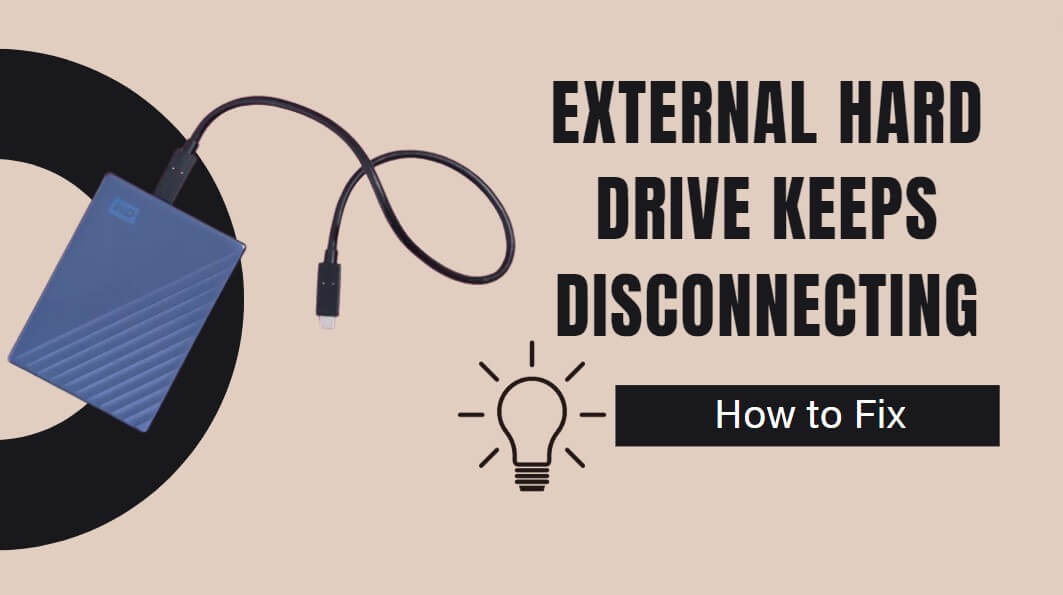
Part 1. Why Does My External Hard Drive Keep Disconnecting?
Before we dive into the fixes for "external hard drive keeps disconnecting" issue, let's see what might be the causes for this problem.
Part 2. 4 Methods to Fix External Hard Drive Keeps Disconnecting Problem
In this part, we focus on fixing external hard drive keeps disconnecting issue in Windows 11/10. These solutions can fix most of the folowing issues:
-
1. When copying or transferring some files, external hard drive keeps disconnecting issue occurs.
-
2. Windows prompts you need to format the disk before you can use it, or access is denied.
-
3. External hard drive is not showing up, not accessible or not recognizing after disconnecting.
1. Use a Different USB Port or Connect Your External Hard Drive to a Different Computer
When it comes to a constant disconnect and reconnect error, sometimes it is a result of a physical issue with your external hard drive device or with the USB port that you are plugging it into. If either of these are failing, doing some simple troubleshooting will rule this out as the culprit.
-
1. Find another computer that you can connect your USB device too and see if it is working properly on that computer. If it works properly on that computer, it is likely that the USB port on your computer is at fault. If you bring it back to your computer and it still keeps disconnecting, try the next step listed below.
-
2. Try using your external hard drive in a different USB port that you know is in working order and see if it fixes the problem.
2. Turn off USB Selective Suspend
Another reason why your external hard drive may be constantly reconnecting, and disconnecting is due to a power feature on your computer. Sometimes computers will turn off ports to help save power, thus turning off the USB device that is plugged into the port. If you think that this might be the cause, do the following steps to turn off power saving mode for your USB ports.
Step 1. Head to your control panel by hitting your Windows button or by typing “control panel” into your computer search bar. Tap on the "System and Security" option.
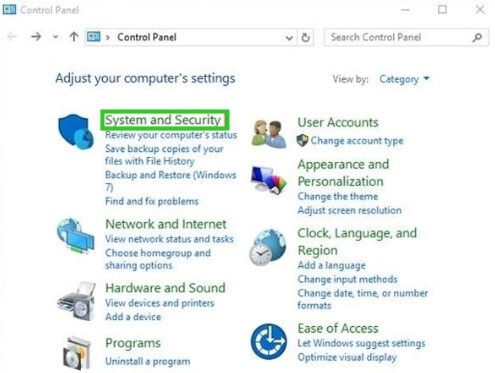
Step 2. Scroll down until you see the Power Options and tap on that.
Step 3. Once you are inside the menu for Power Options, find the Power Saver option which should be listed under your “preferred plans”. If the power saver option is enabled, click on the change plan settings.
Step 4. Once you are in the edit plan settings interface, you will see the options for how long your display waits for turning off and how long the computer waits before going to sleep. Underneath these options will be a button for changing advanced power settings, click this.
Step 5. In the pop-up that comes up, scroll down the Power Saver [Active] list and find the USB settings. Expand the menu and change the USB selective suspend setting to disabled.
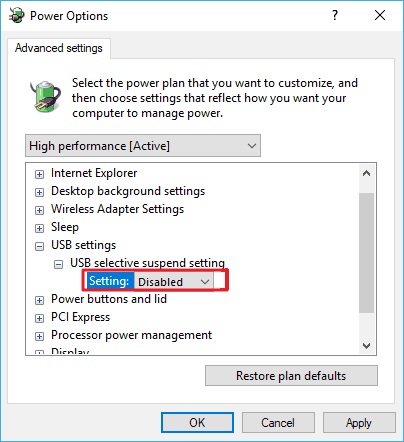
Step 6. Click the apply button and hit okay. Exit out of the menus and retry connecting your external hard drive.
3. Prevent Your PC from Turning Off the Mass Storage Device Option
Another power saving feature that many Windows 11/10/8/7 computers have is allowing the computer to turn off mass storage devices. To disable this feature, use the following steps.
Step 1. Either search up Device Manager in your computer search or head to the control panel and find it under Hardware and Sound - Devices and Printers - Device Manager. Click into the device manager.
Step 2. Scroll down the list until you get to the Universal Serial Bus Controller. Expand the menu and find USB Mass Storage. Right Click USB Mass Storage and hit properties.
Step 3. In the property’s menu, find the Power Management Tab and click on it. Turn off the box that allows the computer to turn off the USB port to save power. Make sure to hit okay before exiting out.
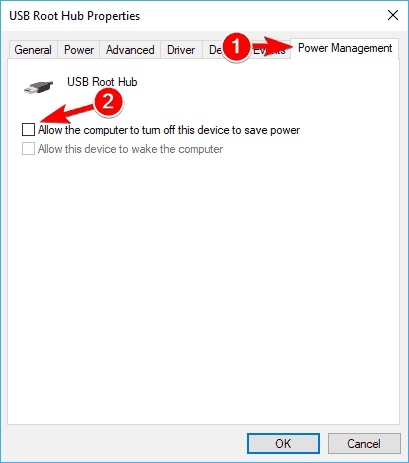
4. Disable the USB Legacy Support in your BIOS settings
If you have tried the above steps and nothing has worked, consider turning off USB legacy support in your BIOS settings to fix "external hard drive keeps disconnecting" problem. This works for computers that are running both USB 2.0 and USB 3.0 ports. To do this, you will need to head to the Device Manager via the Control Panel.
Step 1. Search up Device Manager in your computer search or head to the control panel and find it under Hardware and Sound - Devices and Printers - Device Manager. Click into the device manager.
Step 2. In the device manager list, find the Disk Drives menu and expand it. Locate your external hard drive in this list and double click it to open it or right-click it and tap on properties.
Step 3. In the properties menu, click on the Policies tab at the top and under the “removal policy” check the Better Performance option.
Step 4. Under the “Write-caching policy” make sure to check the “enable write caching on the device” and hit the okay button.
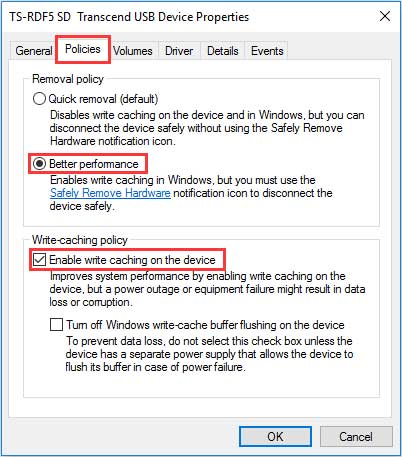
5. Update or Reinstall Device Drivers
If the above-mentioned fixes cannot help to solve "external hard drive keeps disconnecting" problem, you can try to update or reinstall your device drivers.
Step 1. Press Windows + I on the keyboard, and tap on "Update and Security".
Step 2. Click "Windows Update", and select "Check for Updates".
Step 3. Wait for Windows to update.
Part 3. Recover Data from a Disconnecting External Hard Drive [100% Safe]
One of the issues that comes alongside the "external hard drive keeps disconnecting" error is data loss.
When you are trying to transfer files from your computer to your external hard drive or vice versa, any interruption in the transfer process can lead to damaged files that become corrupt and inaccessible. If this has happened to you, you will want to recover the data from your external hard drive with a data recovery program.
iMyFone’s AnyRecover is the best way to retrieve lost data from any external hard drive, as it supports over 1,000 different file types and has a 98% recoverability rate.
Features of iMyFone AnyRecover:
- You can recover any types of files only in a few clicks, even if the files were deleted long time ago.
- It can completely get back all your lost files from any device, with a guaranteed 98% recovery rate.
- It is able to recover deleted, lost, formatted or corrupted files from any storage device, including external hard drive.
- It supports preview before recovering any files that are deleted or corrupted.
Steps to Recover Data from a Disconnecting External Hard Drive with AnyRecover
Step 1. Download and install AnyRecover, you can select a disk under the “Hard Disk Drives” tab.

Step 2. Click on “Start” button to begin scanning process. It will take some miniutes for scanning.

Step 3. After scanning, you will see all files listed out in respective file types and folders. Just preview lost files with double clicking. Choose the wanted data and click “Recover” button to restore them.

Save these recovered files to a separate hard drive.
Conclusion
When you encounter the issue that "external hard drive keeps disconnecting", you can try out the above-mentioned methods to fix that.
If there is any precious data loss along the process, please don't hesitate to use AnyRecover to get all your data back safely with one click.
Time Limited Offer
for All Products
Not valid with other discount *

 Hard Drive Recovery
Hard Drive Recovery
 Deleted Files Recovery
Deleted Files Recovery
