[2024] 5 Fixes to File History Doesn't Recognize This Drive on Windows 10
File History is a remarkable built-in Windows tool that enables you to backup the files and folders to another drive, allowing you to restore your data when the original drive is damaged or removed.
Many people love using this feature as this feature tends to save the files, but various people also end up facing the "File history doesnt recognize this drive" issue.
This is one of the most annoying issues and if you're also struggling with an unwanted issue, you can tune into this guide to fix the issue.
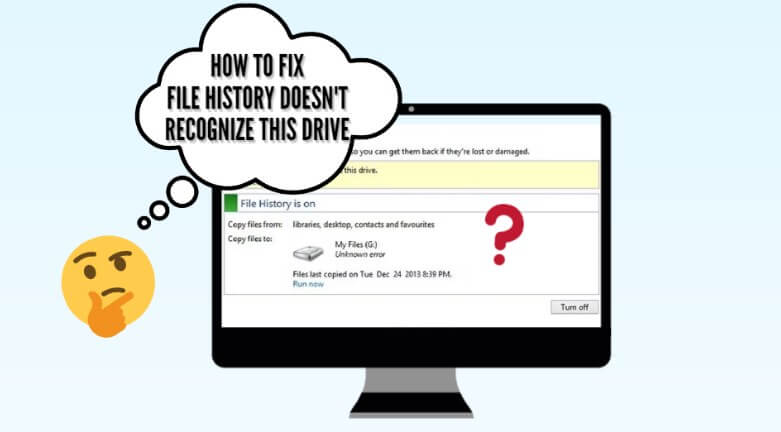
-
Part 1. Reasons of "File History Doesn't Recognize This Drive"
-
Part 2. How to Fix File History Doesn't Recognize This Drive on Windows
-
Method 2: Change Another USB Port or Reconnect The USB Drive
-
Method 4: Turn on the Windows Search and File History Services
-
Part 3. Restore Data If File History Does Not Recognize This Drive
Part 1. Reasons of "File History Doesn't Recognize This Drive
When you struggle with the "file history doesn't recognize this drive" issue, there could be multiple factors causing this issue.
Here's the list of the potential reasons prompting this unwanted issue.
Part 2. How to Fix File History Doesn't Recognize This Drive on Windows?
There are multiple solutions to solve this issue, this section you will learn 5 common and quick ways when your file history doesn't recognize the drive.
Method 1: Turn on File History
When you face the "file history doesn't recognize this drive", the first thing you'll need to do is check the current status of the File History. If the File History option is turned on, it won't recognize the drive at any cost. Hence, you must ensure the File History toggle is turned on to fix your issue.
Here's how to turn File History.
Step 1. Navigate to the Windows Search Box and type in the Control Panel before locating the "System and Security". Select the "Save backup copies of your files with File History" icon.
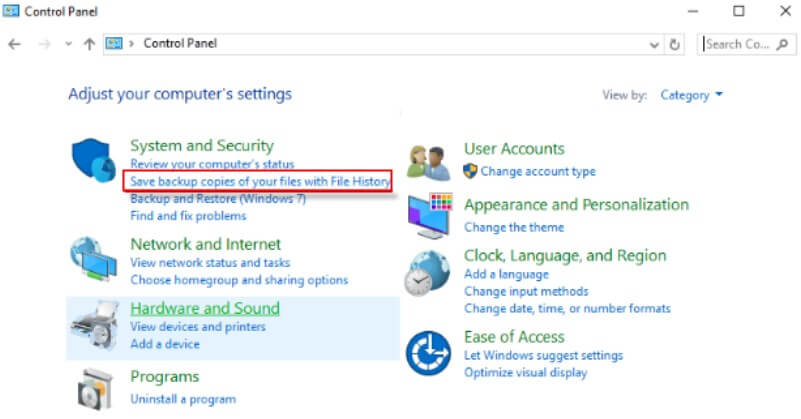
Step 2. If the File History option is turned off, you can turn it on to enable the File History. After quitting from the Window, you must navigate to the File History feature again to see if the issue is solved.
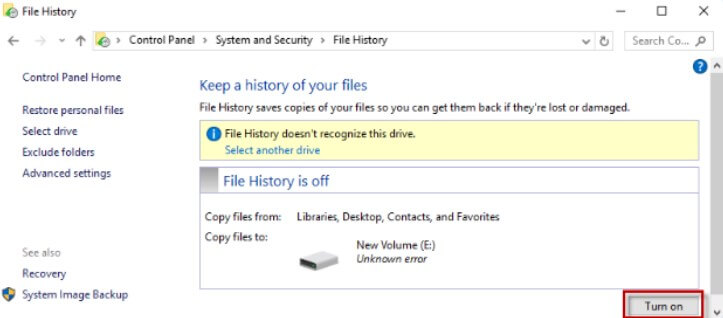
Method 2: Change Another USB Port or Reconnect The USB Drive
Despite enabling the File history, if it doesn't detect the drive, you can assess the connection of the drive. If you've incorrectly connected the external hard drive or used the damaged USB port, it will stop the File History from detecting your drive.
Hence, you might want to fix the issue after troubleshooting it.
Step 1. To begin with, you'll need to switch the external drive to another USB port.

Step 2. Navigate to the File History and press the Advanced settings. Press in the Stop using drive icon and navigate to the settings afterwards.
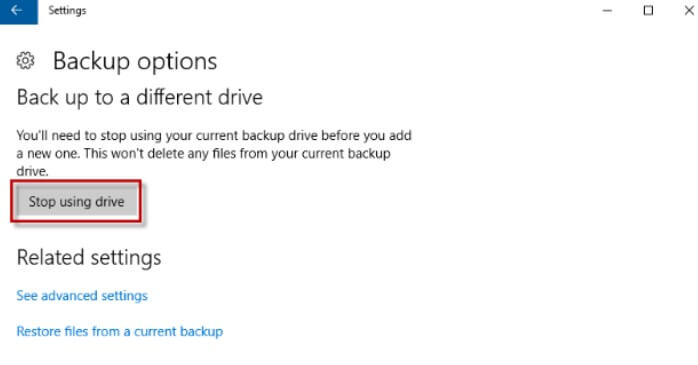
Step 3. Click on the Backup button before adding the drive again. Doing so must make the File history turned on and recognize the drive.
Method 3: Select Another Drive for Your Backup
Another efficient way to fix the "file history drive" issue will be to replace your drive with another external hard drive.
Here's how to do it.
Step 1. Go to the File History and press the "Select another drive" icon under the "File History doesn't recognize this drive" issue.
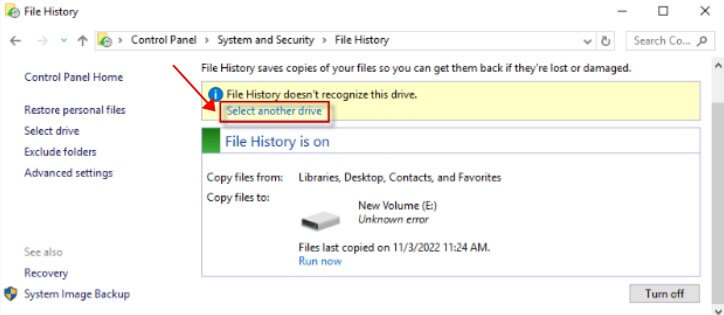
Step 2. Select another usable drive before hitting the OK icon to alter the backup drive.
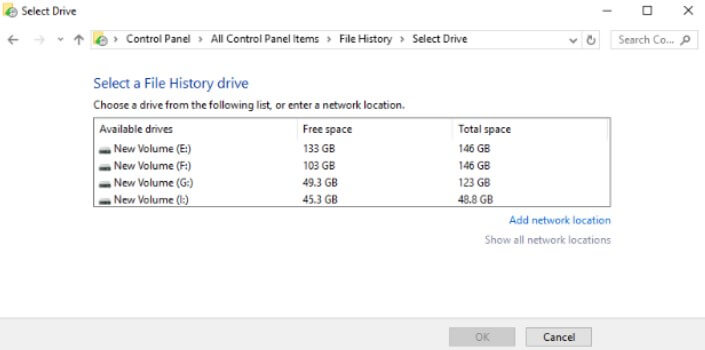
Method 4: Turn on the Windows Search and File History Services
If the File History and Windows search services are disabled, it could also cause chaos. Here's how to enable Windows Search and File History.
Step 1. Click the Win+R icon and, navigate to the run, and type the services.msc.
Step 2. Double press the File History services, and if it is disabled, you can set the Automatic as your startup type before pressing the Start icon and hitting the OK icon.
Step 3. You can perform the same operation to enable the Windows search services.
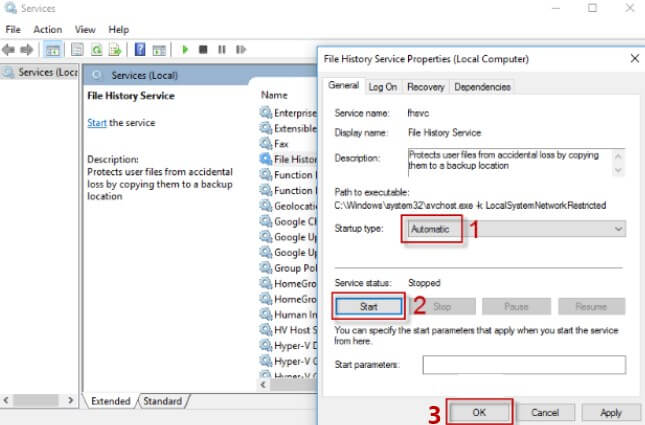
Method 5: Remove the File History Configuration Folder
Removing the File History Configuration folder might ask you to fix the ''file history doesnt recognize this drive'' issue.
Step 1. Launch the File Explorer by pressing the Win+E. Press the View icon and check the hidden items.
Step 2. You can delete the folder by looking at the path below.
C:\Users\"username"\AppData\Local\Microsoft\Windows\FileHistory\Configuration\Config
After doing it, you'll need to assess whether this solves your issue.
Part 3. Restore Data If File History Does Not Recognize This Drive
Facing the "file history doesn't recognize this drive" issue might prompt the data loss. Thus, you must retrieve the data from an unrecognized hard drive to ensure that the important data doesn't get deleted there.
AnyRecover is undoubtedly the best data recovery tool that assists you in recovering lost data and doesn't affect the data white even a bit. With the fast scanning speed and ability to preview the data, AnyRecover ensures that you can get all the data back without putting in a lot of hard yards.
![]()
19,061,704 Downloads
Features of AnyRecover
-
Allows you to retrieve the data from corrupted disks, lost partitions, RAW file systems, and more hard drives.
-
You will recover the 1000+ file types, including emails, videos, photos, documents, etc.
-
Supports all systems including Wins, Mac, iOS and Android.
-
AnyRecover provides a 99.7% success rate to recover all data.
-
Free version for beginners to scan, preview and recover
-
Helps you to restore deleted file history with fast speed.
Here is how to recover your lost data:
Step 1 Launch the AnyRecover on the computer and select the Data Recovery mode after installing the AnyRecover.
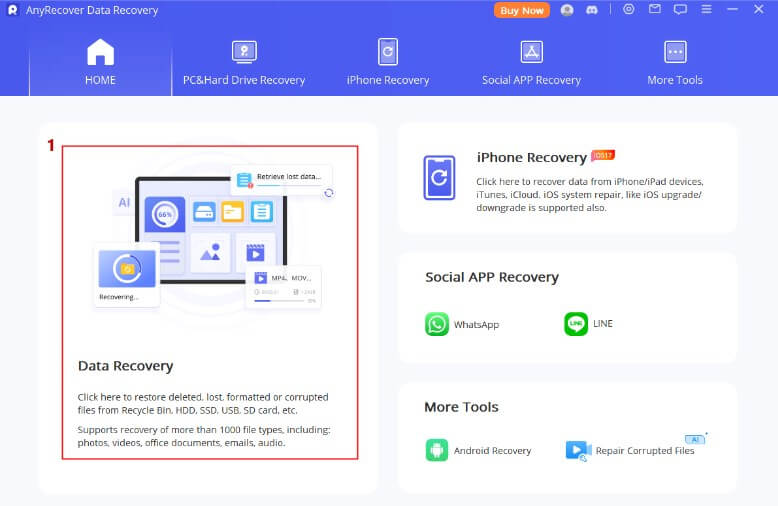
Step 2 Connect the external hard drive to the computer and navigate to the folder where you'd like to retrieve the data.
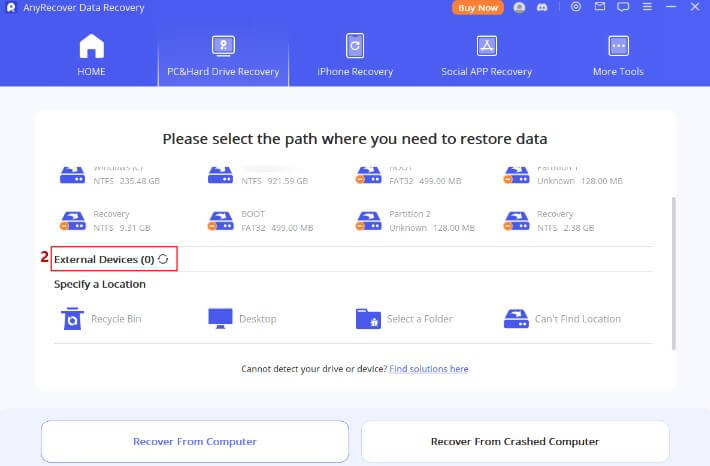
Step 3 Perform a comprehensive scan of the selected external device, during which you can also choose to pause or stop the scan at any time.
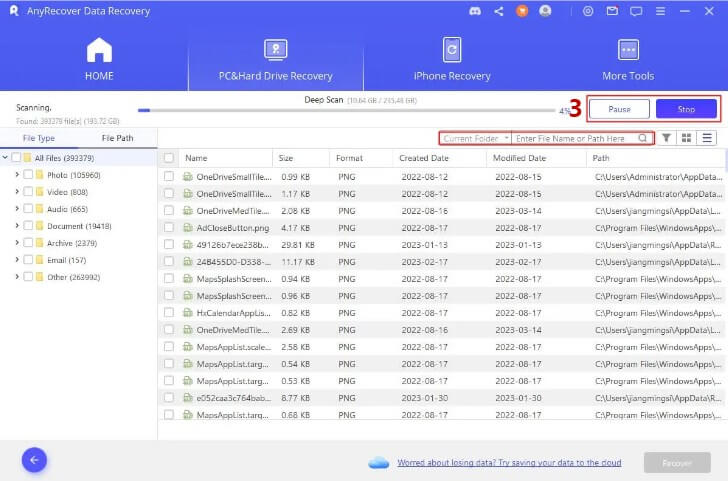
Step 4 Click on the Preview icon to review the data you'd like to get back. Tap on the Recover icon to start retrieving the lost data, and if you're using the fast internet connection, the process only takes a few moments before recovering.
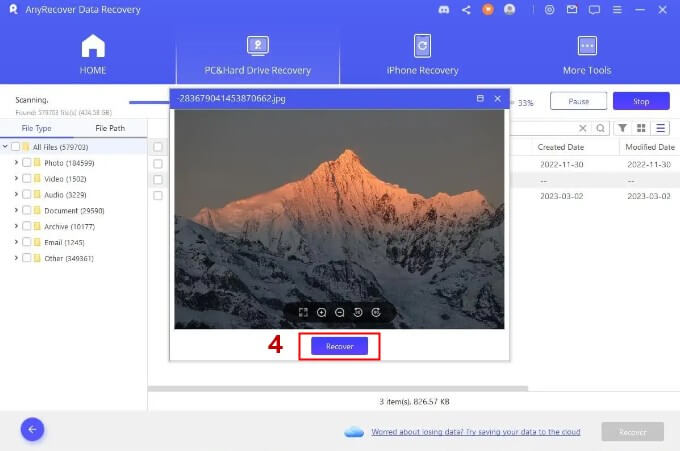
Conclusion
Facing the "file history doesnt recognize this drive" issue isn't a sight to behold. If you're also struggling with this unwanted issue, you can take notes from this post to fix the issue after learning about the major reasons behind the chaos.
Unfortunately, this issue can affect the data stored on the hard drive, and you can retrieve the lost data courtesy of AnyRecover. It is one of the best data recovery tools that helps you regain lost data in a few clicks. Apart from offering a simple user interface, AnyRecover lets you restore 1000+ types of data supporting Mac and Windows.
Related Articles:
Time Limited Offer
for All Products
Not valid with other discount *

 Hard Drive Recovery
Hard Drive Recovery
 Deleted Files Recovery
Deleted Files Recovery








