2024 Best Solution to "Mac Won’t Shut Down" Issue [100% Work]
I used the MacBook Pro 2019 for just a few minutes, it won't shut down by itself. It stays on the black screen and I have to hold the power button to turn it off.
After my iMac upgraded to macOS Mojave, it will not shut down completely. When shutting down, it gets to a black screen with a circular "hour glass" and stays there.
After updating to Catalina, my Mac Mini won't shut down. I have to press power button to shut it off. Anyone having same problems? Any solutions?
If your Mac is encountering similar problems, here’s what to do if Mac won't shut down properly.
How to Shut Down Your Mac Correctly
It should be easy to shut down your MacBook Pro/Air, iMac. Here's what you need to do.
Step 1. Click on the Apple logo in the top left of your screen, then select Shut Down...
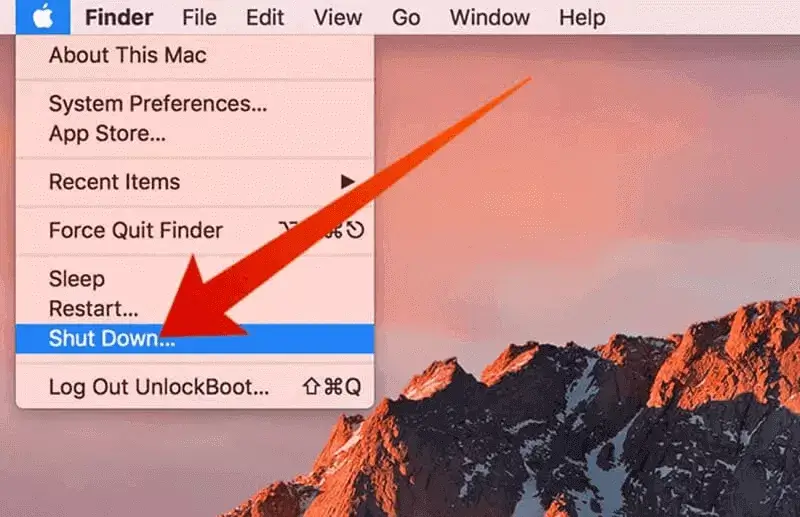
Step 2. You will see an alert warning that your Mac will shut down. Click Shut Down once again. Press and hold down the Command key while choosing Shut Down if you want to skip the countdown.
Step 3. You may see a warning suggesting you should save what you have been working on if there are apps with unsaved changes.
Step 4. Once all the apps are closed, your Mac should shut down.
Top Solutions for "Mac won't shut down" Issue?
All the following fixes are available for MacBook Pro, iMac Pro, MacBook Air, MacBook, iMac, etc.
1Mac Won't Shut Down? Close All Apps
This is a simple solution that has worked for many users. Before shutting down your Mac, it is recommended that you close all of your running apps. Sometimes, a frozen/crashing app or unsaved files can prevent Mac from shutting down. Manually closing the app can cause your Mac to shut down without issues.
If caused by unsaved files: Check the Dock for bouncing app alerts. If you need to save a file, choose Save from the Alert Window for each document.
If caused by frozen/crashing applications like Safari or Finder: To quit a Mac app normally, choose "Force Quit" from the app’s menu in the menu bar, or press Command+ the Q key.
2Mac not Shutting Down? Reset SMC or NVRAM (PRAM)
Reset SMC
The SMC (System Management Controller) of a Mac is an integrated chip inside the logic's keyboard of your computer that controls energy in most physical components of the device. Sometimes an issue in SMC's configuration can prevent your Mac from shutting down. You can solve the issue by resetting SMC. Here are the steps:
-
1. Shut down your Mac and unplug the battery charger from it (if it is connected).
-
2. Now on the keyboard, press "Shift + Control + Option". Also press and hold the power button while doing it.
-
3. After ten seconds, let go all the keys and press the power button again. The problem will be solved.
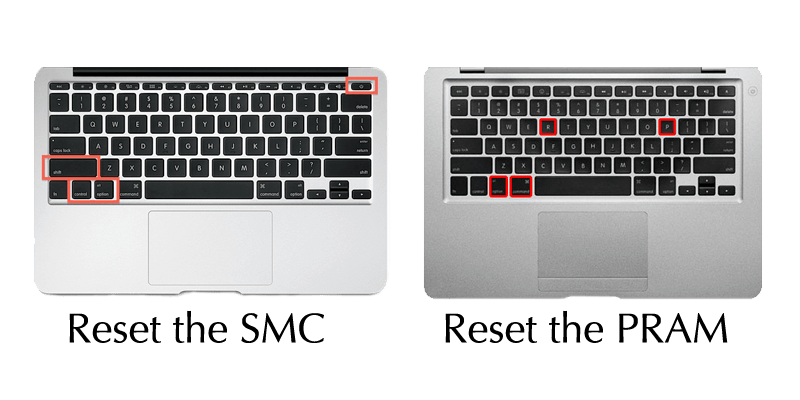
Reset NVRAM
If resetting SMC did not solve the problem, then it is recommended that you reset NVRAM (PRAM). NVRAM is a special memory that stores certain settings of Mac and quickly accesses them when required. If you cannot shut down your Mac, then resetting NVRAM might fix the issue. Follow these instructions:
-
1. Shut down the Mac and turn it back on. While it is turning on, press and hold these keys simultaneously: Option + Command + P + R.
-
2. Don't let go the keys until you see your Mac restarting. Wait for the device to start up. If everything goes right, the problem will be solved.
3Mac Won't Shut Down? Run Apple Diagnostics or Apple Hardware Test
You can use the Apple Diagnostics or Apple Hardware Test to diagnose certain issues with the internal hardware of your Mac. This includes things such as wireless components, system memory, logic board, etc. If your Mac won't shut down, then these two tools are likely to solve the problem.
Keep in mind that you should use Apple Diagnostics if your Mac is manufactured in 2013 or later. On the other hand, use Apple Hardware Test if your Mac is manufactured in 2012 or earlier. Follow these instructions to use Apple Diagnostics:
-
1. First, unplug all the external components from your Mac except mouse/trackpad, keyboard, and display.
-
2. Next, restart your Mac and during the restarting process, press and hold the D key. Apple Diagnostics will run automatically.
-
3. After that, follow the on-screen instructions to see if there are any issues. Then fix those certain issues.
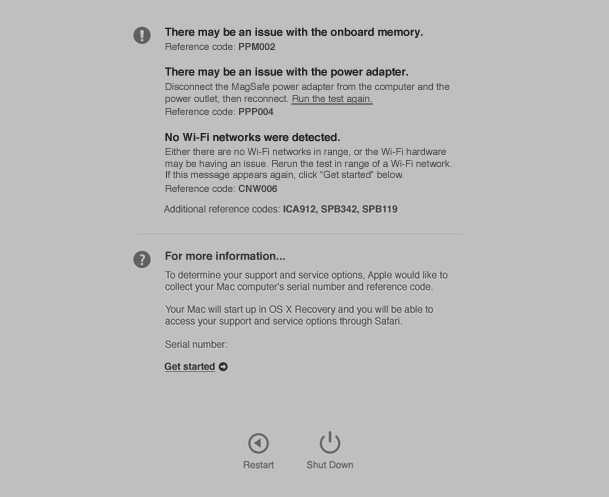
Follow these instructions to do Apple Hardware Test:
-
1. Disconnect all external components from your Mac except mouse/trackpad, keyboard, and display.
-
2. Restart your Mac and press and hold D when its restarting. Apple Hardware Test screen will appear.
-
3. Follow the on-screen instructions. If an issue is detected, see the message describing the problem and then fix the problem accordingly.
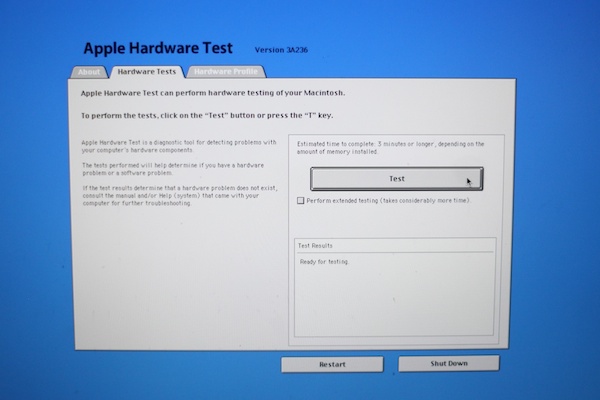
4Perform a Safe Boot to Fix "Mac won't shut down black screen" Issue
This is another solution to Mac's shutdown problem. Sometimes a corrupted system cache may prevent Mac from shutting down. Using the Safe Boot deletes the system cache, hence solving the issue. Follow these instructions:
-
1. Turn off your Mac anyway you can and wait for at least ten seconds, then boot it up using the power button.
-
2. As soon as you hear the startup beep of your Mac, press and hold the Shift key.
-
3. Keep holding the Shift key until you see the Apple Logo and a progress indicator on the screen.
-
4. If everything goas right, your Mac will start in Safe Boot.
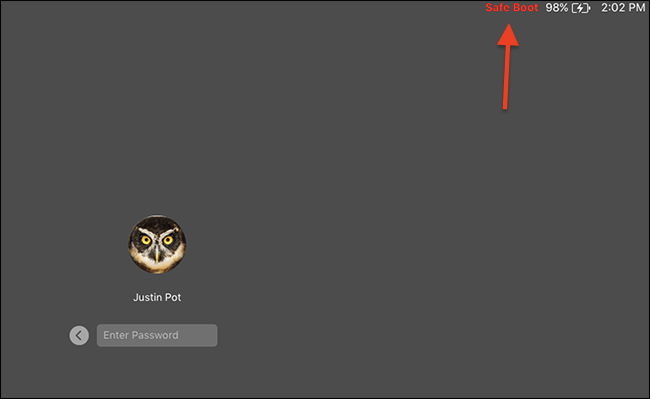
You should note that it may take longer than usual to reach your desktop or login screen of your Mac, so be patient. If the Safe Mode works correctly, restart the Mac and see if an unexpected issue occurs. If it doesn't, then the problem of Mac not shutting down will be solved.
Bonus: What to Do if You Lost Your Important Files
If for some reason you have lost all of your data on your Mac, then don't worry; there are ways to recover that data. The most reliable way is to use a data recovery software. AnyRecover is one of the best Mac data recovery software. It is so powerful that will allow you to recover nearly all types of deleted data with ease.

1,000,000 + Downloads
Features of AnyRecover
-
It helps you recover all kinds of files on Mac, even from an unbootable Mac.
-
Supports all sorts of all mountable devices, including MacBook/iMac, SD cards, hard drives, USB flash drives, camcorders, smartphones, etc.
-
It even detects and recovers files from whole partitions that went missing on your Mac.
-
User-friendly software interface, enables you to recover any kind of files on your Mac is easy as 1-2-3.
-
It is suitable for all data loss scenarios: emptied trash, accidentally deleted data, virus attack, formatted device, Mac won't shut down or reboot issue, etc.
Steps to Recover Lost Data After Shutdown Mac with AnyRecover:
First, you need to download and install this software on your computer, then launch it.
Step 1: Launch AnyRecover software and select the location you are trying to recover from. And click the “Start” button to start the scanning.

Step 2: The software will automatically begin the scanning process. This can help you recover your lost data from your selected location.

Step 3: From the list of lost files, select those you want to restore, then click on Recover button to start the restore process.

Conclusion
There are lots of solutions to "Mac Won’t Shut Down" Issue. However, if you accidentally deleted important files, here we recommend you to try AnyRecover since it is very flexible and user-friendly. You’ll find recovering lost files has never been so easy.
Give Anyrecover a try and see if it is right for you!
Related Articles:
Time Limited Offer
for All Products
Not valid with other discount *

 Hard Drive Recovery
Hard Drive Recovery
 Deleted Files Recovery
Deleted Files Recovery
