5 Solutions to Word Not Opening on Mac Issue

For the last couple of days, I have been struggling to open Microsoft Word on my Mac. It bounces after clicking in the icon and then nothing happens. I have to force the app to shut down. All the other office apps are working fine. I downloaded the latest version of Mac OS. What do I do if Microsoft Word is not opening on my Mac?
Microsoft Word is being used by millions of people every day. While this program has excellent support, there may come a point when you struggle with Word not opening on Mac. Luckily, this issue can usually be taken care of with nothing more than some minor changes to your computer and its software. There are also steps that you can take to make sure that you avoid future problems with microsoft word not opening mac.
Part 1: Possible Reasons Behind Word Won’t Open on Mac
If Microsoft Word won’t open on Mac then the first thing to do is research exactly what can cause this type of problem. This will help you understand why it has occurred and can make fixing it much easier as well. Some possible reasons include:
The installation file was corrupted and the program is no longer functioning normally.
Background system settings are blocking the program and not allowing it to function properly.
The Word document you’re trying to open is damaged or corrupted.
The storage device your documents are stored on has a corrupted partition.
You are using an old version of Microsoft Word which has a bug that causes opening problems.
Your reason might not be listed and that’s because realistically there are hundreds of different causes of this error, some of which aren’t related to Word. Nonetheless, you can approach the problem with similar fixes.
Part 2: 5 Solutions to Microsoft Word Not Opening on Mac
Now that you have taken a look at some of the most common reasons why Word not opening on Mac, it is time to consider some possible solutions. While a few of these solutions might seem complicated, they should actually be quite easy to carry out as long as you take your time and make sure that you understand each individual step. With a little bit of caution and some patience, you should be able to avoid many of the problems that Mac users often run into.
1Remove Word Preferences
When Microsoft Word won't open on Mac, there is a relatively good chance that there are some problems with Word’s preferences. The default template might be clashing with its function, and that will sometimes result in errors. To remove Word preferences:
Step 1. Go to the Word tab and click Preferences.
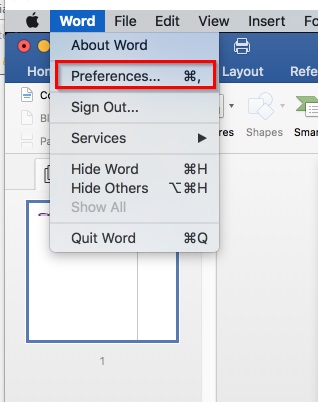
Step 2. Under the Personal Settings header, click File Locations.
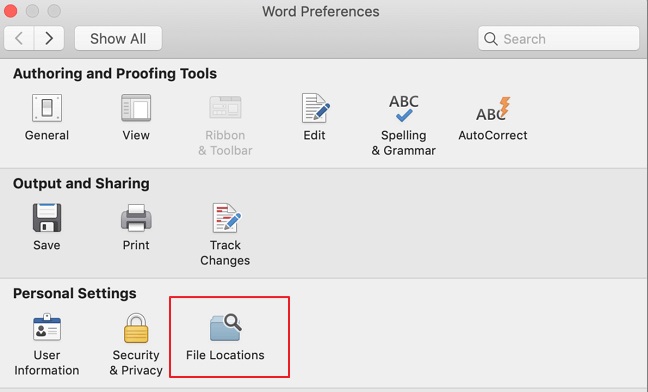
Step 3. Select User Templates and press Reset.
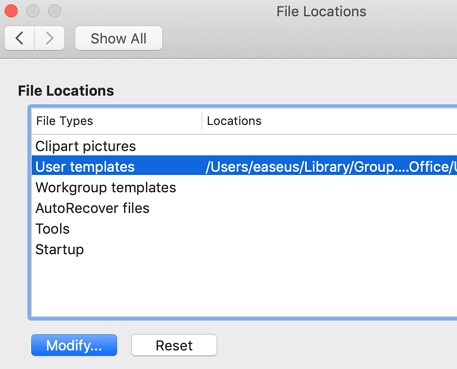
Step 4. If the reset doesn’t work, click Modify… instead and in the folder that is opened, move the “Normal.dotm” file to a different folder.
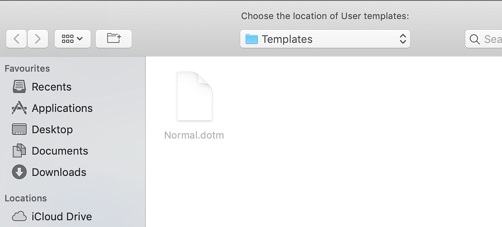
2Open and Repair Word
Another simple method that you can use when Word not opening on Mac is to run the built-in repair tool. Since this is already a feature of Microsoft Word, there’s no reason for this not being one of the first things you try (and it’ll only take a minute).
Step 1. Launch Word and click the File tab.
Step 2. Choose Open and after you choose the Word document, select Repair from the drop-down menu.
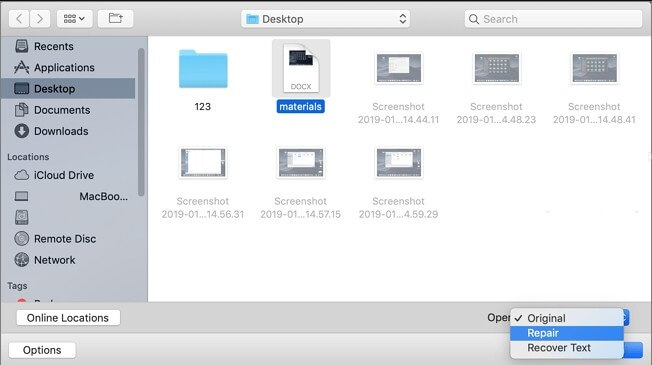
Step 3. Word will run a scan of the document and repair it if any errors are found.
3Run Disk Utility to Repair Word
If there are more pervasive problems with Word then you might need to use a more thorough repair method, such as the Disk Utility program that comes as part of the Mac OSX. To access and use this tool, follow these steps:
Step 1. Head over to the Go menu and in the Utilities folder, open Disk Utility.
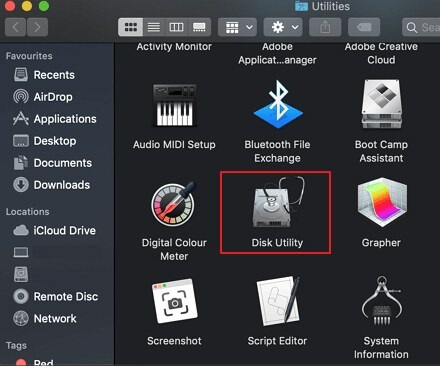
Step 2. Choose the hard drive for your computer where you have Microsoft Word installed. This is usually the primary disk unless you changed the default installation location.
Step 3. After choosing the correct disk, click on the tab First Aid and press Run.
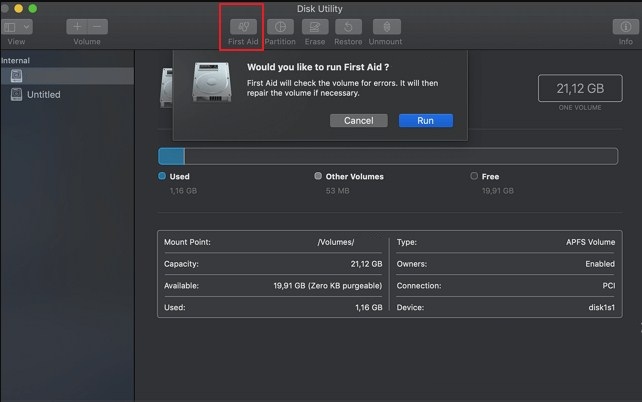
Step 4. A scan of the selected disk will now be run. If any errors are found as a result of the scan, they'll be repaired too.
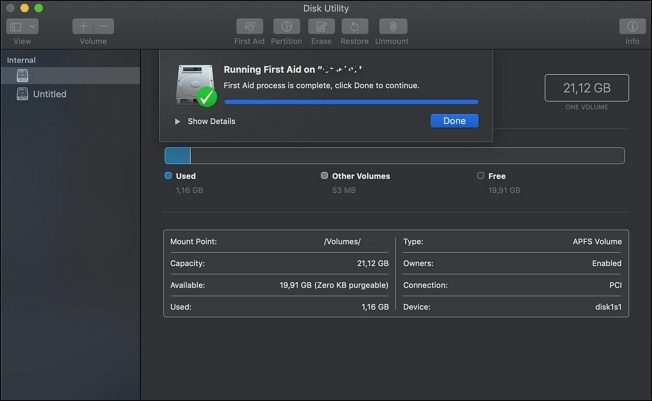
4Open Word Documents in Safe Mode
Those other solutions can fix quite a few problems, but there may come a point when you need to open a Word document as quickly as possible. In those types of situations, running the program in Safe Mode might be your best option until you can figure out a long-term solution. To open Word in Safe Mode:
Step 1. Restart your computer while continuously holding the Shift key.
Step 2. Continue holding the Shift key as your computer boots up.
Step 3. Your Mac computer will now be running in Safe Mode. Open Microsoft Word and check if the documents also open successfully.
5Recover Not Opening Word Documents on Mac
Using some of the build-in recovery and diagnostic tools is a great start, and at least one of those solutions might work for you. That being said, the built-in tools aren’t foolproof, and there may come a point when you need to try a third-party Mac data recovery software - AnyRecover. It allows you to recover lost or deleted files within a very short period of time.
AnyRecover Key features include:
- Restore deleted, missing, lost or unsaved Word documents on Mac
- Recover all Microsoft Office documents, including Word, PowerPoint, Excel files, PDF, photos, videos, songs, audios, and many more.
- Word documents saved on MacBook, MacBook Pro, MacBook Air, iMac, Mac Mini, or other removable devices can be recovered.
- Support OS X Mavericks, OS X Yosemite, OS X El Capitan, macOS Sierra, macOS High Sierra, macOS Mojave and macOS Catalina.
- Safely restore original documents on Word and poses no risk to the files.
Follow these steps to retrieve not opening Word files on Mac:
Step 1. Start by installing AnyRecover on your Mac and launching the program, then choose the saved location of your lost Word documents.

Step 2. When you click the “Start” button, an all-round scan will be run to detect the missing, deleted or lost Word files.

Step 3. After the scan is complete, browse the results and choose your desired Word documents. To recover the original versions of these documents, click “Recover” and they will be returned.
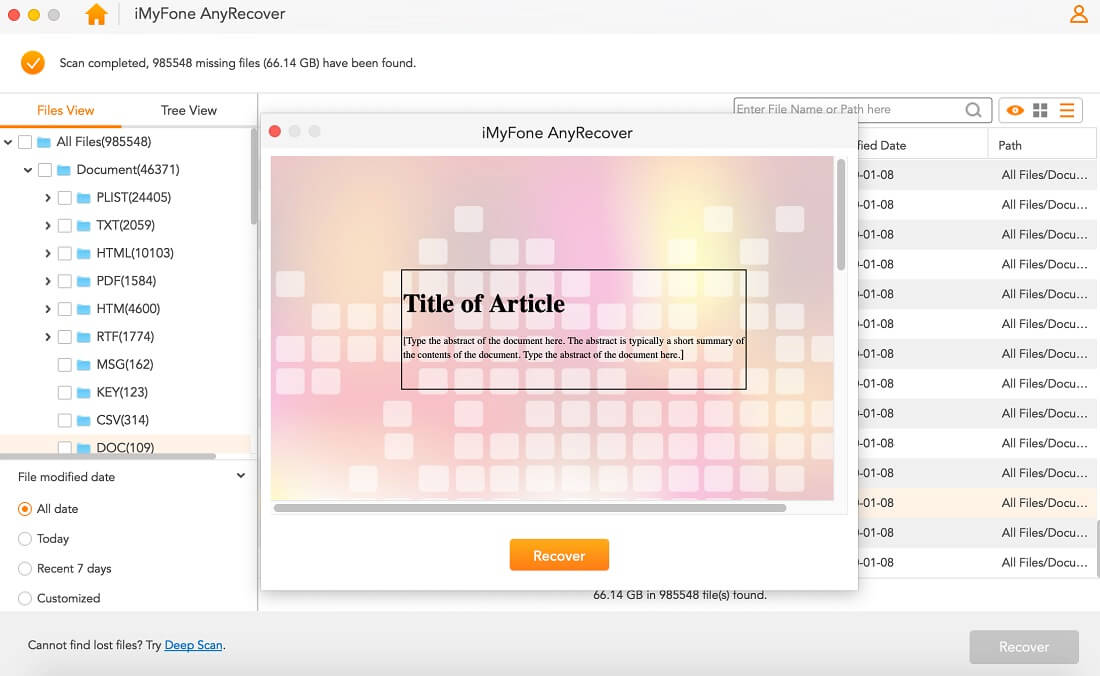
Bonus: Tips for Avoiding Word Not Working on Mac Issue
If Word not opening on Mac has become an ongoing problem and you consistently experience it, then you might want to take some preventative steps. There are a few things you can do, including:
Don’t use disk clean up tools which target program’s cache files. If you are writing in Microsoft Word then autosaved versions of your documents are cached – clean up tools delete the cache and therefore some parts of your document will be missing.
Always keep a backup of important documents and store the backups on an external storage device so if your primary disk breaks, the documents will not be completely lost.
If you make changes to your hard drive (such as partitioning or doing a disk format), make sure that you take a backup of every important file. It is highly likely that these actions will cause your files to be lost too.
Conclusion
When you experience Word not opening on Mac for the first time, you might feel as though your productivity has been brought to a halt. Luckily, this is a problem that can always be fixed and usually within minutes. Be patient, work your way through the different solutions we’ve just walked you through, and eventually one of them will do the trick. Mac DOC Files Recovery Software like AnyRecover is the perfect solution for you.
Time Limited Offer
for All Products
Not valid with other discount *

 Hard Drive Recovery
Hard Drive Recovery
 Deleted Files Recovery
Deleted Files Recovery

