How to Fix Mac Won't Boot or Turn on

My Mac Pro won't boot after high sierra update and shows an Apple Logo. The screen turns grey, and it shuts down. What should I do?
Some Mac users maybe encounter the same problem, they will search for solutions at the Apple office website. Follow more effective methods below to turn it on if your MAC won't boot. You can boot it in safe mode, reset both the SMC or run the Apple diagnostics, use Disk Utility from Recovery Mode, and use the iMyFone AnyRecover to recover data after solving Mac won't boot issue.
1Reasons Why Your MAC Won't Turn on
Foremost, there may be a few hardware issues.
You may see the corrupted caches that include the critical system files that belong to the boot sector and are corrupted.
If there are conflicting user accounts under broken hard disk permissions.
If there are incompatible Login items as it may include a few broken apps that may affect the booting process.
The hardware failure may include that the fans are working, but no other sounds can be heard that indicates logic board failure.
2Top 3 Solutions for MAC Won't Boot Issue
If your Mac didn't respond to the Power button at all, or macOS failed to start properly, just walk through the following solutions to make your Mac boot up again.
1Boot in Safe Mode
If your MAC won't boot, then it is better to remember what you were doing on your MAC last time like tweaking the system, using the fonts, or installing the apps. When you power on your MAC, and it does not go past the Apple logo or Login screen, then you can boot into safe mode.
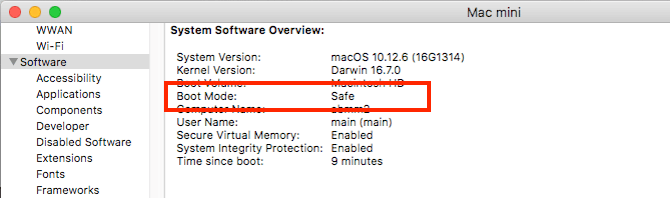
1. Restart the Macintosh. Press the power button and at the same time press and hold the Shift key until you reach the Login screen.
2. It will run a few diagnostic tests and boots the stripped down version of MacOS. If it runs safely in "Safe Mode" then uninstall new apps, undo recent changes, and remove hardware that may cause further problems.
2Reset Both SMC (System Management Controller)
SMC is responsible for many ground-level functions of your MAC or Mac Pro. These include display reactions, battery charging status, and mainly the power button functions. You can use the following technique to reset your SMC if your Mac won't boot correctly.
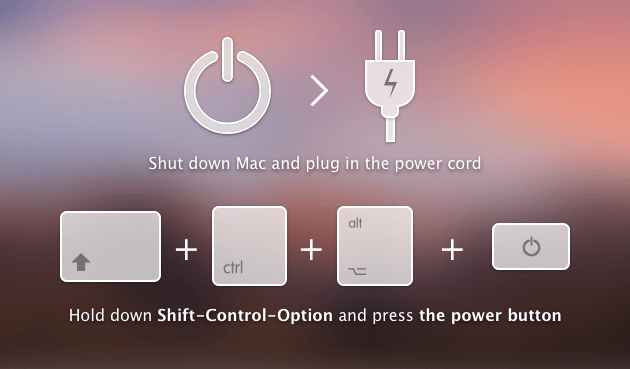
If the MacBook Battery Isn't Removable
1. Shut down your MAC and then plug-in the power cord.
2. Press Shift+Control button and press the Power button.
3. Hold these keys for around 10 seconds.
4. After this, release these keys.
5. Press Power button on your MAC as you do it normally.
If Your MAC Has the Removable Battery
1. Firstly, take out the removable battery.
2. Now, press and hold the Power button for nearly 5 seconds.
3. Re-insert your MAC's battery and then again press the Power button.
If Your Are Using Desktop MAC or MAC Pro
1. Unplug your MAC's power cable.
2. Now, wait for around 15 seconds.
3. Plug in again the cable.
4. Again, wait for 5 seconds and then press the Power button.
3Run the Apple Diagnostics if Mac Won't Boot Correctly
If any hardware issue arises on your MAC, then you can run the apple diagnostics that will determine which component is causing the problem. Here is how to use it:
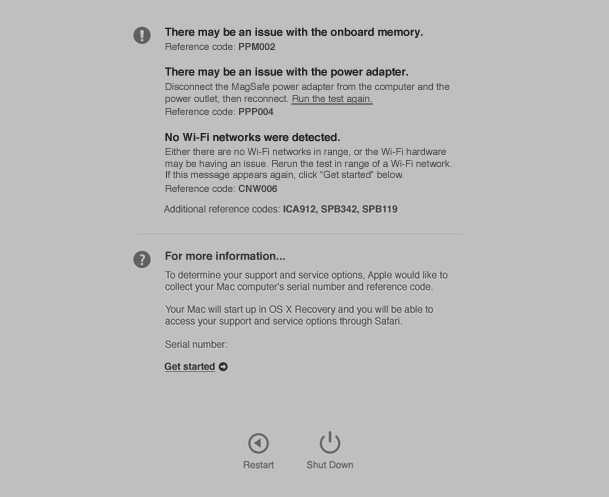
1. Disconnect all external devices except mouse, keyboard, Ethernet, display, and AC power.
2. Your MAC must lie on a flat surface with proper ventilation. Shut down the MAC.
3. Turn on MAC, Press, and hold D Key, choose your language. Apple diagnostics shows a progress bar that checks your MAC system.
4. Apple diagnostics provides reference codes that must be noted.
4Run Disk Utility in Recovery Mode
If your Mac is actually booting up but Mac OS isn't loading correctly, the drive might be corrupted. However, you can fix this problem by running Disk Utility in Recovery mode.
Press and hold the power button as well. If your Mac is on, it will turn off as you hold the keys.
Wait a few seconds, then press the power button to turn on your Mac. Hold down the "Cmd" + "R" keys until you see the Apple logo.
Your Mac should boot into recovery mode. Then you can have access to "Utilities" menu. Click "Disk Utility", select your Mac's hard drive, and click "Verify Disk" to begin the repair process.
3How to Recover Data After Fixing MAC Won't Boot Issue?
After solving Mac won't boot issue by adopting the above solutions, it maybe cause data loss to some extent. Don't worry. You can use a data recovery software to get all your files out of your Mac. AnyRecover Mac data recovery software is one of the recovery tools. It helps in efficiently recovering the data from anywhere or from any device and has the highest recovery rate.
Features of AnyRecover
Recover deleted/lost data from unbootable Macs, including MacBook Pro, iMac Pro, MacBook Air, MacBook, iMac and more.
It renders stable and fast scanning and recovery after macOS update.
Differing from other similar software, AnyRecover has no effect on existing data under the recovery process, 100% safe to use.
No matter how you lost your files, AnyRecover can always get your lost data back.
Support macOS Catalina 10.15/Mojave 10.14/High Sierra 10.13, and earlier.
Steps about How to Recover Data After Booting Your MAC using AnyRecover:
Step 1: Choose the location from where you have lost data like MAC Book or any external storage device. Click ‘Start' to continue.

Step 2: The software will run an all-around scan on your selected location.

Step 3: Preview your lost data and then click "Recover" to retrieve your lost data.

Conclusion
To sum up, if your MAC won't turn on or boot properly, then it is advisable to choose the steps mentioned above for manually booting your MAC. If it does not work, then to get your data back after booting you can use AnyRecover for Mac. This software will retrieve all your lost data safely.
Time Limited Offer
for All Products
Not valid with other discount *

 Hard Drive Recovery
Hard Drive Recovery
 Deleted Files Recovery
Deleted Files Recovery

