Fix “Excel Crashes on Saving as a File” Error Easily
![]()
I use Excel for creating all of my spreadsheets but recently it started crashing anytime that I saved the file. I don’t want to lose my work progress again so how can I fix Excel crashes when saving?
Microsoft Office provides us with a handful of great programs with the most popular being Word. For spreadsheets though, Excel is by far the best program for the job – whether it’s data entry or tracking your finances, Excel is top dog. However, it isn’t without its flaws and some users experience Excel crashes on saving as a file. Don’t worry though because after much research we found the best ways for you to fix this.
Part 1. Fix Excel Crashes When Saving as a File Error
If your Excel files suddenly crashes while saving a file on your computer, don't panic. In this article, you can find three effective solutions to fix the issue. Check out them carefully to fix Excel crashes on saving as a file error easily.
Fix 1. Restore Crashed Excel with Open and Repair
If this was a one-time incident, then you can try re-opening the spreadsheet in Excel with the Open and Repair option.
Step 1: Launch Microsoft Excel and go to “File > Open”.
Step 2: Click “Browse” and locate the folder which contains the spreadsheet that crashed.
Step 3: Once you have the file located, select it and click the arrow next to “Open”.
Step 4: From the list of open options, click “Open and Repair”.
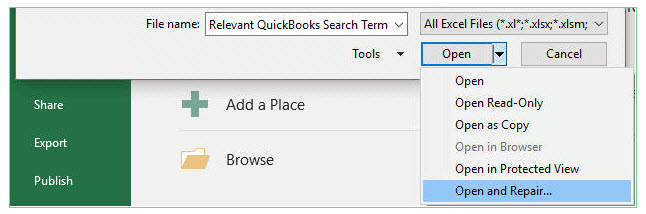
Step 5: A dialogue box will appear and on it, select “Repair”. This will scan the spreadsheet and recover whatever wasn’t lost from the crash.
Step 6: If the repair option didn’t work then you can repeat the steps above but instead select “Extract Data”.
This is a little-known feature but it’s very handy in cases like this. Depending on how severe the crash was you may be able to retrieve all of the contents, but this isn’t guaranteed.
Fix 2. Repair Installation of Office/Excel
Another solution is to run the Microsoft Office repair tool which preinstalls with Excel. If the reason for Excel crashes when saving is because the program itself has a problem, running the repair tool will fix it.
Step 1: Navigate to the Control Panel and click on “Programs and Features”.
Step 2: All of the programs that are installed on your computer will now be listed. Scroll down until you find “Microsoft Office”.
Step 3: Click on that entry and then click “Change” above the list.
Step 4: The repair tool will appear, and two options will be given to you. Our suggestion is that you select “Quick Repair” and then “Repair” to proceed.
Step 5: After the Quick Repair process has finished running, check if Excel is fixed or if the crashing is still happening.
Step 6: Optionally, if crashing persists, go back and use “Online Repair” instead.
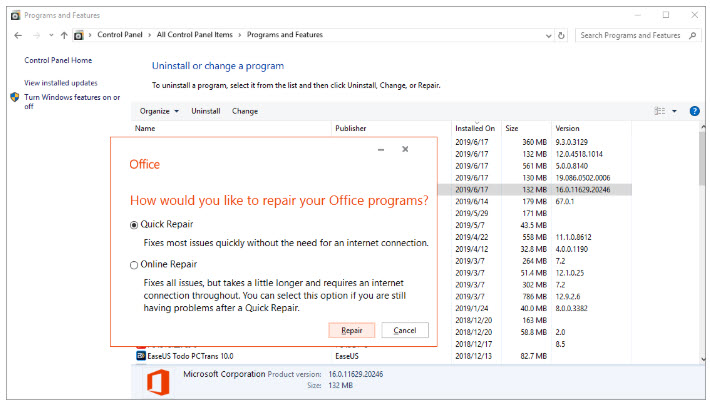
Having these different repair options is really handy. Most of us have constant access to the internet so using more effective Online Repair isn’t an inconvenience aside from the fact that it takes slightly longer. However, if Excel problems happen when you don’t have Wi-Fi, Quick Repair is typically effective enough anyway.
Fix 3. Restore Crashed Excel from Temp File
Last of all, users can restore the temporary version of the Excel file which is automatically saved if the program closes unexpectedly.
Step 1: Open an Explorer window and head to the Excel temporary saves. This will depend on your Windows edition:
-
Windows 11/10: C:\Users\YourUsername\AppData\Local\Microsoft\Office\UnsavedFiles\
Windows 8: C:\Users\YourUsername\AppData\Local\Microsoft\Office\UnsavedFiles\
Windows 7: C:\Users\YourUsername\AppData\Roaming\Microsoft\Excel\
Step 2: In this folder, you should see an unsaved Excel file. Open this file in Excel.
Step 3: If the crashed Excel spreadsheet opens without a problem, press CTRL + S and save this recovered version.
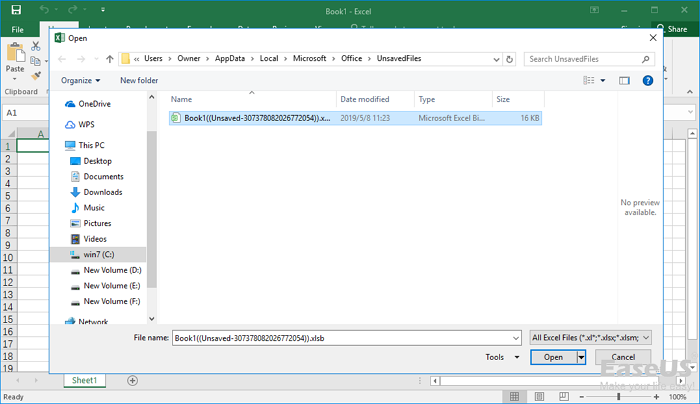
By default, Microsoft Excel will regularly save any files you have open so unless you disabled the autosave feature, a temporary file will be waiting for you.
Part 2. How to Recover Lost Excel Files on Windows 11/10/8/7 with Software
As a result of Excel crashing when you attempt to save your work, it’s likely that files were lost. At first, this will be distressing but know that your files aren’t gone forever. By using a data recovery program like iMyFone AnyRecover, you can recover lost files quickly. Keeping this in mind, if you’ve lost a spreadsheet because Excel crashes when saving, follow the steps below.
Features of iMyFone AnyRecover:
- Recover documents in a seamless manner without professional help.
- It supports excel files recovery of Excel 2016, 2013, 2010, or 2007, etc.
- Recover lost documents, photos, videos, audio, emails, or any other files from any storage device effectively.
- Offers 6 different recovery modes to ensure any file can be retrieved.
- Scan specific directories for lost files and selectively recover your data.
- Available for both Windows and Mac computers.
Steps to Recover Lost Excel Files on Windows 11/10/8/7 with AnyRecover
Step 1. Install the AnyRecover software and launch it to begin. If the Excel files were on an external storage device you should connect the device now. The main menu will display the recovery modes and for this example, we’ll be using “All-Round Recovery”.

Step 2. Select the file location where the spreadsheet was stored. If the location isn’t shown, click “Browse” and manually select the relevant folder. Click “Next” after doing so.
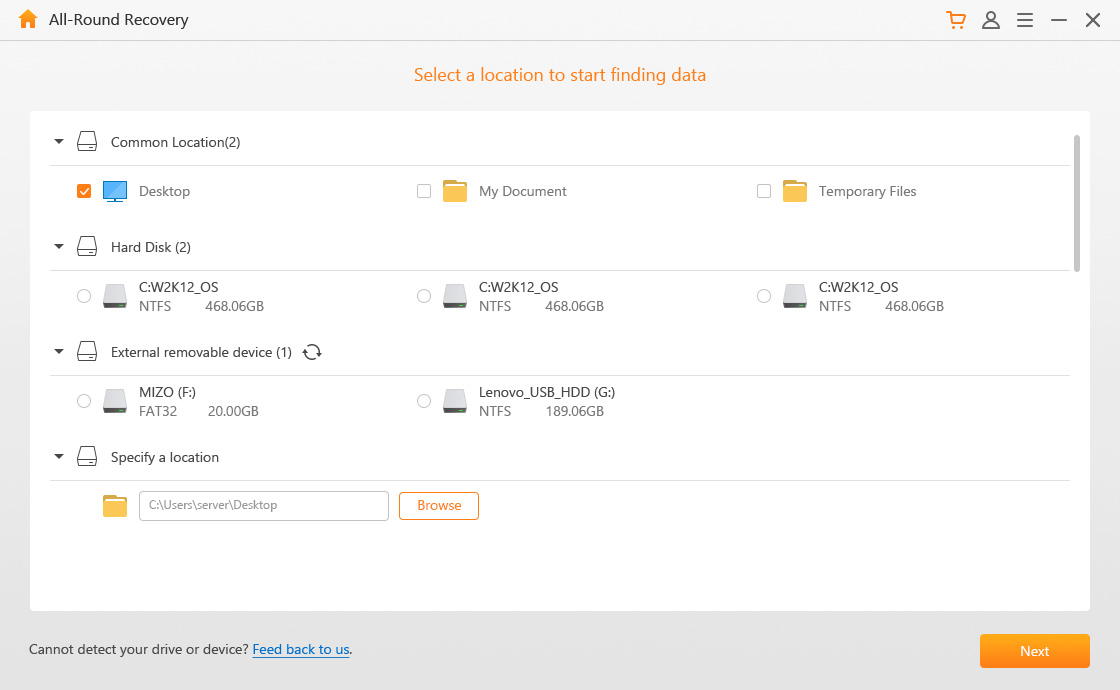
Step 3. On the following screen you can choose specific file types to recover. Since we want to recover an Excel file, select “Document” and click “Scan”.
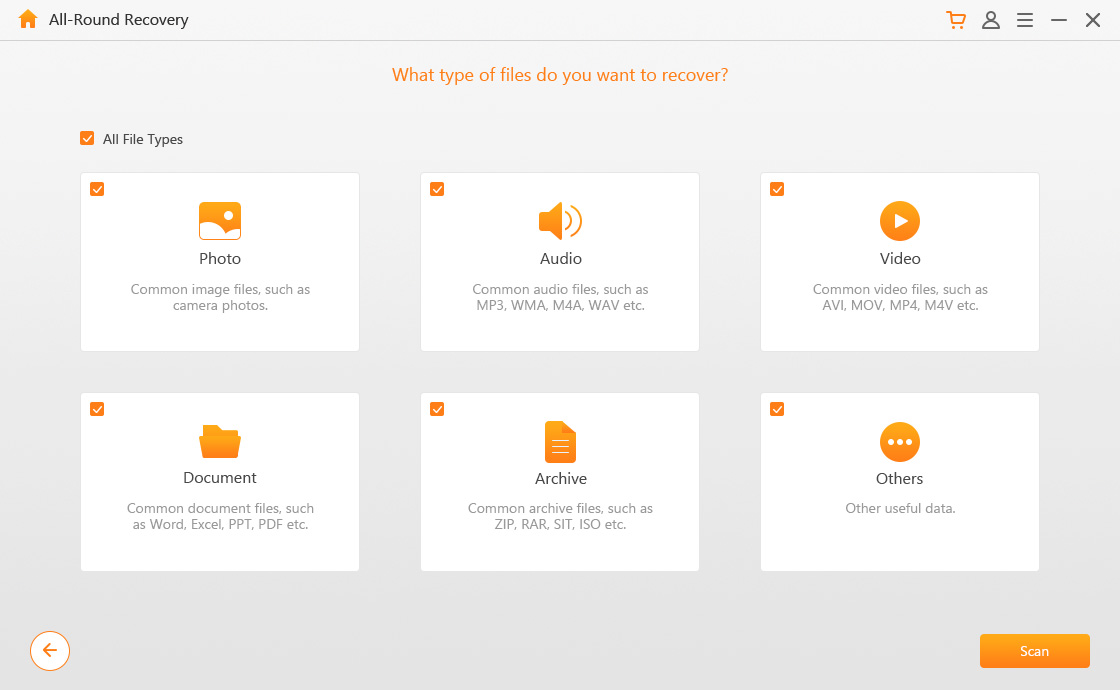
Step 4. Scanning will commence on the folder you selected and once the scan finishes, all of the files that were found will appear. Browse the list of folders to locate and select the lost Excel files. To recover the selected files, click “Recover” and choose a suitable folder which isn’t where the original file is stored.
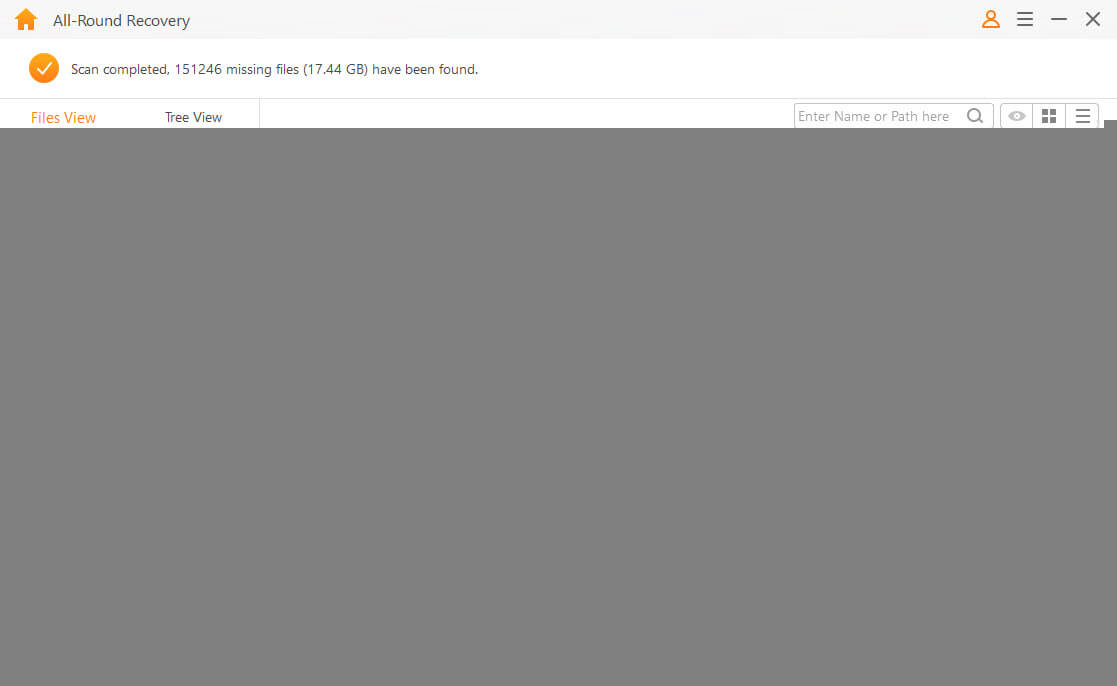
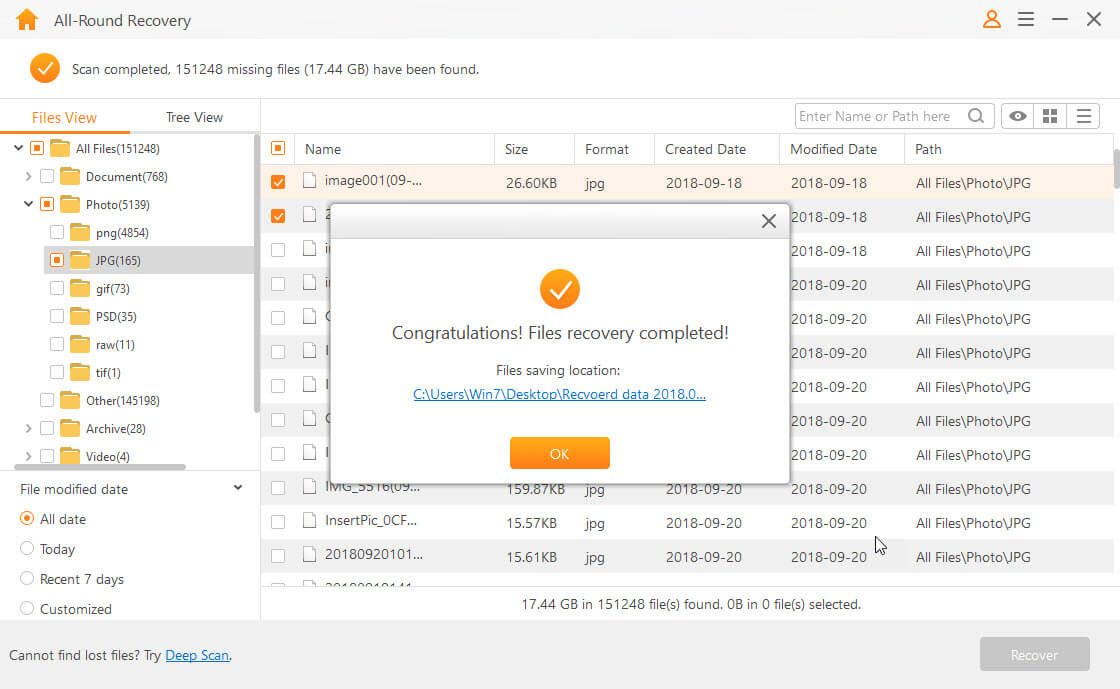
It’s very clear from the steps above that recovering any file is made significantly easier when you have iMyFone AnyRecover. Better yet – you can use this software for the recovery of any files.
Conclusion
There you have it, everything you need to understand in order to deal with Excel crashes when saving. The best method for fixing Microsoft Excel is with the readily accessible repair tool which rarely fails to fix the program. Even if you fix it you may have already lost some important files on Windows 11 and if that’s so, get a copy of iMyFone AnyRecover and it’ll be easy to restore them.
Time Limited Offer
for All Products
Not valid with other discount *

 Hard Drive Recovery
Hard Drive Recovery
 Deleted Files Recovery
Deleted Files Recovery
