How to Recover Unsaved or Lost Photoshop Files on Mac
Have you ever accidentally closed Photoshop without saving your files while you were working on something? Perhaps you've deleted an important Photoshop file by accident and now you can't get it back? Fear not, for we will be looking at a number of solutions in recovering unsaved or deleted Photoshop files on Mac.
Solution 1: Recover Unsaved Photoshop Files on Mac with Adobe AutoRecover (Using AutoSave)
If you've enabled the little-known built-in feature called AutoSave in Photoshop on Mac as shown below, your best way is to find unsaved Photoshop files from AutoRecover folder.
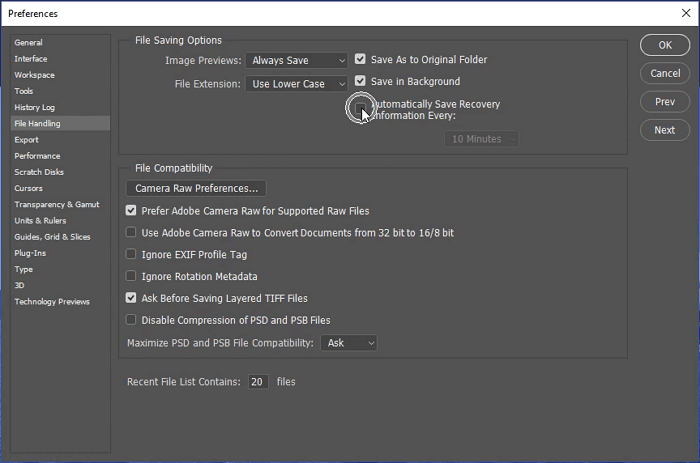
Here's how to recover your Photoshop files on Mac using AutoSave:
Step 1: Click Go on the Apple menu, select Go to Folder.
Step 2: Type: ~/Library/Application Support/Adobe/Adobe Photoshop CS6/AutoRecover under Go to folder and click Go.
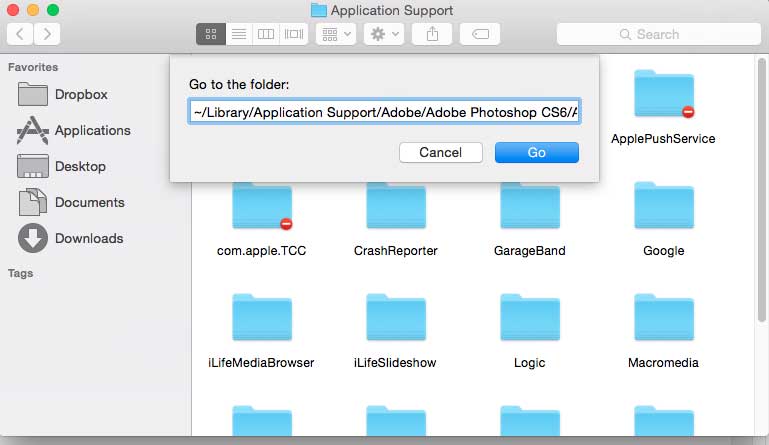
Due to different versions of Photoshop or macOS, the specific path to access the AutoRecover folder will be different. You can replace it with another version like Adobe Photoshop CC 2018, Adobe Photoshop CC 2017, etc.
Step 3: Choose AutoRecover. You should then be able to see your lost or unsaved Photoshop files.
Step 4: If you successfully locate your unsaved files, be sure to copy them over to another folder or location so you don't lose them again.
It isn't always able to recover unsaved Photoshop files. It's not exactly clear why it sometimes fails to recover unsaved files, but it is worth trying as you may be able to recover your files with this solution.
Solution 2: Recover Unsaved Photoshop Files on Mac from the "Recent" Folder
It is possible in some cases to recover unsaved or lost Photoshop files on Mac by looking in the "Recent" folder of the Photoshop application. Not many people are aware that this solution exists, and it may be proven useful in recovering your unsaved Photoshop files.
Step 1: Open the Photoshop application on your Mac.
Step 2: Click on File from the menu bar then select Open Recent.
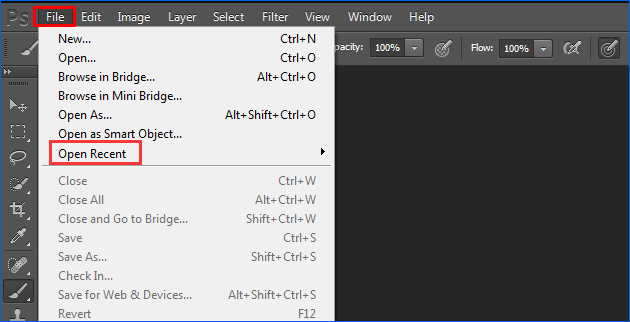
Step 3: Look for the file you're trying to recover from the recent list of open files. Then you can save it in another location on your Mac.
The lost or unsaved file might not be visible in the list, depending on the circumstances of how it was lost. For example, if the file has been permanently deleted from your Mac it will not show here. In this case, you will need to use professional data recovery software to recover your unsaved or deleted Photoshop files.
Solution 3: Recover Unsaved Photoshop Files on Mac from Temp Folder
The temporary folder is created to store new files. Thus, your unsaved Photoshop files could be there. Follow the steps below to recover unsaved Photoshop files on Mac from temp folder:
Step 1: Open Finder and click Applications > Utilities.
Step 2: Locate Terminal and launch it. Type "open $TMPDIR" and hit Enter key.
Step 3: Find and recover your unsaved Photosshop files in Temporaryitems folder.
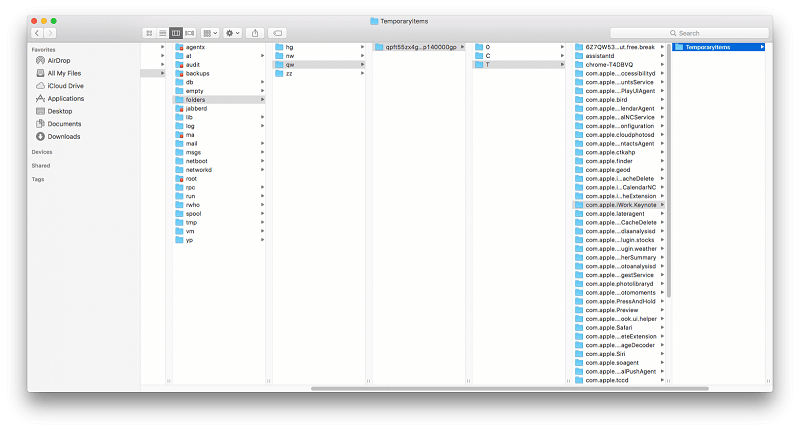
Solution 4: Recover Unsaved/Deleted/Lost Photoshop Files on Mac with AnyRecover
Then it comes to this option, which is the most effective one. If you've already exhausted all of the other options, then you are recommended to use AnyRecover to recover your Photoshop files with the highest success rate and the fastest speed, no matter they are unsaved, deleted or lost. This recovery tool is designed to recover any files in Windows and Mac. Check out some of its stunning features below.
Features of iMyFone AnyRecover:
- Recovers files lost from various scenarios like not saving/mistaken deletion, emptied trash, system crash and virus attack.
- Supports many Mac versions and recover data from diverse devices such as Macbook, iMac, internal/external hard drives and virtual disks.
- Recovers numerous formats of different files including office documents, PSD files, photos and emails.
- Easy-to-use steps make unsaved Photoshop file recovery on Mac a breeze and their original quality won't be affected with a 100% safety rate.
To Recover Unsaved or Deleted Photoshop Files on Mac Using AnyRecover, Follow the Steps Below:
Step 1 Download and install AnyRecover from the official website. Select the location where you lost your Photoshop files and click Start button.

Step 2 It will immediately begin scanning your selected location.

Step 3 Once scanning is complete, it will display the results in the left pane. The results can be previewed before being recovered. To recover the files, select the ones that you need and press Recover. Your Photoshop files will now be recovered.

Apart from its almost 100% success rate, each user could recover up to 8 files without size limited for free.
Solution 5: Recover Deleted Photoshop Files on Mac
Option 1: Recover from Trash
You could recover your Photoshop files from Trash on Mac as soon as you deleted them.
Step 1: Click the Trash at the right bottom on your Mac computer to open it.
Step 2: Among the lists, find your desired files.
Step 3: Right-click them and choose Put Back option to recover them.
You cannot recover your Photoshop files from Trash on Mac after 30 days as then the Trash will be emptied.
Option 2: Recover from Time Machine Backup
If you develop a good habit of making regular backups of all your files on your Mac, this issue can be solved easily and quickly. If you use Time Machine to perform your backups, you can follow the steps below to recover your lost Photoshop files.
Step 1: Connect the device where your backups are located to your Mac.
Step 2: On the menu bar, click the Time Machine icon.
Step 3: Look through Time Machine for the Photoshop files you're looking to recover. Once found, select the files and click on Restore to recover them back to your Mac.
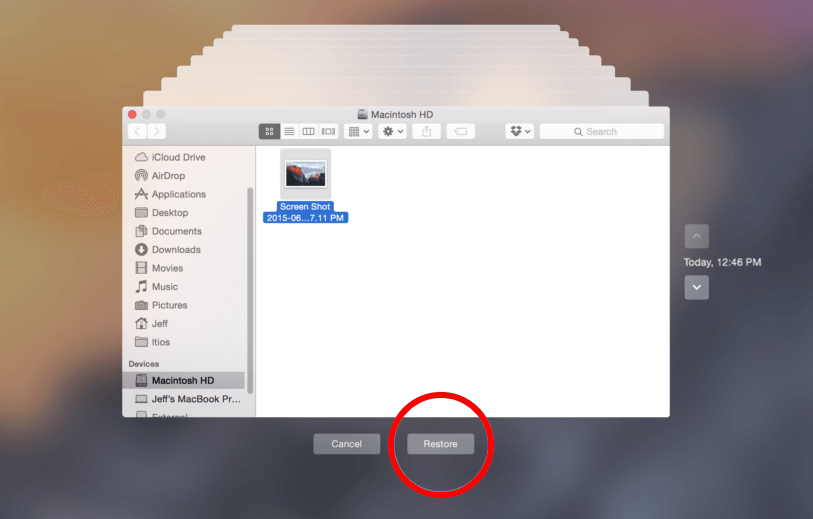
It will not work if you didn't turn on Time Machine to back up your lost PSD files.
Conclusion
Give these methods a try if you need to recover unsaved or deleted Photoshop files on Mac. You may find one doesn't work for you while another one does. For future reference, we recommend saving your Photoshop files periodically by pressing Command + S at regular intervals, which will help if you're prone to closing the application without saving.
In addition to that, it's a good idea to create regular backups of your important Photoshop files. You can do this by either creating backups with Time Machine, which can then be recovered at a future date, or you can simply copy the files over to an external media device, such as a USB drive. Finally, you could always get your unsaved/deleted Photoshop files with AnyRecover.
Related Articles:
Time Limited Offer
for All Products
Not valid with other discount *

 Hard Drive Recovery
Hard Drive Recovery
 Deleted Files Recovery
Deleted Files Recovery
