Quick Guide to Recover Unsaved/Deleted PowerPoint for Windows
PowerPoint is an amazing Office tool that many people use on daily basis for work, education or entertainment need. However, as is often the case with other Office programs such as Excel and Word, accidents happen from time to time, resulting in files unsaved or deleted mistakenly.
Whenever you have forgotten to save your PowerPoint file or accidentally deleted it, you may get anxious as the presentation is simply too precious to be lost in the void. Don't panic! Using Microsoft Office for Windows 11/10 as an example, this article will present to you 2 quickest in-app methods to recover unsaved PowerPoint, and another effective method to help recover the lost presentation files.
A Quick Video Tutorial
Method 1. Using "Recover Unsaved Presentations" Function
One of the simpliest way to recover unsaved ppt might be doing it via PowerPoint's Recover Unsaved Presentation function.
Step 1. Launch Microsoft PowerPoint on your Windows PC.
Step 2. Navigate to File > Open > Recent. On this section, find and click on the "Recover Unsaved Presentations" option shown in the bottom-right corner.
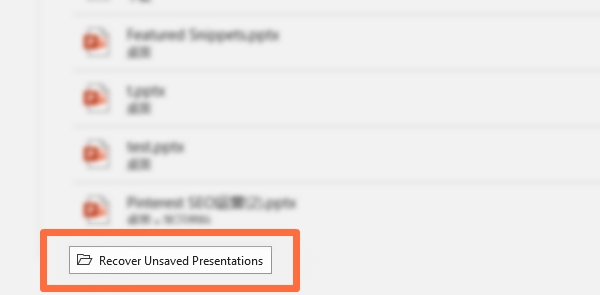
Step 3. After the above steps, you will see the UnsavedFiles folder. Browse and find the PowerPoint file you are looking for, open it, and then manually save the file.
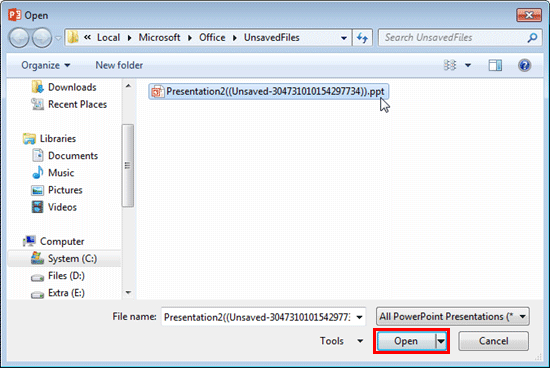
The UnsavedFiles folder stores the unsaved presentations temporarily. Therefore you should recover your unsaved presentation as quickly as possible before it is removed.
Method 2. Using AutoRecover Feature on Windows 11/10
Apart from the "Recover Unsaved Presentations" function, there is another bulit-in feature of Microsoft Office that enables users to recover PowerPoint files not saved- AutoRecover. It is designed to recover files automatically in the event of a crash by periodically saving a copy of the ppt file in the background.
Before starting to recover unsaved PowerPonit files using AutoRecover Feature, make sure you have enabled it:
Step 1. Launch Microsoft PowerPoint and open a presentation.
Step 2. Navigate to File > Options > Save.
Step 3. Now check the two boxes labeled as "Save AutoRecover information every x minutes" and "Keep the last AutoRecovered version if I close without saving". This way the AutoRecover feature will enable you to recover unsaved PowerPoint files.
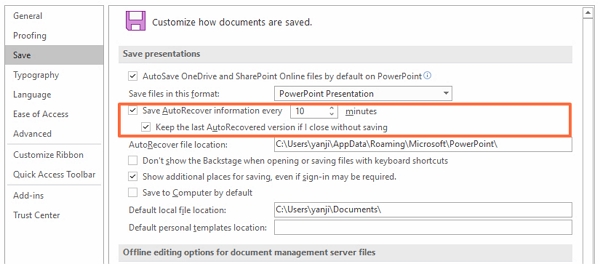
Follow these instructions to recover your PowerPoint file using AutoRecover feature:
Step 1. First, copy the path from the file location of AutoRecover.
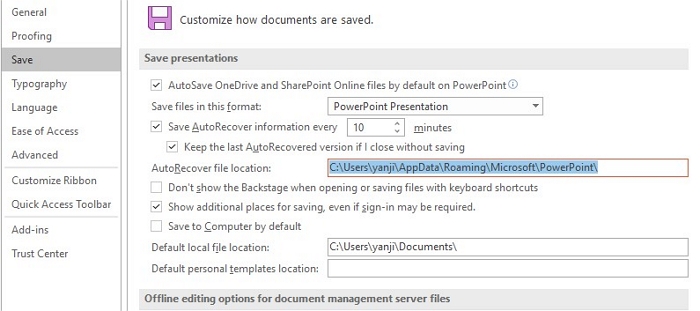
Step 2. Paste the path on the address bar of Windows File Explorer and press Enter.

Step 3. Now find the lost unsaved PowerPoint file, open it, and manually save it to a secure location.
While AutoRecover feature is good, you shouldn't heavily rely on it. It's always the best to form a habit of frequently saving the document while you are working on it.
Method 3: Using AnyRecover on Windows 11/10
If unfortunately, your PowerPoint gets deleted permanently and you cannot find it in the Recycle Bin, or the above-mentioned methods don't work to recover the unsaved file, you can try using a professional data recovery tool to recover your lost PowerPoint file. AnyRecover serves as a powerful tool that'll help recover your lost files quickly and efficiently.
To recover unsaved/deleted PowerPoint with the help of AnyRecover, simply follow these 3 steps below:
Step 1. Download and install AnyRecover first. After that, launch this program and select the location from which you want to recover data.

Step 2. Click the "Start" button. An all-round and deep scan will begin in order to dig out all the files recoverable. You can pause or resume the process anytime you want.
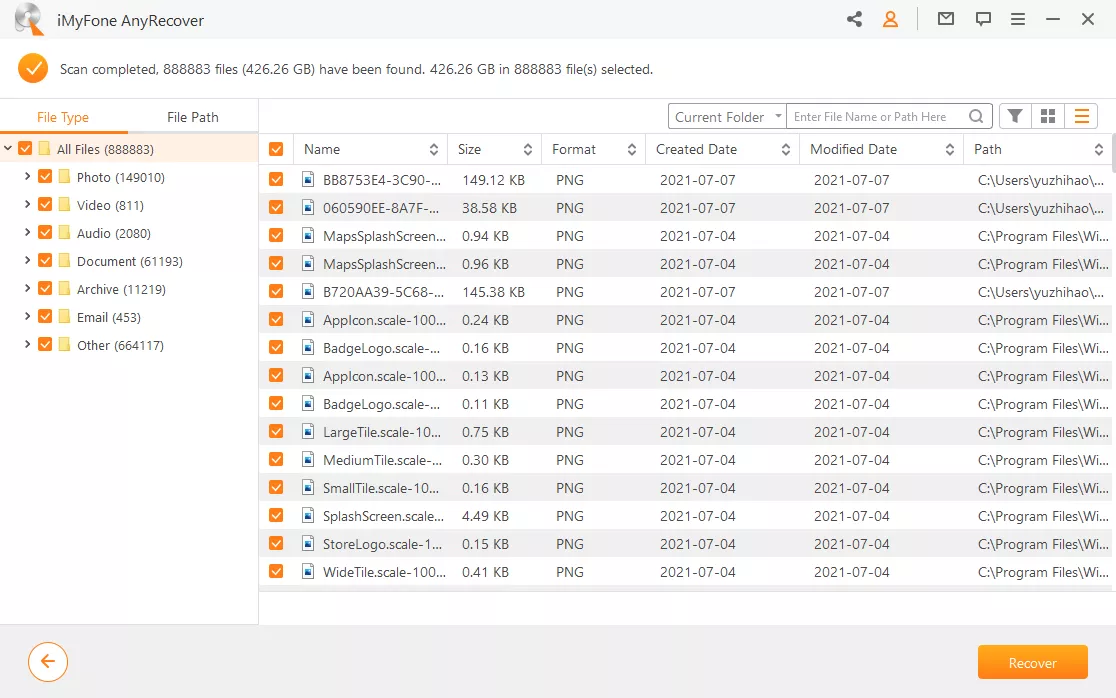
Step 3. Once the scan is completed, all files will be displayed including your lost or unsaved PowerPoint. Preview first to make sure nothing goes wrong and selectively recover what you want.

2,061,704 Downloads
-
High recovery rate ensured by the combination of all-round and deep scan features.
Fast scanning speed empowered by sophisticated algorithms.
Recover all types of files in various scenarios including accidental permanent deletion and hard drive failure.
-
FREE Trial with 8 files for free recovery with no size limit. Preview your files before recovering them.
Windows 11/10/8/7/XP and macOS supported
User Tips on Microsoft PowerPoint
Q1. Where are PowerPoint AutoSave files stored?
AutoSave is a different feature from AutoRecover. It automatically saves the changes made to the file every few seconds as you work so that you don't have to worry about saving manually during the working process. AutoSave is enabled by default when a file is stored on OneDrive, OneDrive for Business, or SharePoint Online.
Q2. How do I recover an unsaved PowerPoint presentation on 2007/2010/2016/2019/Office 365?
The ways to recover unsaved PowerPoint are pretty much the same for different versions of PowerPoint. Just try the methods mentioned in this article or use AnyRecover to do the job.
Q3. How to recover unsaved PowerPoint on Mac?
Recovering unsaved PowerPoint on Mac is not that hard. We've also got a full tutorial, in which AnyRecover for Mac can also be considered a good choice.
Conclusion
PowerPoint files are some of the most valuable files on your computer and losing them could be a headache. Fortunately, you can recover unsaved/deleted PowerPoint easily via certain in-app methods mentioned above. In addition, saving a professional data recovery tool like AnyRecover for a rainy day would also be a good idea if you deal with file-heavy work on a daily basis.
Time Limited Offer
for All Products
Not valid with other discount *

 Hard Drive Recovery
Hard Drive Recovery
 Deleted Files Recovery
Deleted Files Recovery



