[100% Works] How to Recover Lost/Deleted/Unsaved PDF Files on Mac
In general, PDF (Portable Document Format) is a file format created to present images, texts, and other contents in a single file. Besides, PDF is in a standardized format hence the recipient should manage to open a PDF file on any macOS regardless of the application used to create the sent PDF file. PDF reader, Acrobat Reader, and other third-party apps are commonly used to create and access PDF files. However, you may experience unexpected loss of your PDF files during creation or transfer. If you have already lost your PDF files on Mac, don't worry, because there are Mac PDF recovery methods that can recover lost, deleted and unsaved PDF files.
Part 1: Possible Reasons for PDF File Loss on Mac
Various solutions are available on ways to recover deleted PDF files on Mac but before we highlight them, let's first look at the common scenarios leading to loss of PDF files.
- The most common scenario is that you accidentally hit the "Delete" button or even “Shift+Delete” the PDFs.
- An unexpected system crash during file transfer may cause your PDF files to disappear.
- Tough viruses like Trojan horse and other malware may eat up your files, causing an instant loss.
- Reinstallation or an upgrade to a higher version of your macOS is another possible cause of the loss.
- Formatting your memory card where PDF files are stored is another possible cause, as you can't trace your PDF files after the operation.
- A power surge happening while you are working on a PDF document is another common reason, especially when you don't have a power-backup mechanism.
Well, just like anyone else, you may encounter the highlighted data loss problems. When that happens, don't panic. Instead, use these simple methods below to quickly recover deleted PDF documents on Mac.
Part 2: How to Recover Deleted PDF Files on Mac
Before you embark on the journey to perform PDF recovery on Mac, you can first check your Mac Trash. By default, deleted files are kept in it and will be safely stored there until you empty the Mac trash. But what if you couldn't even find the lost PDF document in Mac Trash? Well, let's now dwell on various methods to retrieve lost PDF files with PDF recovery tools.
1Recover Deleted PDF Files from Time Machine Backup
If you have enabled Time Machine Backup before losing your PDF files, then you are sure to recover your files from here. This utility is designed to help you back up your Mac data to external hard drives.
-
Make sure to connect the external disk where Time Machine backup is stored to your Mac.
Open the folder where you once saved the PDF files.
Head over to Finder > Applications, and then launch the Time Machine system.
Check the timeline to find the PDF files backup, choose the files you need, and press the Space Bar to preview the files.
Press the Restore button to recover the deleted PDF files.
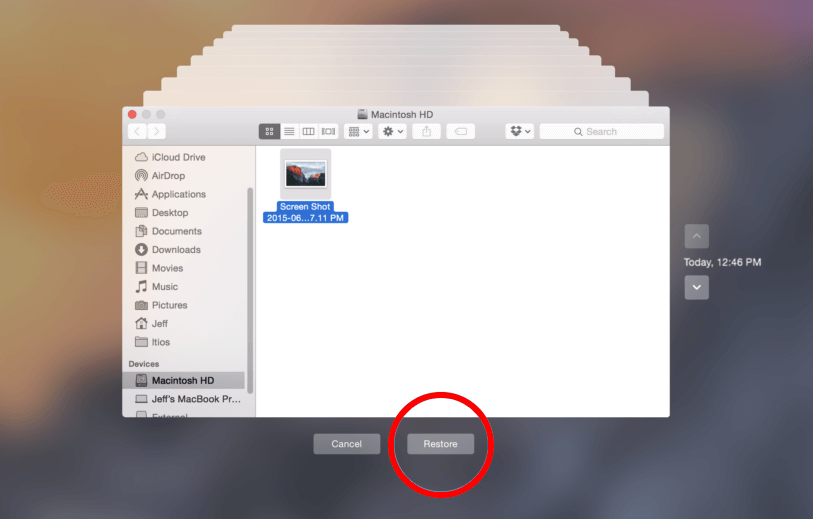
2The All-in-One Way to Recover PDF Files on Mac
Remember that Time Machine Backup recovery only works when you enable it way before losing data. If Time Machine Backup doesn't work for you, you can venture into other ways like using third-party data recovery tools. Whatever the scenario that leads to your PDF file data loss, without a proper data recovery tool, you will still experience data headache as you will not be able to retrieve the lost data appropriately. That's why we recommend iMyFone AnyRecover software.
AnyRecover for Mac is a PDF recovery Mac tool tailored to categorically address all data loss scenarios you may have faced or yet to experience. It doesn't matter where your PDF files were saved before accidentally deleting them because AnyRecover for Mac will retrieve lost data files from iMac, MacBook, Camcorders, Camera, Hard Drives, USB Flash Drives, Virtual Disk, SD cards, etc.
Key Features of iMyFone AnyRecover for Mac:
- It can recover your PDF files lost in any scenarios such as unsaving/permanent deletion,formatted hard drive, partition loss, and unexpected power off.
- This utility is compatible with all versions of Mac computers, and is 100% safe to use.
- AnyRecover adopts deep-scan algorithms and ensures the highest recovery rate and the fastest speed for your PDF files recovery.
- It is developed to recover over 1000+ file types including PDF files, videos, photos, audio, attachments, and emails.
How to Recover Unsaved/Deleted/Corrupted PDF files on Mac with AnyRecover: Step By Step Guide
Being the leading data recovery software in the market today, iMyFone AnyRecover offers you a free opportunity to recover 8 PDF files on Mac.
Step 1: Choose the location
First, download and launch the application from official web page, then install it on your Mac. Next, start finding your missing PDF files by selecting the location where you lost them.
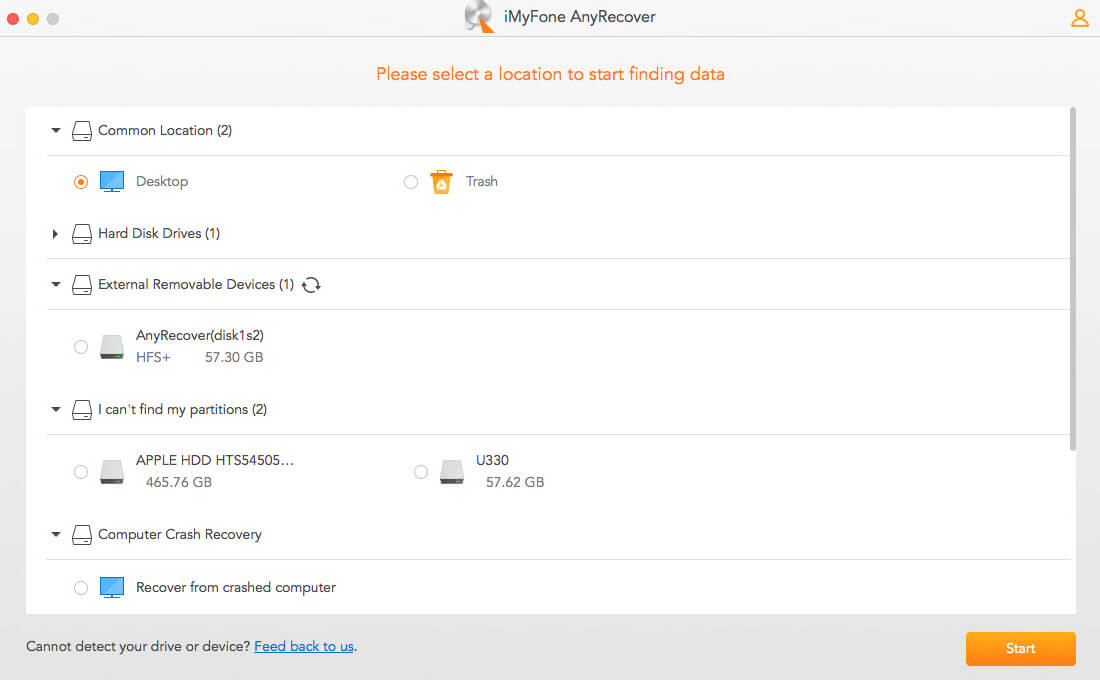
Step 2: Scan for lost files
Once you've chosen the location from where you want to retrieve your lost data, click the 'Start' icon for the program to begin the scanning process. You can stop the process at will to locate your targeted files.
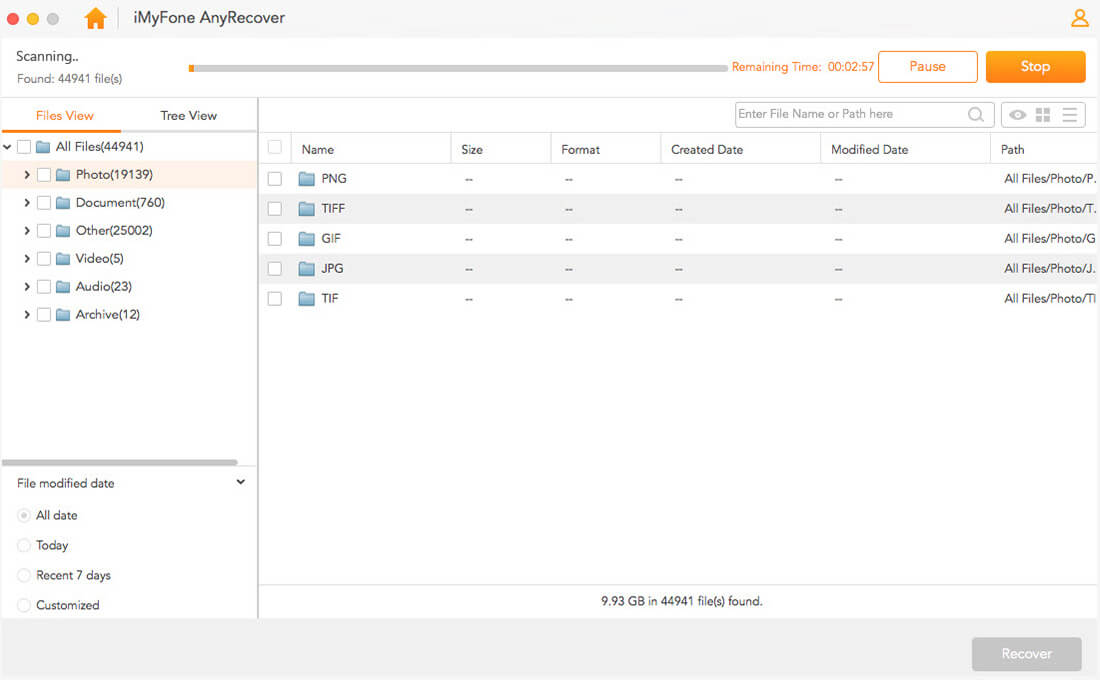
Step 3: Preview and recover
Once the scanning is over, all the files should be listed in their original file names and folders. You can preview your files before clicking on the 'Recover' icon to restore them. But remember to save the retrieved files elsewhere and not in the same location that they were before recovery.
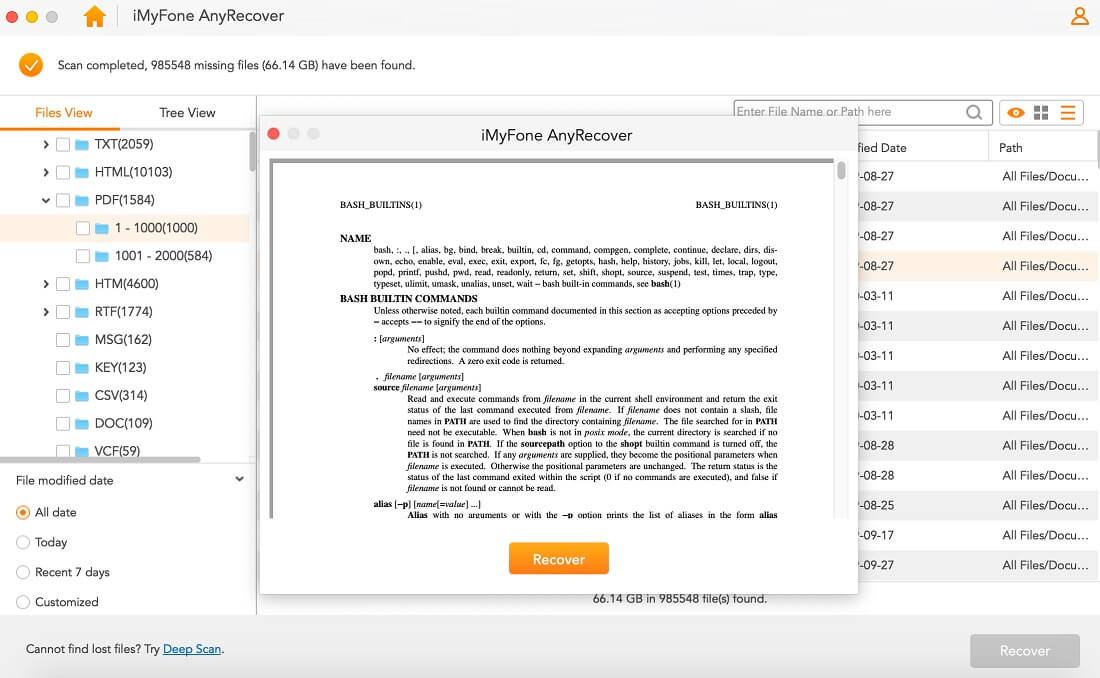
3Recover Unsaved PDF Files with Mac Auto-save Feature
The Mac Auto-save feature automatically saves your files on Mac during expected incidents like power break or system crash, thus giving you the chance to restore them. You only need to let the default auto-save function on! Follow these steps to manage your PDF files with Mac preview.
-
You first need to confirm that the Auto-Save function is turned on. To do this, proceed to Apple Menu> System Preferences >General. Confirm that the Keep Changes box is checked. That should keep your PDF documents changes any time you close them.
Next, it's time to check whether your unsaved PDF is auto-saved. Open unsaved PDF file with Preview to peruse. If it is nowhere on your Mac, then you need to save it. Click the Preview >File >Open Recent button. Next, save the PDF file on Mac.
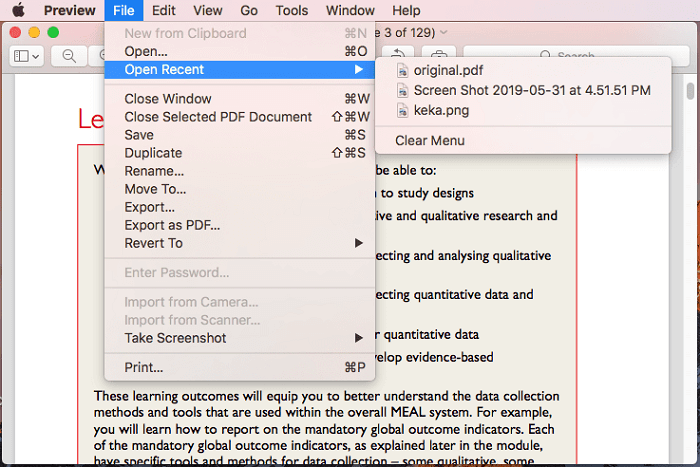
4Recover Unsaved PDF from Temporary Folder on Mac
Note that the Temporary folder can also harbor your unsaved PDF data. To access it:
-
Go to Finder > Applications > Utilities, then look for Terminal and launch it on your Mac.
Input the command open $TMPDIR into Terminal and press the Enter button.
Check out for the unsaved PDF files and recover them to your Mac device.
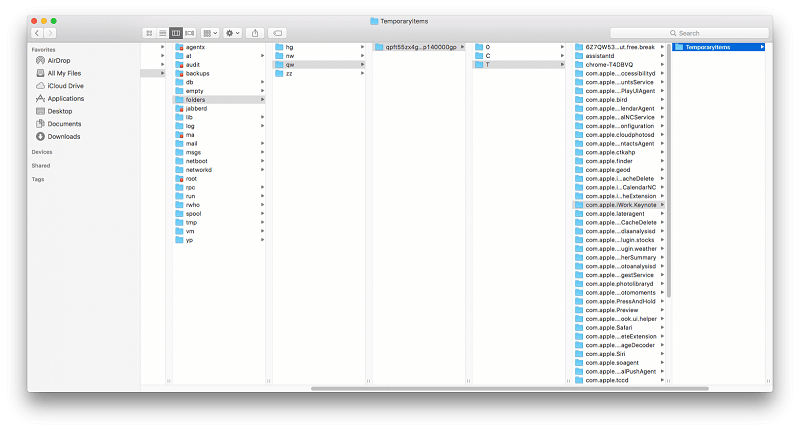
In summary
Even though PDF file loss from Mac causes confusion and headache, there is always a solution to recover unsaved/deleted PDF files. The ultimate Mac PDF recovery solutions have been mentioned above. And if the problem is dire, use AnyRecover for Mac software to retrieve your lost or deleted data in simple steps.
Time Limited Offer
for All Products
Not valid with other discount *

 Hard Drive Recovery
Hard Drive Recovery
 Deleted Files Recovery
Deleted Files Recovery
