3 Quickest Ways to Recover Unsaved/Deleted PowerPoint on Mac
![]() Mac User
Mac User
An auto update windows popped up and shut down my ppt. My all day presentation is practically gone. The 10 mins auto update did not happen. How do I recover unsaved PowerPoint files?
From Apple Community
Sounds familiar? The automatic update within Microsoft PowerPoint or a sudden system crash can really catch you off guard when you have been editing an important presentation file urgently and haven't got a chance to press "Ctrl + S" at the last minute. As a result, the unsaved presentation may be deleted or lost and it seems there's nowhere to get the file back.
Now you're searching the Internet for help to recover the unsaved or even lost PowerPoint. Good news you're in the right place! We've completed the search for you and found 3 easiest and most efficient ways to help you recover unsaved and deleted PowerPoint files on your Mac.
Method 1. Using AutoRecover
Using the AutoRecover feature is a way to get files back. This feature will autosave the files on your Mac if your computer shuts down unexpectedly.
Locating the AutoRecover File is difficult as it is hidden. This is to keep people from accidentally deleting their computer or their files and you're gonna need to open Finder to locate it.
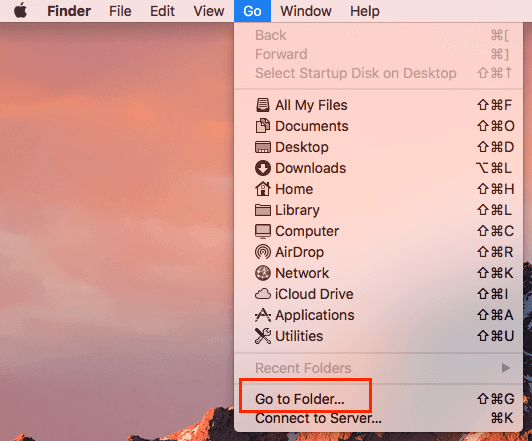
Step 1. Follow this path below to find out the PowerPoint Autosave location on Mac: /Users/username/Library/Application Support/Micirosoft/Office/Office X AutoRecovery.
Step 2. Find the autosaved PowerPoint files on Mac, then open with Microsoft Office and save them to your preferred location.
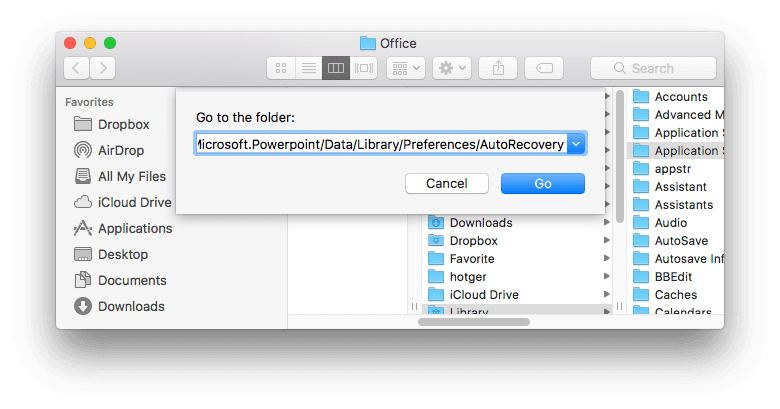
Method 2. Using the Temporary Folder
If the Autosave function is disabled, you can check your Temporary Folder to see if your computer saved it there. With luck, that's all you'lll need to do to recover the files.
Step 1. Open Finder > Applications > Terminal.
Step 2. Then type "open $TMPDIR" and click on "enter".
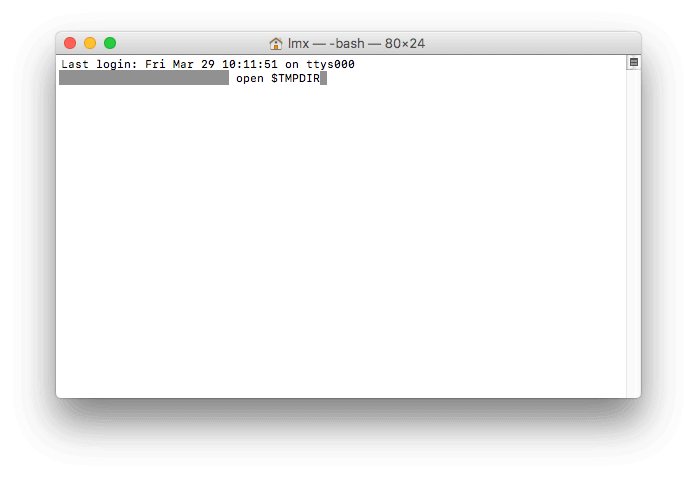
Step 3. The temporary files folder will be opened, from which find the "Temporaryitems" folder.
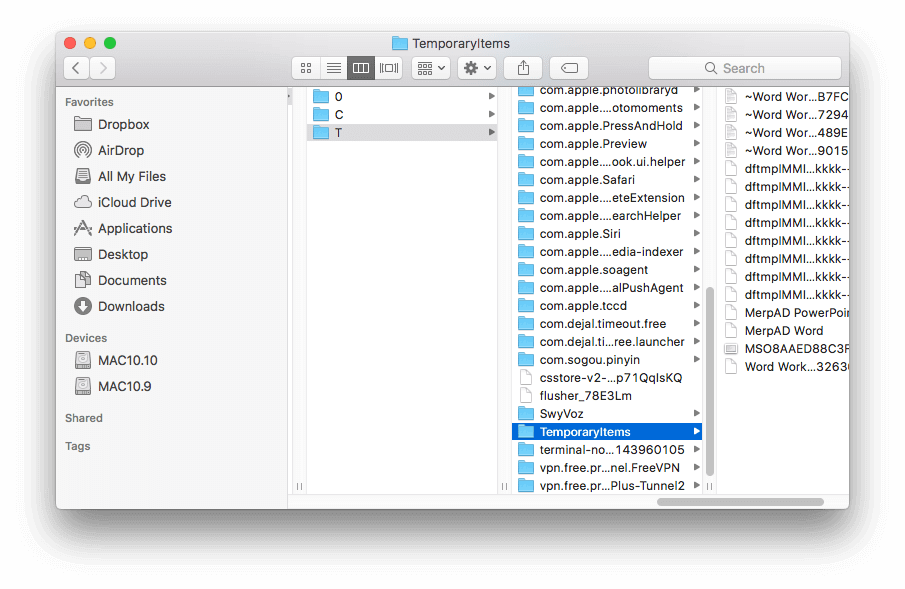
Step 4. Locate your unsaved file, save it to your desktop and rename the file - change the extension from .tmp to .ppt.
Method 3. Using AnyRecover for Mac
If you can't recover the unsaved PowerPoint or find the original one with the above 2 methods, or simply got it deleted, then you may consider trying out a professional data recovery software.
Introducing PowerPoint Recovery Software - AnyRecover. This powerful tool allows you to recover any type of files you may have lost including your Microsoft Office Word/Excel/PowerPoint files, pictures, etc. from Mac hard drive and other storage devices.
Recover Unsaved/Deleted PowerPoint Back on your Mac in 3 Simple Steps:
Step 1. Download and install the AnyRecover software. Choose the path and click "Start" button to start finding data.

Step 2. The scan will be an "all-around" scan, meaning it will scan on the selected path for PowerPoint files that are deleted or not saved.

Step 3. After scanning, choose the PowerPoint to preview, then get those you preferred back by clicking Recover button.
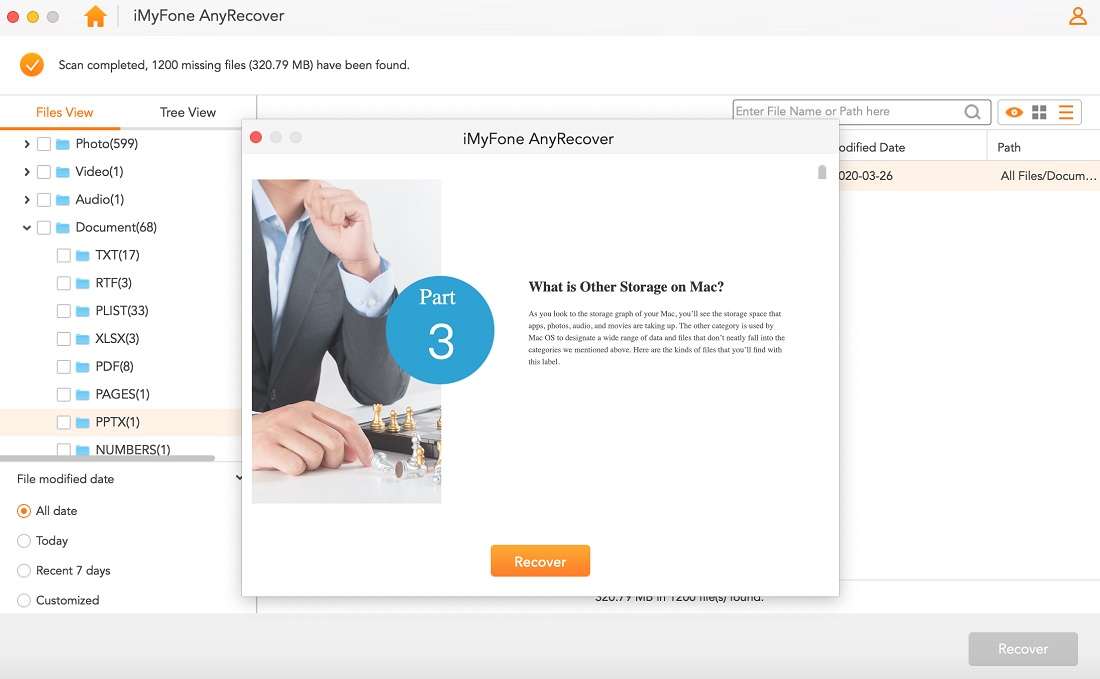
AnyRecover's Key Features:
- Specially designed to recover over 1000 different file formats of photos, videos, documents and emails, etc.
- Blazing fast file scanning process with advanced data scanning algorithms.
- User-friendly software interface which is suitable for beginners. Help you recover deleted data easily.
- FREE Trial with 8 files for free recovery with no size limit. Preview your files before recovering them.
- Supports all macOS versions and Windows 11/10/8/7/XP.
Using a professional data recovery software like AnyRecover saves time and effort. If you're dealing with data-heavy work on a daily basis - be it presentations, excel forms, photography files, etc, it's a good idea to save the program on your Mac for a rainy day.
If you're using a Windows PC, check out our guide for Unsaved PowerPoint Recovery for Windows (with a video tutorial).
Video Tutorial to recover Unsaved or Deleted PPT on Windows.
Conclusion
Lastly, don't forget about the all-mighty "Ctrl + S" to save your PowerPoint or any other types of files on a regular basis during editing to avoid data loss caused by sudden system crash. If unfortunately accidents happen, we hope the 3 methods demonstrated in this article help you recover those unsaved or deleted PowerPoint files.
Time Limited Offer
for All Products
Not valid with other discount *

 Hard Drive Recovery
Hard Drive Recovery
 Deleted Files Recovery
Deleted Files Recovery

