Recover and Repair Corrupted Excel Files in Windows 11/10/8/7

Microsoft Excel randomly crashed when I was in the middle of working and now the spreadsheet is corrupted. Is there anything I can do to recover corrupted XLSX file?
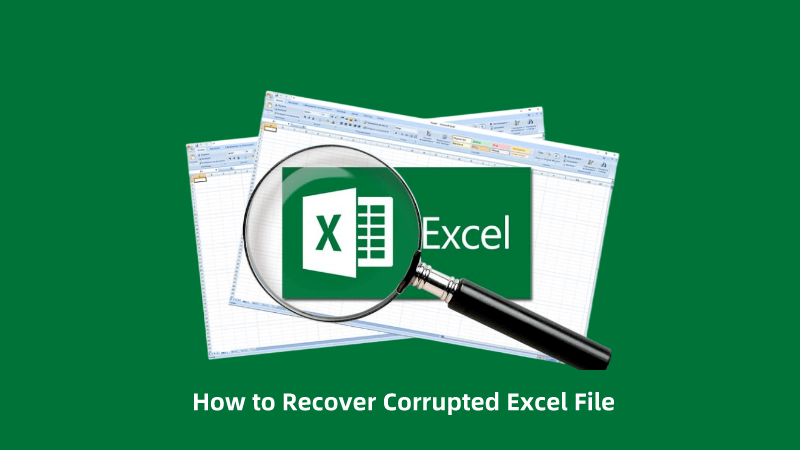
Microsoft Office isn’t exempt from software errors. Just like Microsoft Word, Excel is known to run into these types of errors that cause files to be corrupted or the program to stop working. This causes a lot of anger and frustration from users who just want to get access to their files again, but they don’t seem to know how to fix it. Thankfully it’s not impossible to recover corrupted XLSX file, all it takes is the right approach. So, if you find yourself in this scenario, you've come to the right place. Here, we will share with you how to recover corrupted Excel file using 3 useful methods.
Part 1: Corrupted Excel File Issues in Windows 11/10/8/7
Aside from being angry about corrupted Excel files, users are also left confused and wonder why this error happens. From our experience, there are four things that could trigger this:
Microsoft Excel Errors: Like we’ve already said, Excel isn’t a perfect program. There can be bugs or severe errors with the version that you’re currently using which result in your spreadsheets not storing properly.
Improper Shut Down: If you don’t close Excel the right way, or power off your computer before closing Excel, you can inadvertently corrupt the spreadsheet you have open.
Hard Drive Errors: Bad sectors, corrupt fragments, and other hard drive errors can lead to all the files stored on the hard disk drive being damaged.
Virus Attack: Viruses are often designed to go after personal data. In this case, you could have a computer virus that corrupts any file that you interact with.
Part 2: How to Restore Corrupted Excel Files
It’s most likely that your reason is listed above, but if it isn’t then don’t worry. If for any reason you need to recover corrupted Excel files then the same solutions can be applied whatever the reason is. So that you don’t have to search and waste time on ineffective solutions, we’ve taken care of the research for you and have three great methods below.
1Restore Corrupted Excel Files from TMP File
The first thing to check is the TMP files that are created by Microsoft Excel. These are save files that Excel creates automatically as you’re using the program so that if it crashes, the built-in recovery system can jump into action. Here’s how you can restore an Excel document from the TMP files.
Step 1: Open the Microsoft Office folder that contains the temp files, which can be found in one of two folders:
Windows 7: C:\Users\username\AppData\Roaming\Microsoft\Excel\
Windows 11/10/8: C:\Users\username\AppData\Local\Microsoft\Office\Unsaved Files\
Step 2: In this folder, look for the files that have the extension TMP and have either $ or ~ symbols at the start of the filename.
Step 3: Copy the TMP files to a new folder and replace the file extension from TMP to XLS.
Step 4: Open the new file in Microsoft Excel and save a new copy of it.
2Recover Corrupted Excel Files from the Previous Version
Furthermore, you can use Windows’ Previous Version feature to recover a corrupted Excel File. This is a really simple technique that has proven to some use in the past.
Step 1: Open Excel and make a new spreadsheet but save it with the same name that the corrupted file has.
Step 2: Close Excel and right-click the new spreadsheet file then click on “Properties”.
Step 3: Navigate to the “Previous Versions” tab and choose the most recent copy that’s available, and press the “Restore” button.
3Restore Corrupted Excel Files with Recovery Software
Should the other 2 methods not yield great results, you can take a different approach and use recovery software to recover corrupted Excel files. There is a vast selection of recovery tools to choose from, but our software of choice is iMyFone AnyRecover because time and time again, it has delivered results that exceed our expectations. With AnyRecover, you can recover Microsoft Excel data in various scenarios, including overwritten Excel files, unsaved, deleted, or crashed Excel files, etc.
AnyRecover Key features include:
- All-in-one tool to restore corrupted Excel files from Windows, Mac, iPhone, external hard drives, SD cards, and memory sticks.
- It can be used to restore Excel files that were corrupted, deleted, stored on a damaged hard disk, or infected with a virus.
- AnyRecover can recover data from other Microsoft Office programs like Word and PowerPoint.
- It uses a safe data recovery algorithm that avoids overwriting the original data.
- Just 3 steps and any Microsoft Excel data that you lost, accidentally deleted, or had corrupted, will be back all thanks to AnyRecover.
Video guide on how to open and repair Excel
Steps to recover corrupted XLSX files using AnyRecover:
Step 1. If you haven’t used AnyRecover before, start by downloading and installing it. Then launch the program and choose the file location where you have the corrupted Excel file stored. Click “Start” to proceed.

Step 2. AnyRecover will commence scanning the location you selected, this will take a few minutes.

Step 3. After the scan is complete, go through the results and locate your corrupted XLS files. Double click files to preview them and check if they’re the correct Excel documents. When you have each file selected, click on the “Recover” button to restore the non-corrupted versions.
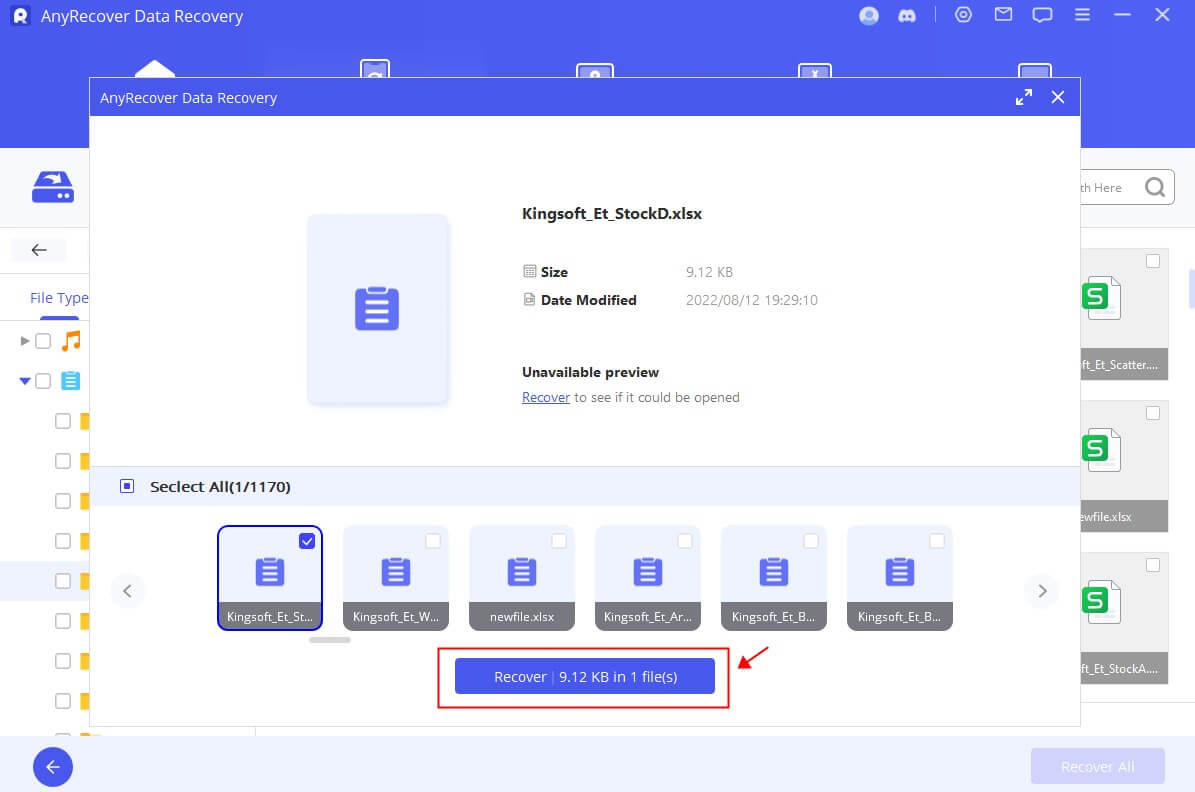
Part 3: How to Repair Corrupted Excel Files
In some cases, it might not be possible to recover your corrupted Excel files, or perhaps you tried and were unsuccessful. This could be due to extreme corruption or even unrelated hard drive problems. If so, an alternative option is to repair corrupted Excel XLSX file instead of recovery. To do this, we’ve got a further three solutions you can consider using with the goal of repairing the original file.
1Use the Open and Repair Tool to Fix Corrupted XLS File
The first repair solution will recover corrupted XLSX files with the simple “Open and Repair” tool that Excel comes with. It is designed around this situation making it the perfect solution.
Step 1: Launch Microsoft Excel and go to “File > Open”.
Step 2: Use the explorer window to locate the corrupted Excel file.
Step 3: Click the file and press the drop-down menu of “Open” to instead choose “Open and Repair…”.
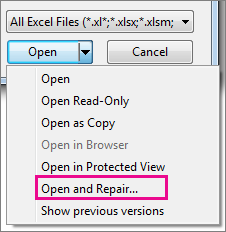
Step 4: Finish this by clicking the Repair option and letting Excel attempt the file repair.
2Save Corrupted Excel Files as Another Format
Next, you can also attempt to recover corrupted XLSX file by saving it in another format. To do this, you don’t need any special tools, just follow our steps.
Step 1: Launch Microsoft Excel and open the corrupted file, if possible.
Step 2: Go to “File > Save As” and from the format options, choose “Web Page”.
Step 3: Click “Save” and then close Excel.
Step 4: Go to the new web page file, right-click it, and select “Open with > Microsoft Office Excel”.
Step 5: Again, go to “File > Save As” and this time save it as a regular XLS file. To avoid further corruption, save it with a different name from the original file.
3Use External References to Repair Excel File
And the last method that can repair corrupted Excel XLSX file is by using external references. How this works is by recreating the readable cells from the corrupted Excel file but in a new spreadsheet, thus salvaging whatever is left behind.
Step 1: Create a new Excel spreadsheet in the same folder as the corrupted spreadsheet, open it up, and in the A1 cell type “CorruptExcelFilename!A1”.
Step 2: Duplicate this formula across the rest of the cells by dragging the corner box down the column and then across the different rows.
Step 3: After all the salvageable data has been referenced in the new sheet, copy it into a new sheet so that it doesn’t reference the corrupted file and plain data.
Step 4: Save the new version of the spreadsheet with a different name and you’re done.
Conclusion
These are all of the main solutions worth trying when it comes to getting back a corrupted Excel file. While there aren’t many perfect solutions, the one that stands out is iMyFone AnyRecover which continues to prove itself as more than just a way to recover corrupted XLSX file. Under any data loss, corruption, or deleted situation, you’ll be able to find AnyRecover as a credible and effective solution you need. It’ll recover any data you lose and best of all, you aren’t going to need the help of an expert to assist you.
Time Limited Offer
for All Products
Not valid with other discount *

 Hard Drive Recovery
Hard Drive Recovery
 Deleted Files Recovery
Deleted Files Recovery



