6 Tips on How to Recover Deleted/Lost Sticky Notes in Windows
I accidentally deleted one of my sticky note. Is there anyway I can get back my data.
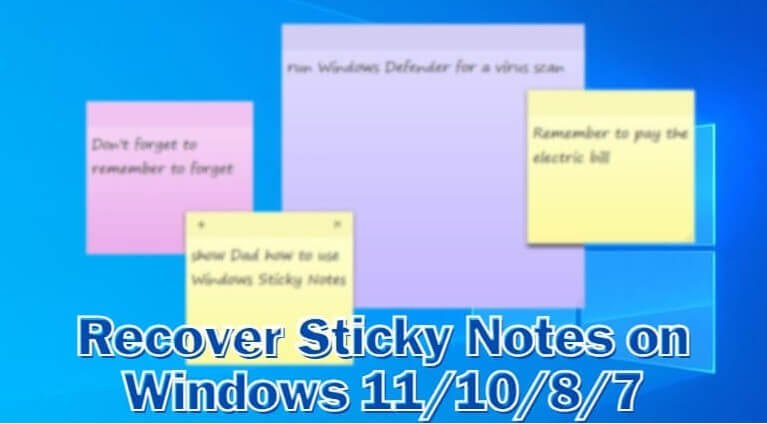
 Help
Help
I want to recover my stick note and for that I tried finding sticky notes folder in appdata>local>microsoft but the folder is not there.And the worst thing I wasn't signed up at that time.
If you're a regular Microsoft Sticky Notes user and find yourself needing to recover lost Sticky Notes for various reasons like accidental deletion, viruses, or Windows updates, this article will give you six highly effective methods to do so.
- Part 1. How to Correctly Locate the Sticky Notes Folder.
- Part 2. How to Recover Sticky Notes on Windows 11/10/8/7?
- Method 1. Easily Recover Deleted Sticky Notes with File Recovery Software
- Method 2. Check the Notes Folder in Outlook
- Method 3. Restore Sticky Notes to a Previous Versions
- Method 4. Check the Note List
- Method 5. Review Your Microsoft Account
- Method 6. Recover Deleted Sticky Notes from Recycle Bin
- Part 3. How to Backup Sticky Notes Windows 10/11
- Part 4. Bonus Tip to Avoid Accidentally Deleting Sticky Notes
- Part 5. FAQs About Recover Sticky Notes Windows 11/10
How to Correctly Locate the Sticky Notes Folder.
To promptly recover your accidentally deleted sticky notes, it's essential to determine their storage location first.
Here are the steps to properly find the Sticky Notes folder:
Step 1: Open File Explorer and go to the View tab. Then, click on the "Show/hide" option and select "Hidden items."
Step 2: Next, click on the address bar and copy and paste this address: %UserProfile%\AppData\Local\Packages\Microsoft.MicrosoftStickyNotes_8wekyb3d8bbwe\LocalState. Then, press Enter.
Step 3: This will display the Sticky Notes folder location and all its files, including the database file named plum.sqlite.
How to Recover Sticky Notes on Windows 11/10/8/7?
Method 1. Easily Recover Deleted Sticky Notes with File Recovery Software
One of the best ways to recover deleted sticky notes is to use a data recovery software. A data recovery software can help you recover your lost files quickly and safely. It's much more simple than any manual methods. AnyRecover is one of such powerful and easy to use software. This powerful recovery software has six modes, making the sticky notes recovery highly convenient for you.

AnyRecover Key features include:
- Recover virtually 1000+ file formats, including documents, videos, archives, Sticky Notes, music, photos, and more.
- File recovery and repair tool. No matter whether you need file recovery or damaged document repair, whether it's on a computer or a mobile phone, or external devices like SD cards, hard drives, etc., AnyRecover can help with it all.
- Recover your Sticky Notes regardless of how they got deleted, such as system crash, hard drive format, virus/malware attack, hardware failure, etc.
- Preview your Sticky Notes before recovering them. This feature makes selective data recovery easier.
- 100% safe. When you recover files via AnyRecover, your existing data remains untouched so there is no risk of data overwriting.
Reviews of AnyRecover data recovery software on Trustpilot
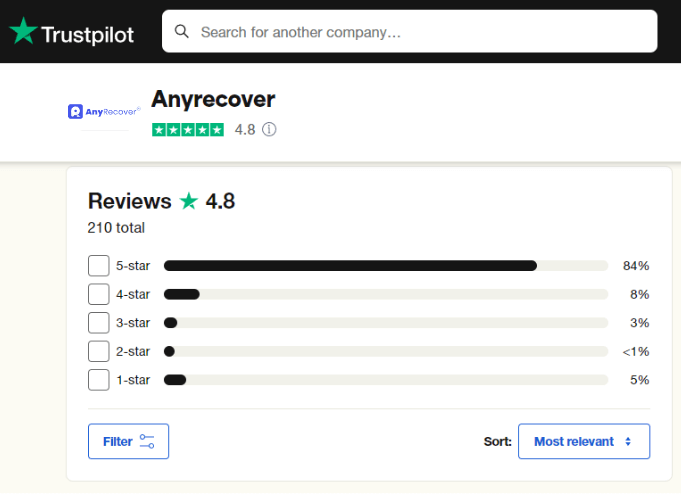
Steps to Recover Deleted Sticky Notes Windows 11/10 with Software
Step 1. First, download AnyRecover.When the software is ready to use, select the location for scanning.

Step 2. After the location is selected, hit “Start” button to start the scanning process.

Step 3. It will show all your deleted files after scanning, choose what you want and click on "Recover" button to get your deleted Sticky Notes back.

Pros:
You can preview your lost sticky notes before recovering them.
The process is as easy as 1-2-3 and can be finished within a few minutes.
Method 2. Check the Notes Folder in Outlook
This is another method to recover deleted Sticky Notes. Although it is relatively time-consuming process, it may help you recover the notes you want with ease. The process is pretty easy.
Steps to Recover Sticky Notes Windows 11/10/8/7
Step 1. On your Windows PC, open the Run prompt using Windows key + R key at the same time.
Step 2. Once it is opened, run this command “%AppData%\Microsoft\Sticky Notes\” to open the Sticky Notes folder.
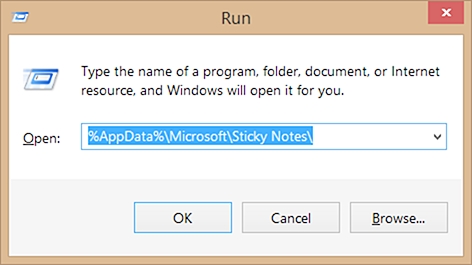
Step 3. Now you can find the StickyNotes.snt file in this folder. This file contains information about the deleted notes. Once you have found it, right-click on it and open it via a text editor like Notepad, WordPad, MS Word, etc.
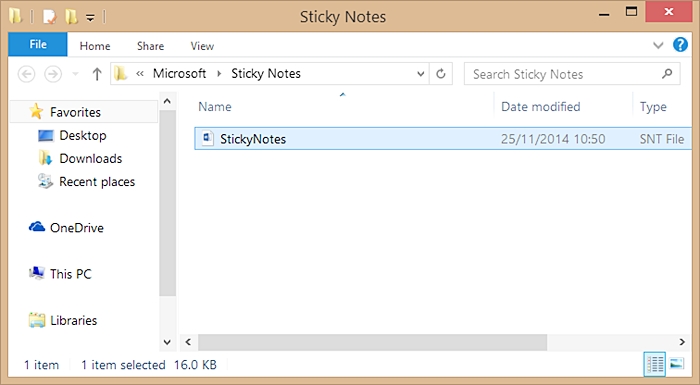
Step 4. The editor you use to open the file will ask you to decode it. Use the on-screen instructions to proceed.
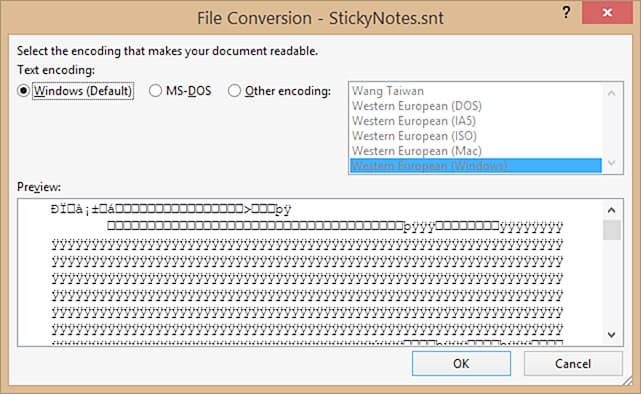
Step 5. Next, filter your data manually as it would be a cipher text. Once you do this, you will be able to restore deleted Sticky Notes.
Cons:
The process is a bit complicated and time-consuming.
Method 3. Restore Sticky Notes to a Previous Versions
If you've accidentally deleted Sticky Notes, an alternative method to restore sticky notes is by utilizing the "Restore Previous Versions" function in Windows. By enabling file backup on your Windows 11/10/8/7, specific files and folders will be frequently saved. In the event of data loss, you can then recover the lost data by restoring it from the backup.
Steps to Restore Deleted Sticky Notes on Windows 10/11/8/7
Step 1: Locate the Sticky Notes .snt file and right-click on it. From the context menu, select the option "Properties".
Step 2: Within the Properties window, navigate to the "Previous Versions" tab. You will be presented with a list of previous versions of Sticky Notes. If there is a previous version available, select it and click on "Restore", followed by "Apply" and "OK".
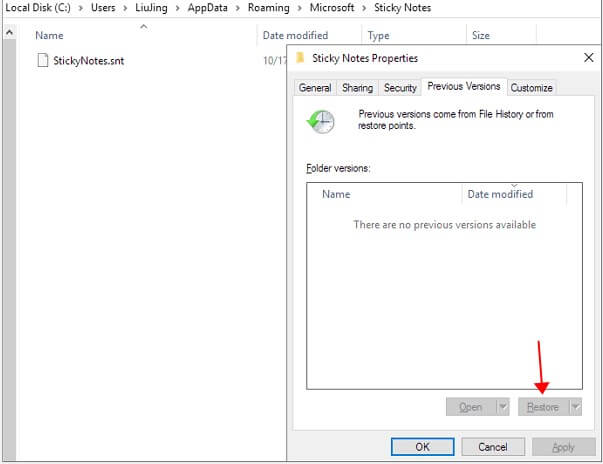
Method 4. Check the Notes List
When your Sticky Notes are missing, there's no need to worry as they might not be gone permanently but just not visible. You can follow these steps to see if you can find your notes again:
Steps to Retrieve Deleted Sticky Notes
Step 1. Click on the Start menu and type "Sticky Notes" in the search bar.
Step 2. Right-click on the Sticky Notes app in the search results and select "Notes list."
Method 5. Review Your Microsoft Account
You can also recover sticky notes by checking your Microsoft account involves, ensuring that your notes are synchronized and backed up to your account.
Steps to Restore Lost Sticky Notes
Step 1. Open a web browser and go to the Microsoft account page.
Step 2. Sign in with your Microsoft account credentials.
Step 3. Once signed in, you can review your account details, security settings, recent activity, and linked devices.
Step 4. If you're looking for specific information about your Sticky Notes, you may need to check the services or apps section.
Method 6. Recover Deleted Sticky Notes from Recycle Bin
Retrieving deleted Sticky Notes from the Recycle Bin is a straightforward process that can help you recover accidentally deleted notes. When you delete a Sticky Note, it is moved to the Recycle Bin rather than being permanently erased from your system. This method is ideal for recovering notes that were deleted recently.
Steps to Retrieve Deleted Sticky Notes Recently
Step 1. Open the Recycle Bin by double-clicking its icon on the desktop.
Step 2. Search for the Sticky Notes file you want to recover. You can use the search bar in the Recycle Bin to find it quickly.
Step 3. Once you locate the Sticky Notes file, right-click on it.
Step 4. Select "Restore" from the context menu. This action will restore the file to its original location before deletion.
However, to prevent future data loss, please remember to enable delete confirmation for sticky notes and implement regular backup procedures.
How to Backup Sticky Notes Windows 10/11/8/7?
To avoid the frustration of having to recover deleted Sticky Notes, you can create backups to stop that from happening. Windows allows you to backup and restore your Sticky Notes. The process to do this is quite easy.
Step 1. Open the Run command and paste this to navigate to the folder:
%LocalAppData%\Packages\Microsoft.MicrosoftStickyNotes_8wekyb3d8bbwe\LocalState
Step 2. Next, find and copy the plum.sqlite file and paste the file to your desired folder for backup.
Bonus Tip to Avoid Accidentally Deleting Sticky Notes
Since accidental deletion is the primary cause behind the loss of important Sticky Notes, it is recommended that you enable delete confirmation for Stick Notes to decrease the risks of data loss.
Step 1. Open the Registry Editor on your computer.
Step 2. Once it is opened, navigate to Current user > Software > Microsoft > Windows > Current Version > Applets and then find the Sticky Notes folder.
Step 3. Click on that folder and change the value of PROMPT_ON_Delete from 0 to 1. You can do this by double-clicking on the value. After this, delete confirmation for Sticky Notes will be enabled.
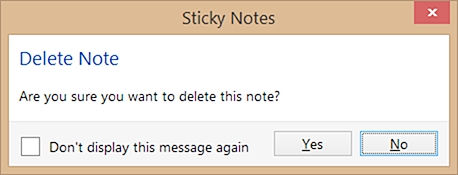
FAQs About Recover Sticky Notes Windows 11/10
Where are Sticky Notes Stored Windows 11/10/8/7?
The location where Sticky Notes are stored can vary depending on the version of Windows you are using.
For Windows 7, Sticky Notes are stored in a file named StickyNotes.snt, located in the following folder:
%AppData%\Microsoft\Sticky Notes\
For Windows 8 and 10, Sticky Notes are stored in a file named plum.sqlite, located in the following folder:
%LocalAppData%\Packages\Microsoft.MicrosoftStickyNotes_8wekyb3d8bbwe\LocalState\
For Windows 11, Sticky Notes are stored in a file named plum.sqlite, located in the following folder:
%LocalAppData%\Packages\Microsoft.MicrosoftStickyNotes_8wekyb3d8bbwe\LocalState\
You can access the sticky notes file location by opening File Explorer and pasting the appropriate path into the address bar. Do not delete or modify these files unless you know what you are doing, as they contain your Sticky Notes data.
How to Undo in Sticky Notes?
To undo an action in Sticky Notes on Windows 10, you can use the keyboard shortcut "Ctrl+Z" or "Ctrl+Y" to undo or redo an action respectively. Alternatively, you can click on the "Undo" or "Redo" buttons located at the top of the Sticky Notes app window.
If you accidentally delete a sticky note, you can retrieve it from the "Deleted items" folder. To do this, open the Sticky Notes app, click on the ellipsis (three dots) icon at the top of the app window, and select "Notes list." From there, select the "Deleted items" folder and locate the note you want to recover. Right-click on the note and select "Restore."
Conclusion
This article primarily presents six methods to recover sticky notes on a Windows PC, and I'm confident that both deleted and hidden sticky notes can eventually be restored. Additionally, I recommend using the file recovery software AnyRecover as the best way to restore sticky notes.
Start a deep scan for free right now!
AnyRecover
10% Discount Coupon Code: RECOVER9
Related Articles:
Time Limited Offer
for All Products
Not valid with other discount *

 Hard Drive Recovery
Hard Drive Recovery
 Deleted Files Recovery
Deleted Files Recovery








