[2024] How to Retrieve Deleted Files Not in Recycle Bin on Windows / Mac?
 Problem
Problem
I deleted a file and it is not in the recycle bin. Where do my deleted files go if not in recycle bin? How to recover recycle bin deleted files? - From Reddit
If a deleted file is not in the recycle bin, where does it go? And how can you recover those deleted files that aren't in the Recycle Bin? In this article, we'll guide you to why files are not in the Recycle Bin after deletion and provide solutions for recovering deleted files.
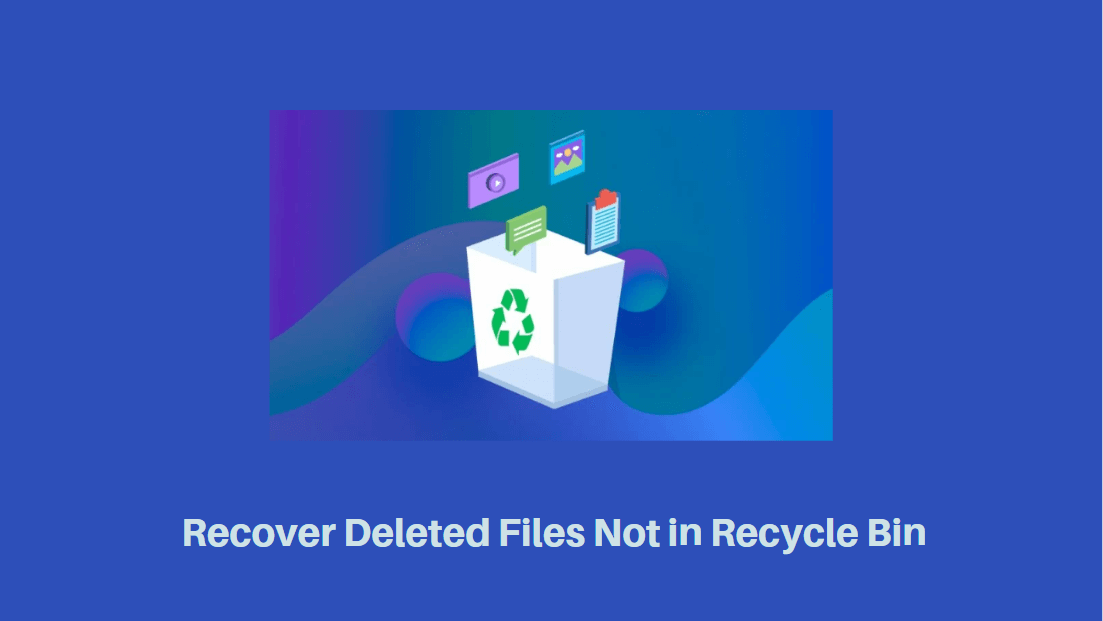
Part 1: How to Recover Deleted Files Not in Recycle Bin
Since your deleted files don't show up in the Recycle Bin, you are unable to restore them directly. But don't give up, one can always find more solutions than problems. In this section, you will learn several methods to find or recover deleted files that are not in Recycle Bin.
1.1 Recover Recycle Bin Deleted Files with Software [Easiest]
To effectively address the problem that deleted files are not in Recycle Bin, here we highly recommend a professional tool - AnyRecover. As an all-in-one data recovery expert, it supports recovering data from windows/Mac computers, iPhone/iPad devices, SD card, external hard drive, USB drive and more. AnyRecover aims to spare every one of data loss worries.

On the one hand, you can use AnyRecover to perform an exhaustive scan on your computer, which will help to find all the deleted files not in Recycle Bin on Windows 11/10/8/7 and Mac, no matter if they're lost, hidden, or even corrupted. On the other hand, if the disappeared files get permanently deleted, AnyRecover is capable of recovering them in an easy and fast way.
In a word, AnyRecover will fix all the annoying issues for you. Let's check more features of it:
AnyRecover Key features include:
- Recovers data in 1 click in various situations including from emptied Recycle Bin, formatted SD card and crashed computer.
- Restores lost data from any storage devices, like USB flash drives, HDD/SSD, and digital cameras.
- Supports more than 1000 file types, including documents, pictures, videos, emails, and audio files.
- Besides restoring recycle bin deleted files, effortlessly repair corrupted files is supported, even if they're not in the recycle bin.
- Recover data from mobile phones, social apps are supported in the meanwhile. What a one-stop data recovery software!
- Adopts all-around scan and deep scan simultaneously, which ensures high success rate and fast running speed.
- Enables users to preview all the scanned data and selectively recover desired data so that you can save storage for your computer.
It's recommended to use AnyRecover to recover recycle bin deleted files since it is the only one-stop data-recovery software on the market. You don't need to download various apps to recover different devices.
3 Steps to Recover Deleted Not in Recycle Bin with AnyRecover:
Step 1. Open AnyRecover and choose a location to recover the deleted files. You can choose "Recycle Bin" or choose a hard disk drive which you have deleted the files from. Then click "Start" to begin the scanning process.

Step 2. The program will begin the all-around scan and deep right away.

Step 3. Once done, you can use the search feature to find the deleted file. Preview it and click the "Recover" button to get it back.

1.2 Retrieve Deleted Files From Previous Versions
First, you can recover deleted files not in Recycle Bin using Windows Previous Versions feature. It creates a restore point that deals with data and settings in a specific past state for recovery.
The previous version comes from File History. If you haven't turned on the File History option, previous versions will not be available. Go to Settings> Update & Security > Backup > Back up using File History to enable this option.
Step 1: Right-click on the folder where the deleted file was located and click "Restore previous versions". Then a recovery option will appear.
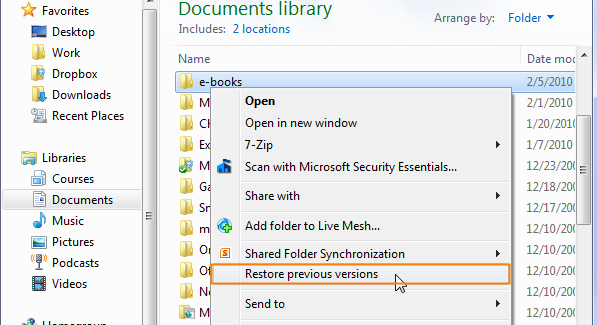
Step 2: From the list of previous versions, select an appropriate one and hit "Restore".
For Windows 11 users:
Step 1: Go to File Explorer and choose the folder to recover a previous version file.
Step 2: Right-click its parent folder and click Properties.
Step 3: In the Previous Version tab, you can see all the history versions of the folder.
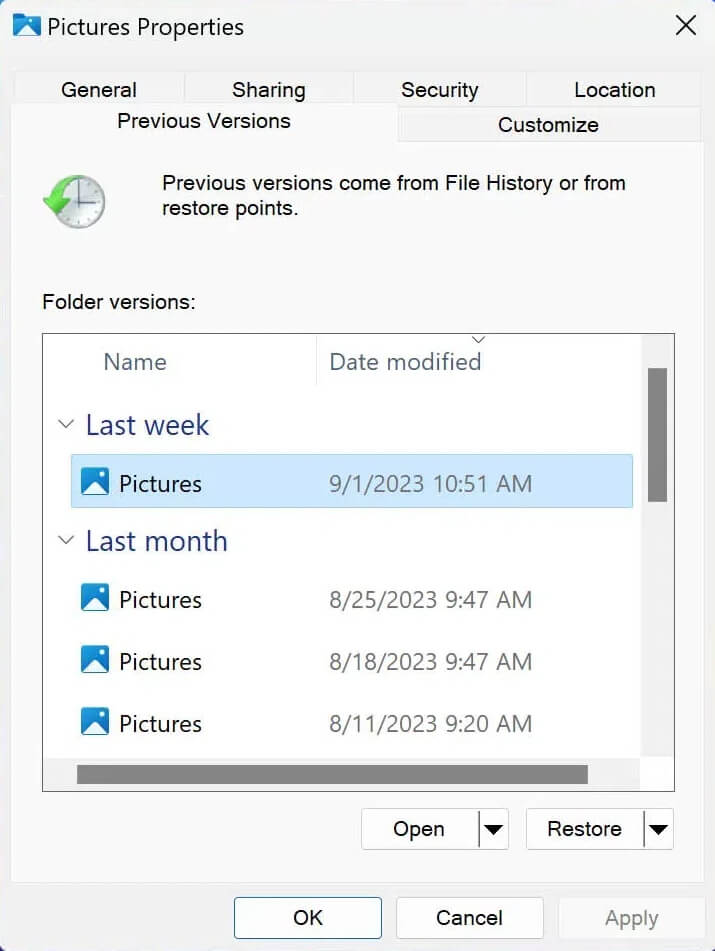
Step 4: From the Folder versions menu, select one folder version that you want to restore, and click Restore. Before you restore, you can also click Open to see the files for a preview.
Step 5: After you click Restore, continue to click Restore To and choose the location where you want to restore your file or folder. Then click Select folder.
1.3 Restore Deleted Folder not in Recycle Bin with Backup
This method is only effective when you enable the Windows backup function, and if you haven’t turned on it,, go to Settings > Update & Security > Backup > Go to Backup and Restore (Windows 7). Click "Set up back-up" from the interface to configure the backup settings.
It is suggested to always keep a recent backup of all your important files just in case. Windows Backup helps you do this easily. If you have backed up your data with Windows Backup, you can use it to recover deleted files not in Recycle Bin without much difficulty.
Step 1: Go to Settings > Update & Security > Backup.
Step 2: In this section, choose "Go to Backup and Restore (Windows 7)".
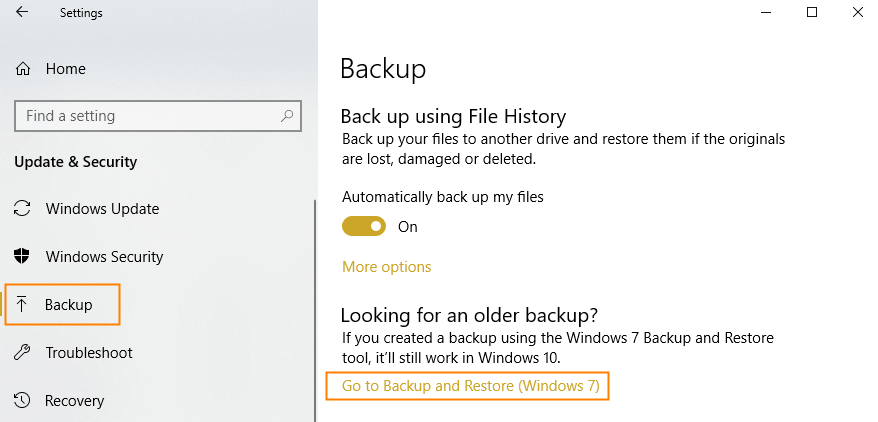
Step 3: Click "Restore my files" to get the work done.
For Windows 11 users:
Step 1: Search and open the Control Panel.
Step 2: Select Backup and Restore (Windows 7) and click the Restore my files button.
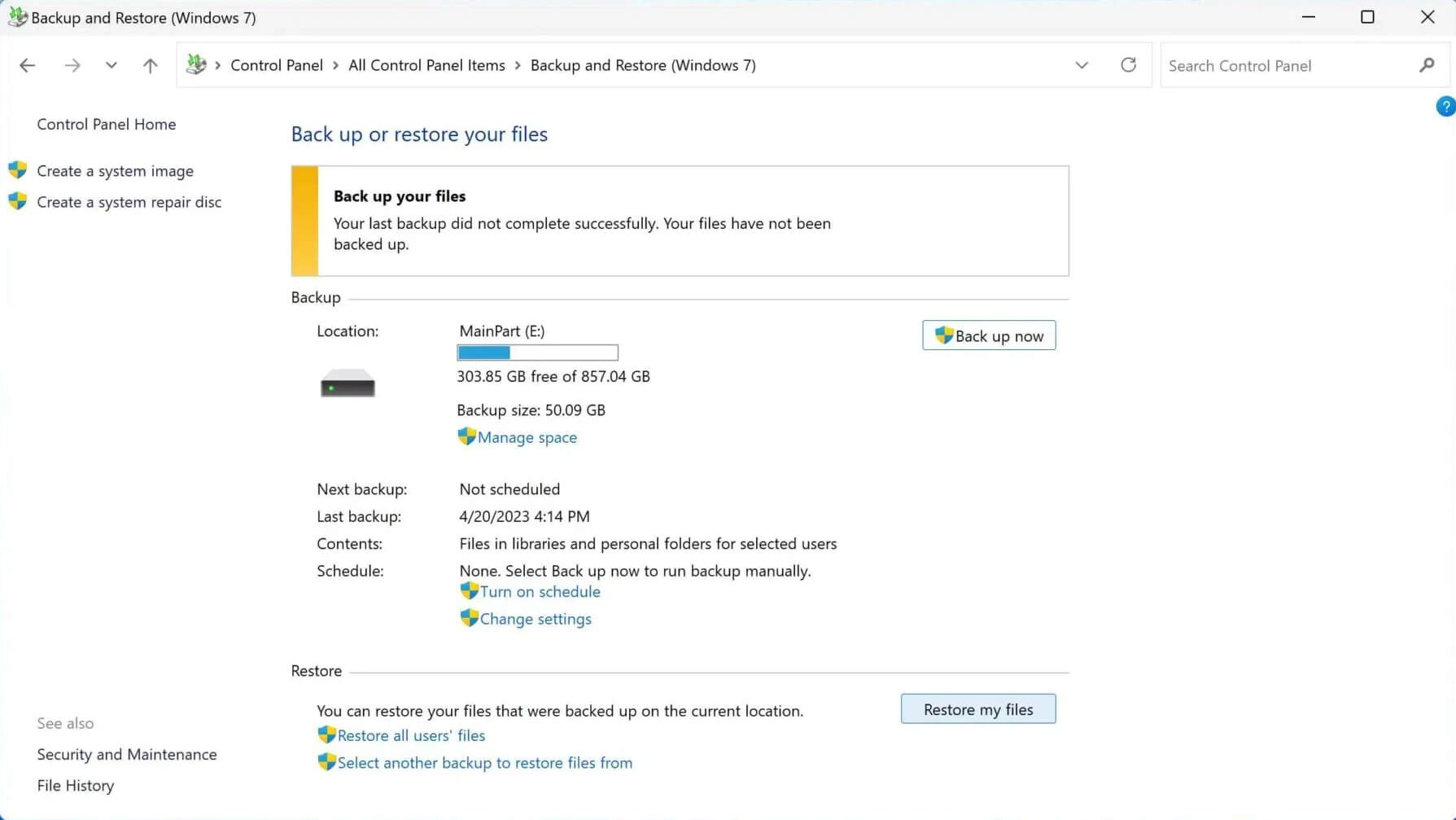
Step 3: Click Browser for files or Browser for folders to choose the files or folders you wish to restore.
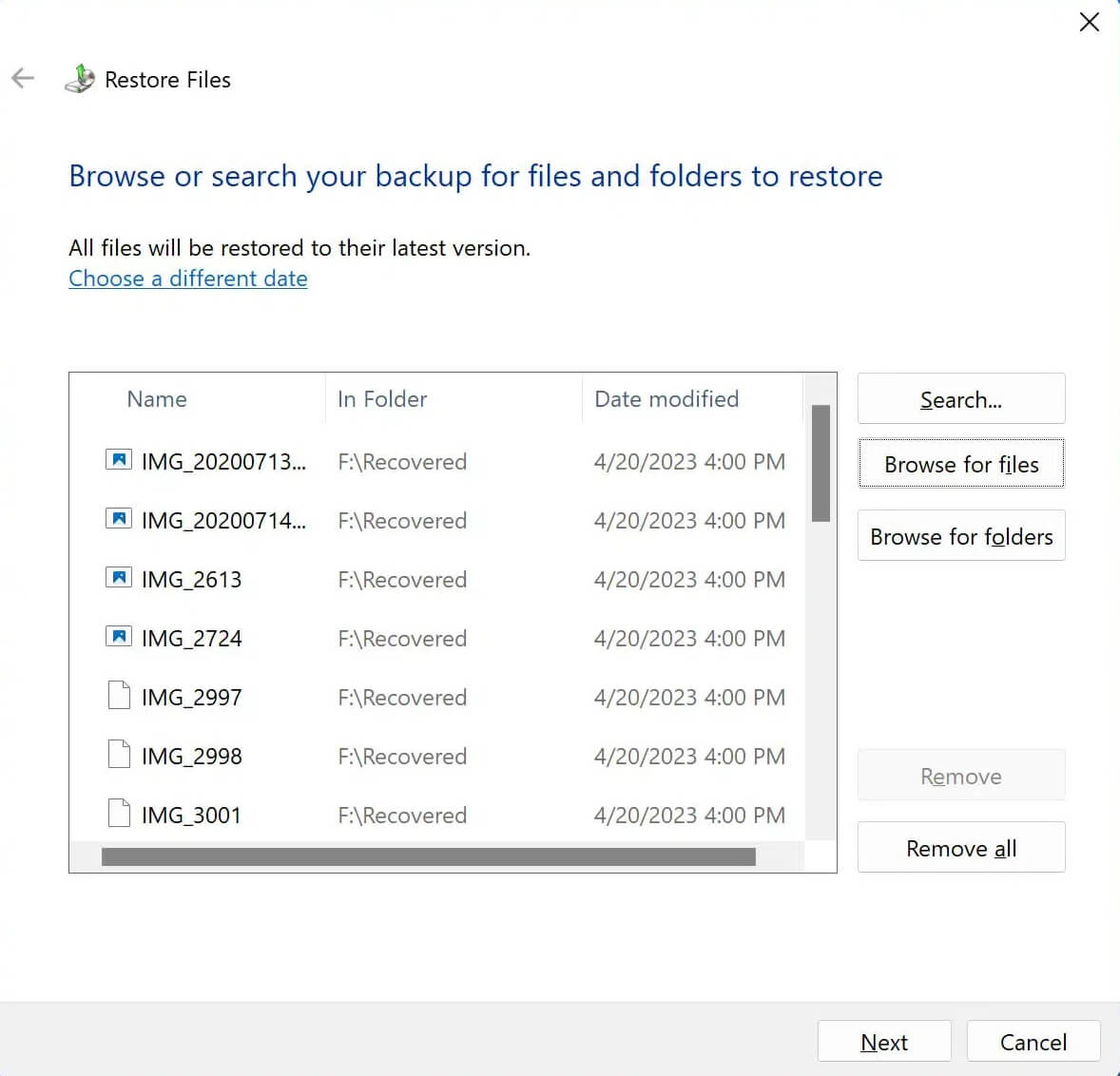
Step 4: Click Next and determine if you want to restore your files to a new location or the original location, and then click Restore.
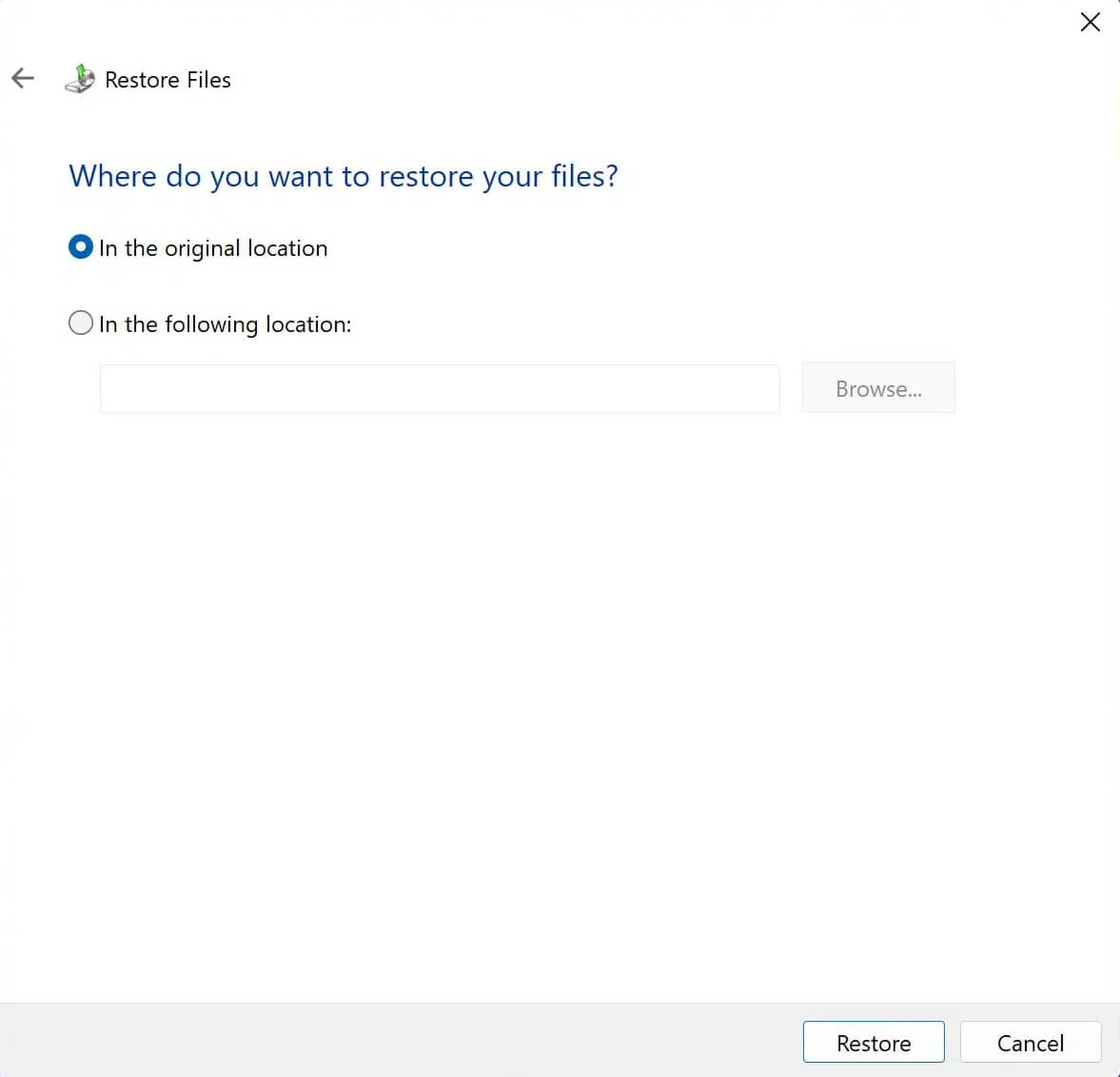
Here is a video guide to recover deleted files not in Recycle Bin:
Part 2: Why Are Deleted Files Not Going to Recycle Bin? How to Prevent?
The issue of deleted files not in the Recycle Bin can be caused by various reasons, such as an emptied Recycle Bin, different deleting actions, and improper Recycle Bin properties settings. Now let's check them one by one in detail and the appropriate measures on how to prevent deleted files from not going to recycle bin.
2.1 Emptied Recycle Bin
Usually, the deleted files/folders will stay in the Recycle Bin and come in handy when you need to recover them. However, if you accidentally empty your Recycle Bin and cause the items to be deleted permanently, then they will be gone forever and get nowhere to be found. If this is the case, there is a possibility that you can get back the deleted files if you have enabled the Windows backup feature. Otherwise, you can only turn to a third-party program for help.
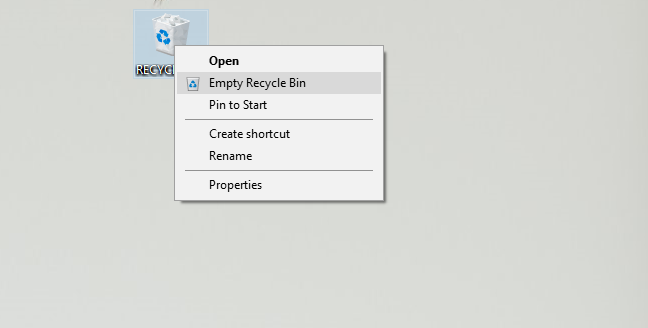
2.2 Different Deleting Actions
If you ordinarily delete files, i.e. selecting the file by left-clicking on it and pressing the Delete button on the keyboard, or right-clicking on the selected file and selecting "Delete", the files will be put in the Recycle Bin without question. While things might go wrong when some different deleting actions are taken.
Some users prefer to use Command Prompt or press Shift+Delete to delete a file. The two actions will bypass the Recycle Bin and permanently erase the files. Therefore, if you are not sure whether you'll need to restore the files in the future, it's recommended not to delete them using Command Prompt or pressing Shift+Delete. Always sending the deleted files to Recycle Bin first can greatly increase the possibility of data recovery for future use.
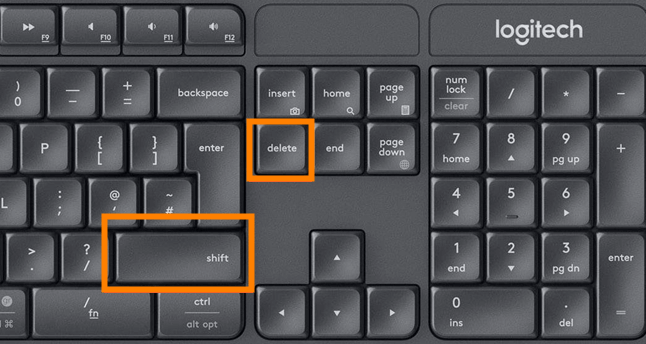
Apart from the two cases mentioned above, one might also find the deleted files not in Recycle Bin as a result of deleting them from some flash drive. It's true that files can be deleted and sent to the Recycle Bin from other HDD partitions, but things are different when it comes to flash drives. Since USB flash drives do not have $Recycle.bin folders, the files you delete from some flash drive won't be sent to Recycle Bin and won't appear in it.
Therefore, if you are not 100% sure that you will never need the file again later, do not risk losing it forever by deleting it from the flash drive. Otherwise, remember to keep a copy in a folder on your hard drive before removing it.
2.3 Improper Recycle Bin Properties Settings
Surprisingly, Recycle Bin itself can be the root cause at times. To verify this, check the Recycle Bin properties settings. Right-click the Recycle Bin icon and navigate to the "Properties" option. Here for each selected location, you can see two setting options.
In fact, the size of the Recycle Bin has a limitation and once its size reaches the maximum, there will be no room for the files deleted afterward. Consequently, the files won't be in Recycle Bin. To avoid this problem to the greatest extent possible, adjust and expand themaximum sizeof the Recycle Bin to store more deleted files in the "Custom size" section.
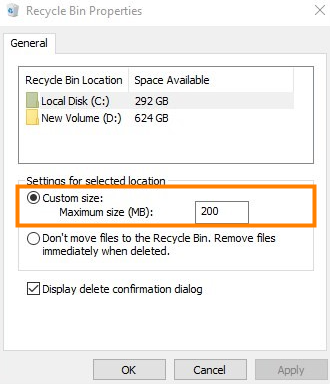
As for the second option that says "Don't move files to the Recycle Bin. Remove files immediately when deleted.", make sure it's not selected. If you do check the option, the files you delete will not appear in Recycle Bin. Besides, you can check the "Display delete confirmation dialogue" box to better safeguard your file.
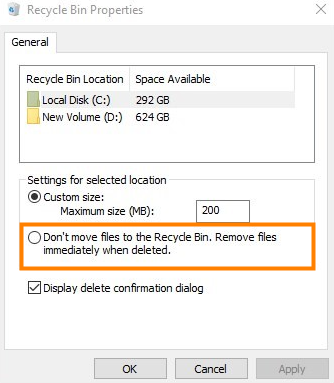
2.4 Hidden Deleted Files
The hidden option may be the one to blame as when the deleted files are hidden, you cannot find them in Recycle Bin as well.
First, open "This PC" in the Windows File Explorer and click the tab "View". Choose the "Options" button and select "Change folder and search options".
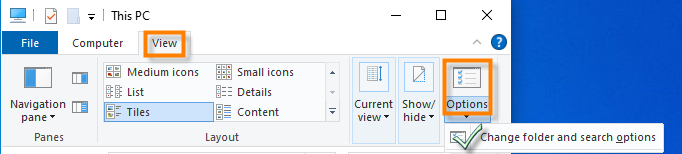
Next, click the "View" tab in the "Folder Options" menu. Under "Advanced settings", select the option "Show hidden files, folders, and drives" and disable "Hide protected operating system files (Recommended)". Confirm the changes by clicking "Apply".
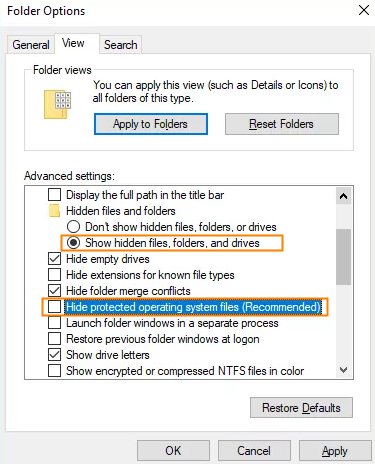
Latsly, restart your PC. Go to the $Recycle.Bin folder in the system disk С:/. Now you should be able to see the hidden deleted files. Check if what you need is there.
2.5 Corrupted Recycle Bin
If the $Recycle.Bin folder is corrupted, it won't keep any deleted files and as a result cause the deleted files to disappear from Recycle Bin. To repair it, you need to reset the Recycle Bin.
Type in "cmd" in the search bar and choose to run Command Prompt as administrator.
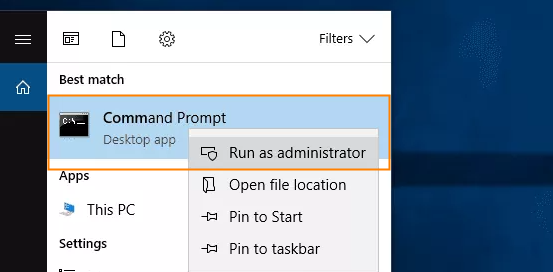
Then enter a command line "rd /s /q C:\$Recycle.bin" in Command Prompt and press the Enter key. Once done, restart your operating system and the problem will be fixed.

Bonus: FAQs About Recycle Bin Deleted Files
Q1: Where did my deleted files go?
When you delete a file, normally it will be sent to Recycle Bin. You can find it by searching Recycle Bin or going to the $Recycle.Bin folder in File Explorer.
Q2: Where do delete files go if not in Recycle Bin?
If the deleted files are not in the Recycle Bin, then they might have been permanently deleted or they are still in the hard drive while you can't see them normally. When this happens, the space of the files will be marked as free, and other data can overwrite it. As for other possibilities, check what we've discussed in Part 1.
Q3: Does Recycle Bin delete files?
Recycle Bin doesn't delete files for no reason. Windows users can customize the storage time of deleted files in the Recycle Bin. You can choose to let Recycle Bin delete the files automatically after keeping them for 1 day, 14 days, 30 days, 60 days, or never. However, one needs to note that when Recycle Bin is full, it won't be able to store more files, and users may not be able to find their deleted files in it. Therefore, expanding the size of your Recycle Bin is quite necessary.
Conclusion
This blog guides about how to recover deleted files not in Recycle Bin and where they've gone. Additionally, it recommends an intuitive and user-friendly third-party software, AnyRecover data recovery software , for professional recovery. This option is particularly suitable for beginners compared to other free but complex methods. AnyRecover offers a free beta version for scanning and previewing the recovery process, which you can download and try out first!
Related Articles:
Time Limited Offer
for All Products
Not valid with other discount *

 Hard Drive Recovery
Hard Drive Recovery
 Deleted Files Recovery
Deleted Files Recovery

