How to Recover Data from A Hard Drive That's Not Detected
It's a common problem among Windows, MacOS and Linus users that a hard drive cannot be detected by the computer. This is a very frustrating situation where you can't access your hard drive. So how can you recover data from the undetected hard drive? Don't worry. In this article, we'll show you several reasons for the issue that the hard disk cannot be detected. Afterward, we'll guide you to recover data from the undetected hard disk step by step.

Part 1: Why Hard Disk Can't be Detected MAC & Win?
External hard drive might not be detected in Windows for various reasons and it's a common issue especially aftera system update. Here we list some of the main causes:
-
USB port or USB cable is broken.
-
The hard disk has a partition issue.
-
Virus attack and malware infection.
-
The hard disk doesn't have a drive letter or the drive letter conflicts with other disks.
-
The file system of your hard disk is not compatible with the operating system.
-
You've updated Windows to the newest version, say, Windows 11, and have been experiencing some hiccups.
If the file system of your hard disk is not supported by the operating system, your hard disk will be considered as a RAW disk or RAW drive. The only fix is to format your hard disk to a compatible file system, but you'll lose all your important data. And if there is a partition issue on your hard disk, the disk will be marked as unallocated.
Part 2: How to Recover Data from Hard Drive That's Not Detected
Once your hard drive doesn't show up in your computer, you should first check the USB port and the USB cable. In some cases, the problem can be fixed after changing a USB port or cable. Then you can recover data from it easily. However, in some cases, the hard disk may only show up in the Disk Management instead of the File Explorer. In these circumstances, you may need a professional recovery program to recover data from the hard drive.
So is there a software that can help you recover data from a undetectable hard drive that has become the RAW disk or an unallocated partition? The answer is definitely yes! AnyRecover is a powerful data recovery software that can help you recover data from a hard drive that is not detected by the computer, including external hard drive and internal hard drive.
Key Features of AnyRecover:
-
Recover data from a hard drive that's not detected due to RAW file system, lost partition, corrupted disk, etc.
-
Recover more than 1000 file types, including documents, photos, videos, emails, etc.
-
An extremely high success rate can be promised thanks to the all-round scan and deep scan.
-
Able to selectively preview and recover the data. What's important, you can recover 8 files with the free trial!
-
Windows 11 and earlier, MacOS supported.
3 Steps to Recover Data from Undetected Dard Disk:
Step 1: Launch AnyRecover, then select a location you want to recover data from. If the undetected issue is caused by RAW file system, you can find your hard disk under "External Removable Devices"; otherwise, you'll find the lost or unallocated partition under "I can't find my partitions".

Step 2: Click "Start", then the scanning process will begin. Once done, all files will be listed out in respective folders and file types.
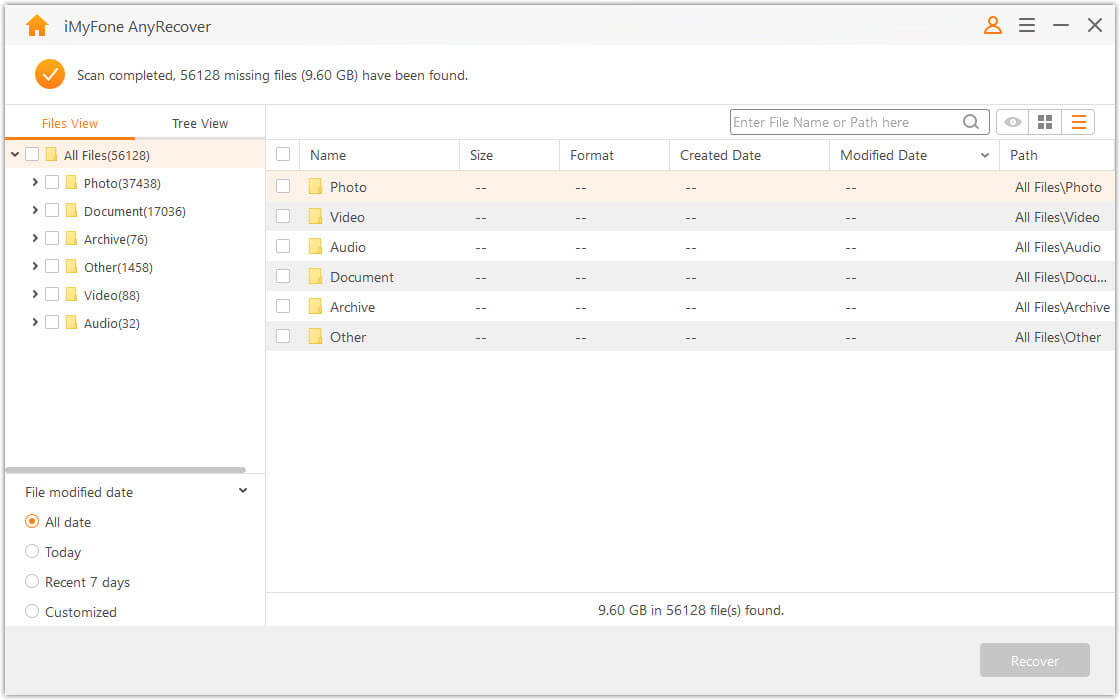
Step 3: Preview the files that scanned out by the software. Then choose your lost files and click the "Recover".

AnyRecover is a popular and reliable data recovery tool that has beentrusted by millions of users.The faster you act, the higher the data recovery rate! Don't hesitate to give AnyRecover's free trial a go!
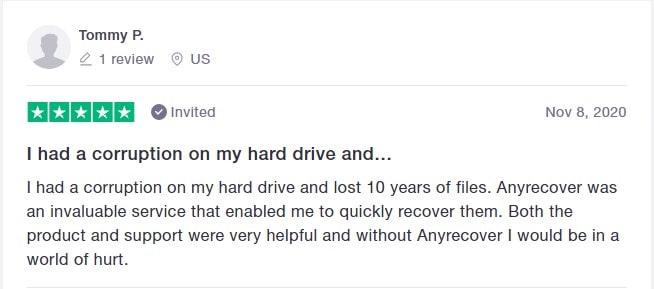
Bonus Tips on How to Fix Hard Disk That's Not Detected on a Windows Computer
If your hard drive cannot be detected and you've tried to connect the external hard drive to another USB port or another computer but the issue persists, then you have to check the following solutions.
Tip 1: Create a New Volume to the Unallocated Partition
Why is your hard disk unallocated? The issue can be caused by improper operations, virus attack, outdated disk driver and etc. This problem can be manually fix.
Check the simple steps here:
Step 1: Open Disk Management.
Step 2: Right click on the unallocated partition. Choose New Simple Volume from the options.
Step 3: The New Simple Volume wizard will pop up. Click Next to continue.
Step 4: Set a volume size and click Next.
Step 5: Assign a drive letter to the partition. Please make sure that the new drive letter doesn't conflict with the current hard disks.
Step 6: Here, you can choose to format this volume or not.
Step 7: Once done, click Finish to close the wizard.
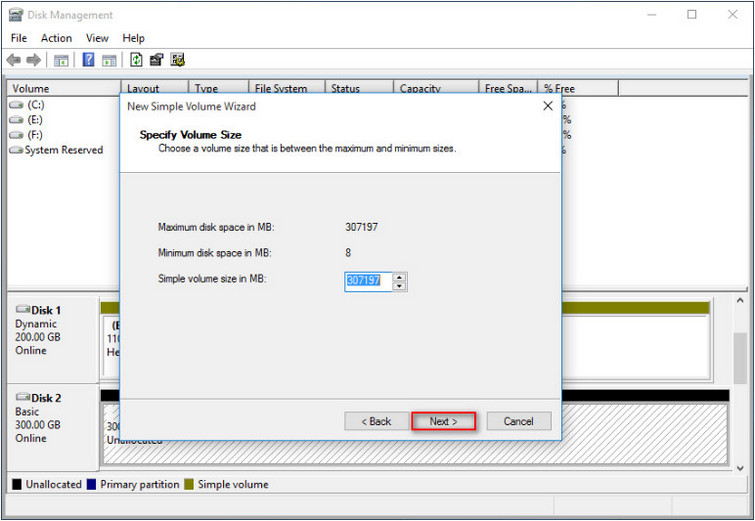
Tip 2: Change or Assign a Drive Letter
There could be a circumstance where your hard disk doesn't have a drive letter or the drive letter conflicts with other local hard disk. If that's the case, the hard drive won't be detected or recognized by the computer. So, it won't dispaly in the File Explorer. Here is how to fix this issue:
Step 1: Right click on the Windows button.
Step 2: Select Disk Management and click to open it.
Step 3: Find your hard disk and right click on it. Select Change Drive Letter and Paths.
Step 4: Click Add if there is no drive letter on your hard disk, or click Change to set another drive letter for your hard disk.
Step 5: Once done, click OK.
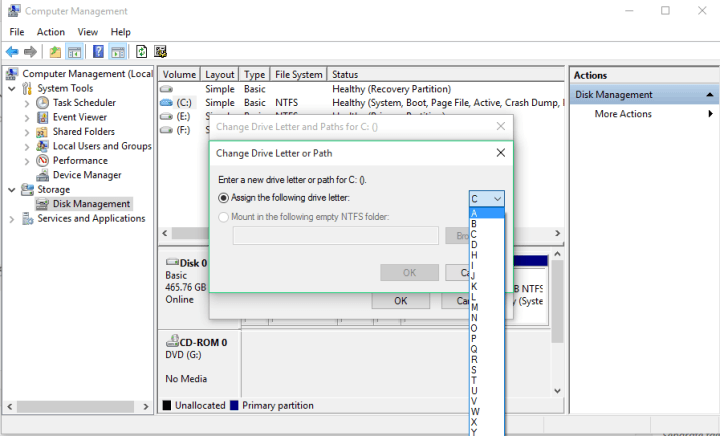
Tip 3: Reformat Hard Disk
The most popular file system on Windows operating system is NTFS. However, the file system of most external hard disk is exFAT or FAT32. In order to use those external hard disks on Windows computers, you need to reformat the hard disk with compatible file system.
Here's how to do it:
Step 1: Open Disk Management.
Step 2: Locate your hard disk and right click on it. Choose Format from the list.
Step 3: Choose NTFS from File System and click OK to perform the process once you finished choosing a file system.
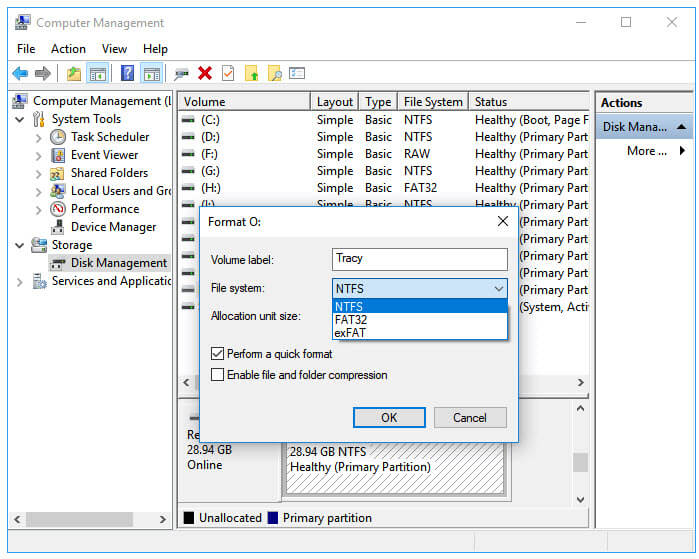
All your data will be lost forever. However, AnyRecover can help you recover the deleted data after formatting as long as the data hasn't been overwritten. Since AnyRecover offers a free trial to scan and preview data, and recover up to 8 files with no size limit, it wouldn't hurt to give it a go and see whether it helps solve the problem, would it? ;)
Tip 4: Update Disk Drivers
The last resort for you is to update the Disk Drivers. Sometimes, the malfunctioning Disk Drivers may prevent the PC from detecting your hard drive. Follow the steps below to do it.
Step 1: Press Windows+X keys and select the Device Manager.
Step 2: Click Disk Drivers to open the drop-down menu, then right click your hard drive name.
Step 3: Choose Update Driver and then Search automatically for updated driver software.
Step 4: Comfirm and wait for the whole process to complete.
After finishing the update, you can plug your hard disk into the PC again to see whether it can be detected now.
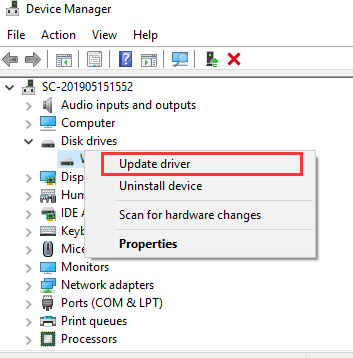
Conclusion
Recovering data from a hard drive that's not detected can be a daunting task, but it is possible with the right tools and techniques. AnyRecover allows you to recover data from not detecting hard drive within 3 steps. It is the most effective hard disk data recovery program that a tech expert can suggest. Just download the free trial version to try its powerful functions!
Time Limited Offer
for All Products
Not valid with other discount *

 Hard Drive Recovery
Hard Drive Recovery
 Deleted Files Recovery
Deleted Files Recovery
