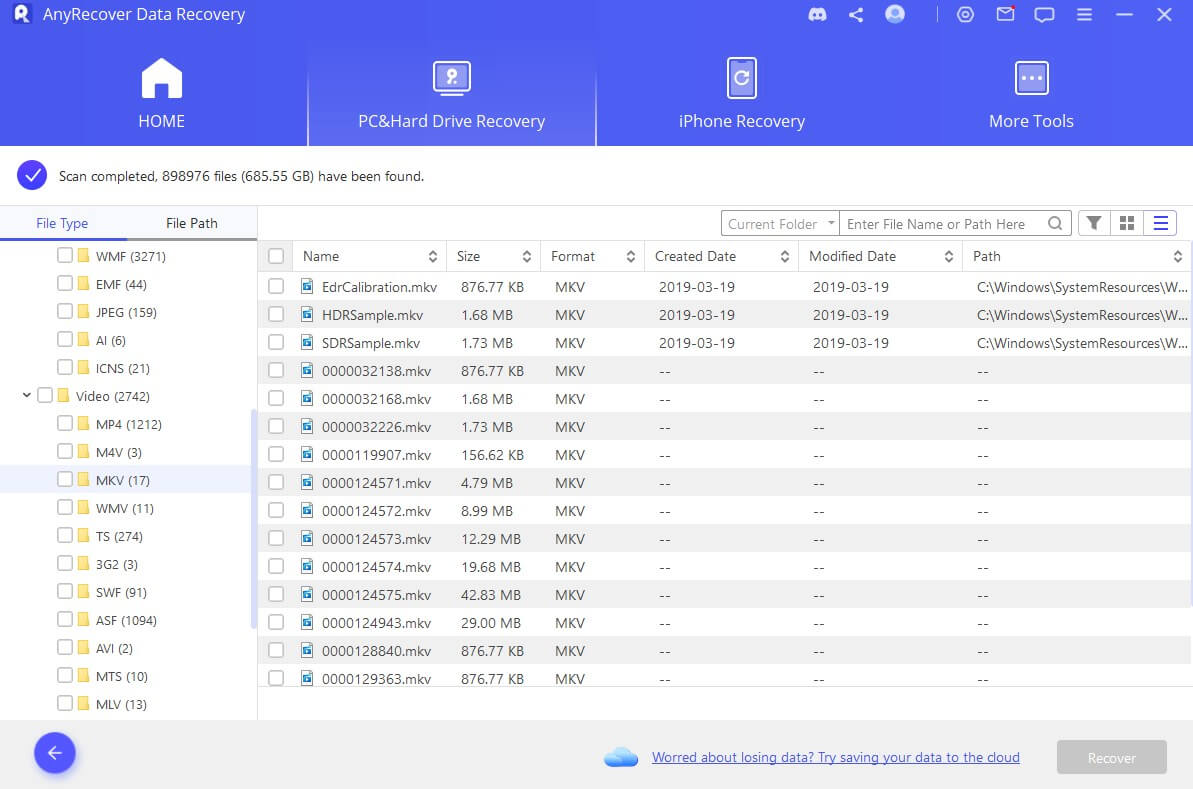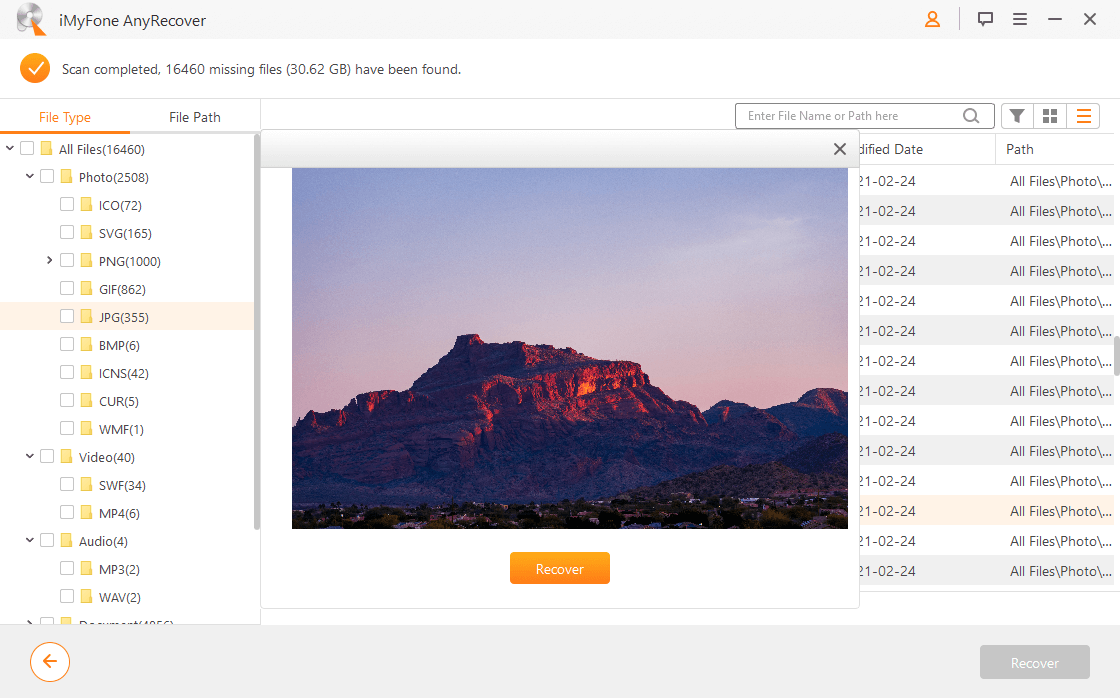[2024] Fix Notepad++ Autosave Not Working & Restore Lost Files
It has been discovered that most people don’t understand how to setup notepad++ Autosave. They struggle with it without being successful in the process eventually. If you are one of such persons, there is no doubt that you’ve come to the right place. This is because the major aim of this post will show you how to do Notepad++ Autosave on your system today.
How to Get Autosave Working on Notepad++7.6.6
Are you having issues with Autosave working on your notepad++7.6.6? Do you know that this can be easily corrected with such app working effectively as expected? Below are the steps to make this plugin start working today.
Step 1. Get the plugin (notepad++7.6.6) uninstalled in your system from your Control Panel.
Step 2. Download the latest plugin for proper functioning. You will get it here.
Step 3. In the case of 64bit, copy your needed AutoSaveU.dll to C:\Program Files (x86)\Notepad++\plugins while Regular Program can be used in the case of 32bit systems.
Note:
Make sure the plugin folder you created is called Autosave.
How to Restore Unsaved Notepad++ Files from Backups?
There are times when you may not save your notepad++ before getting your system turned off. This can make you lose such files. The good part is that such files can be restored from backups.
Below are some steps that you can take to successful recover your unsaved notepad++ files.
Step 1. On Your PC, Locate Notepad++ Backup
After getting a Notepad++ file (new) clicked on, click on Settings > Preference.
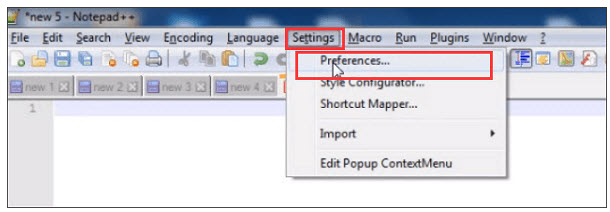
On the Preference window, Backup should be clicked on. The location for Notepad ++ backup should be looked for in your system. The Backup path is where this is located.
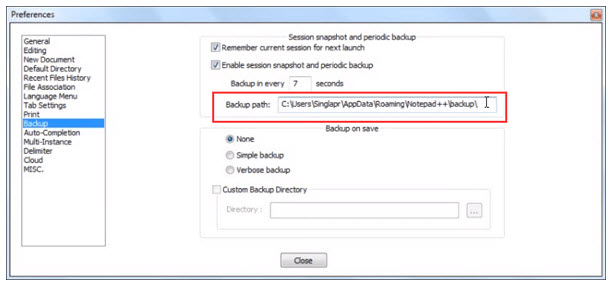
Step 2. Finding the Backups of Notepad++ for Lost Files
Your notepad's backup path should be copied and paste into Windows Explorer. Enter should be pressed in order to locate the your Notepad++ backup folder.
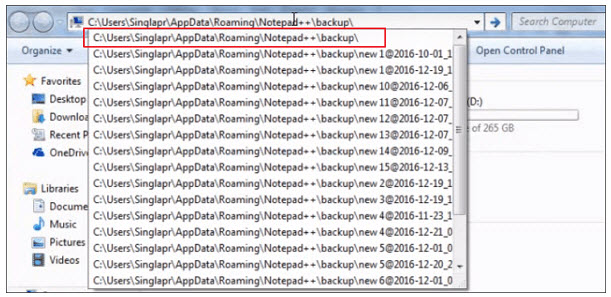
All the Backups will be displayed here. In order to choose notepad files that are most recent, click on Date Modified. Just get the files right clicked on for them to be opened.
Step 3. Lost Notepad++ Files Should be Saved and Restored
At this point, Notepad++ files can be viewed.
Rename or Save As should be clicked on. This will enable you to save such unsaved files to a location that is safe.
How to Recover Deleted Notepad++ Files?
Although the above method of recovering Notepad++ files are very effective, there are times they may not be able to get back such files for one reason or another. This means you may need a tool that is advanced and more effective to help ensure such files are recovered in the safest way possible. AnyRecover has been proven to tick all of the boxes, it is one of the most popular amongst others.
Every top file recovery tool on the internet has got advanced features to help users get back lost files without any stress. AnyRecover isn’t different in any way given that its features are very impressive in lots of regards.

1,000,000 + Downloads
Features of iMyFone AnyRecover:
Any type of file can be recovered like Notepad++ file, documents, photos, audio files, video files and others.
It is compatible with Windows (including Windows 11) and Mac OS.
It can be used in various devices like SD card, memory cards, USB drives, digital cameras, camcorders, PC smartphones and others.
It can recover files that have been lost in various scenarios such as accidental deletion, emptied bin, system crash, virus/malware attack, lost partition and more.
File recovery process is very safe.
Steps to restore deleted Notepad++ files with AnyRecover:
Step 1. Get AnyRecover tool launched and choose a proper location to get data back from. Then click the "Start" button.
Step 2. AnyRecover will start scanning the selected location. You can see the remaining time on the interface.
Step 3. Once the scan is through, various files which have been found will be listed. Preview then recover what you want.
Bonus Tips: How to Fix Crashed/Corrupted Notepad++?
There are times when Notepad++ will suddenly crash or even freeze. This can make you not to explore it as expected, which is frustrating. You will soon find out how this issue can be resolved.
Below are some tactics you can use to overcome this problem. Just ensure to try one after the other for best results.
Notepad++ program should be stopped on your task manager.
Notepad++ should be restarted. This will enable you to know whether it can actually boot up or not.
If any of the above doesn’t work, try to get it updated.
Try to get such version of notepad uninstalled after which another one should be installed. This should only be done when the above methods have failed to stop this problem.
Once you make the decision of getting notepad ++ uninstalled, ensure that notepad backup gets copied in advance. A path such as C:\Users\UserName\AppData\Roaming\Notepad++\backup can help you locate the backup folder for Notepad++.
Conclusion
Based on the above, it is obvious that any problem related to Notepad++ Autosave can be easily resolved with the right information being available. It is also obvious that with a tool such as iMyFone AnyRecover, getting back your lost Notepad ++ files is very easy as this can be done through the click of a few buttons.
Related Articles:
Time Limited Offer
for All Products
Not valid with other discount *

 Hard Drive Recovery
Hard Drive Recovery
 Deleted Files Recovery
Deleted Files Recovery