How to Fix Disk Cleanup Not Working/Opening
Disk Cleanup is a great Windows utility for deleting unnecessary files and temporary data from your hard drive and can be a great help when you're low on storage space on your Windows PC. This program scans your hard drive for any files that are no longer in use. These files can include downloaded program files like .exe installers, temporary files downloaded from the Internet, files in the recycle bin, cached web pages and even unused applications or junkware.
This is such a useful program that it can catastrophic when Disk Cleanup doesn't work, can't scan for files or doesn't open at all. Not to fret, as here are 8 verified fixes for Disk Cleanup not working or not opening.
Why Is Disk Cleanup Not Working in Windows 11/10?
There are multiple culprits behind why Disk Cleanup isn't working. It could be due to administrator privileges, corrupted temporary files interfering with the program or due to interference from another program or malware. Some fixes and alternatives to use for Disk Cleanup are shown in the next part.
How to Fix Disk Cleanup Not Opening/Working?
Fix 1: Run Disk Cleanup as an Administrator
If the Disk Cleanup not opening issue happened when you click the button, then you might have to run it as an administrator. For Disk Cleanup to scan and amend system files, it will need to have administrator privileges. To achieve this, see the steps below.
First, hit the Windows key and start typing Disk Cleanup.
Then, we'll want to right click the first result and hit Run as administrator.
If your user account is not an administrator, you may need to put the administrator's password in.
The app should now open. If it doesn't, try one of the other following fixes.
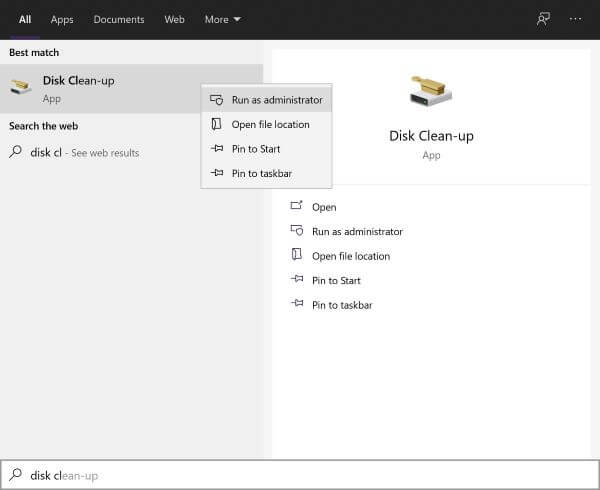
Fix 2: Delete Temporary Files
If the temporary files on your computer are corrupted, Disk Cleanup may not work properly or not open on your computer in Windows 11/10. If that happens, try deleting temporary files manually to see if that helps.
First, we'll need to launch the Run command by pressing down the Windows+ R keys.
Type %temp% in the text box that appears, and then select OK. This will open the folder where your temporary files are stored.
Select all the files in this Temp folder, right click them, and then select Delete to delete all these files permanently.
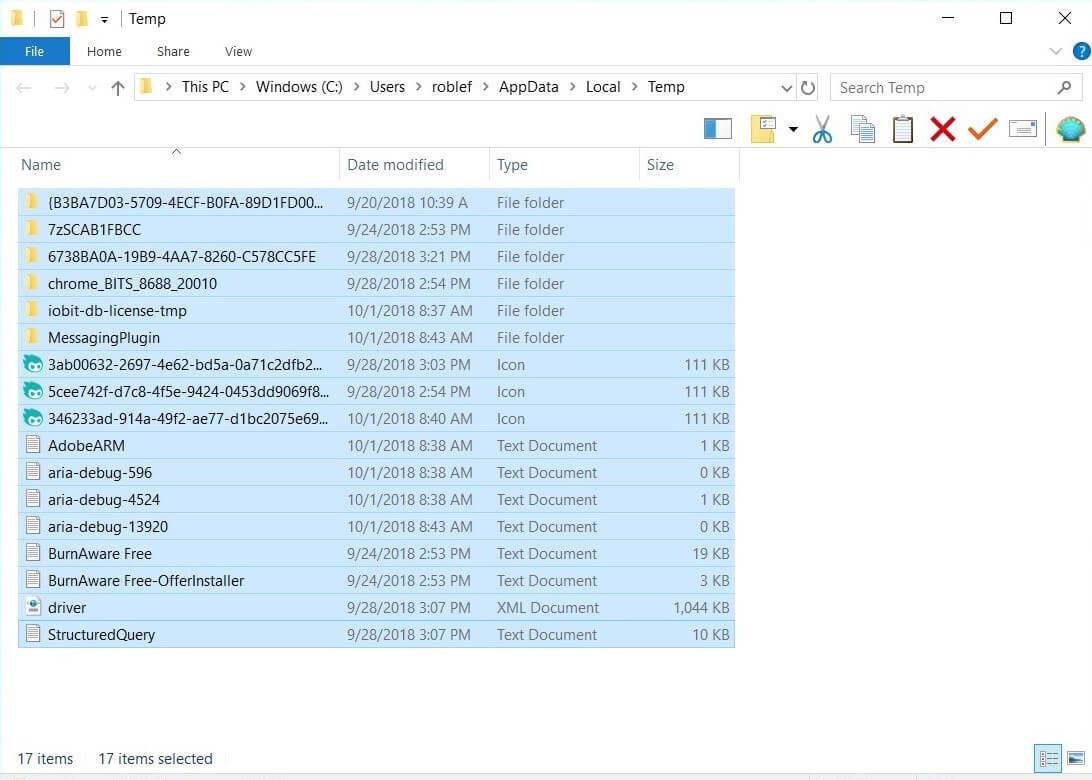
Try to launch Disk Cleanup once more to see if this fixes the issue.
Fix 3: Use Storage Sense
Storage Sense is a great alternative to Disk Cleanup, and you may have more success with it. Furthermore, using storage sense to clear out unnecessary files may also delete anything that may be interfering with Disk Cleanup.
First, press the Windows key and type in Storage Sense and select the first result.
Make sure we've turned Storage Sense on. Then, we'll want to select Configure Storage Sense or run it now.
Then, under Free up space now, select Clean Now. This will run the storage sense clean-up wizard.
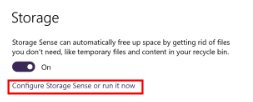
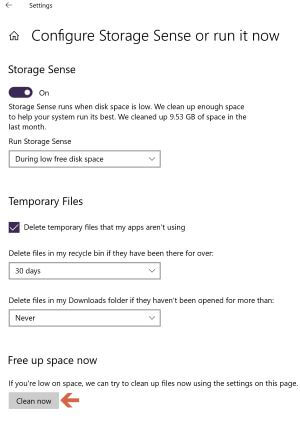
Fix 4: Run SFC
The SFC or System File Checker is a utility built into Windows to repair any corrupted system files. This helps solve any corrupted disk cleanup or Windows utility files that may be preventing your Disk Cleanup from working properly.
First, we'll need to launch the Command Prompt in admin mode. To do this, press Windows + R and type in cmd. Press Ctrl + Shift + Enter and a Command Prompt window will open.
Type SFC /scannow into this new command prompt window.
Then press Enter. SFC will run and verify the integrity of Windows's system files.
Try to launch Disk Cleanup once more after restarting your computer.
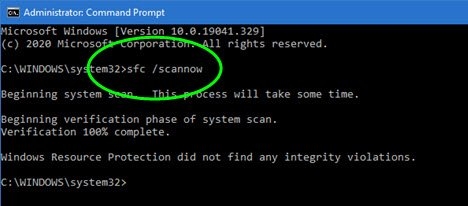
Fix 5: Run DISM
The Deployment Image Servicing and Management (DISM) is a command-line tool used to repair faulty system images in Windows 10 & Windows 11. This faulty Windows image may be the source of the disk cleanup issue.
The first step is to launch Command Prompt as an administrator. You can do this by pressing Windows+ R and typing cmd. Press down Ctrl + Shift + Enter to open the Command Prompt window.
Type in the following command DISM /Online /Cleanup-Image /CheckHealth and press Enter.
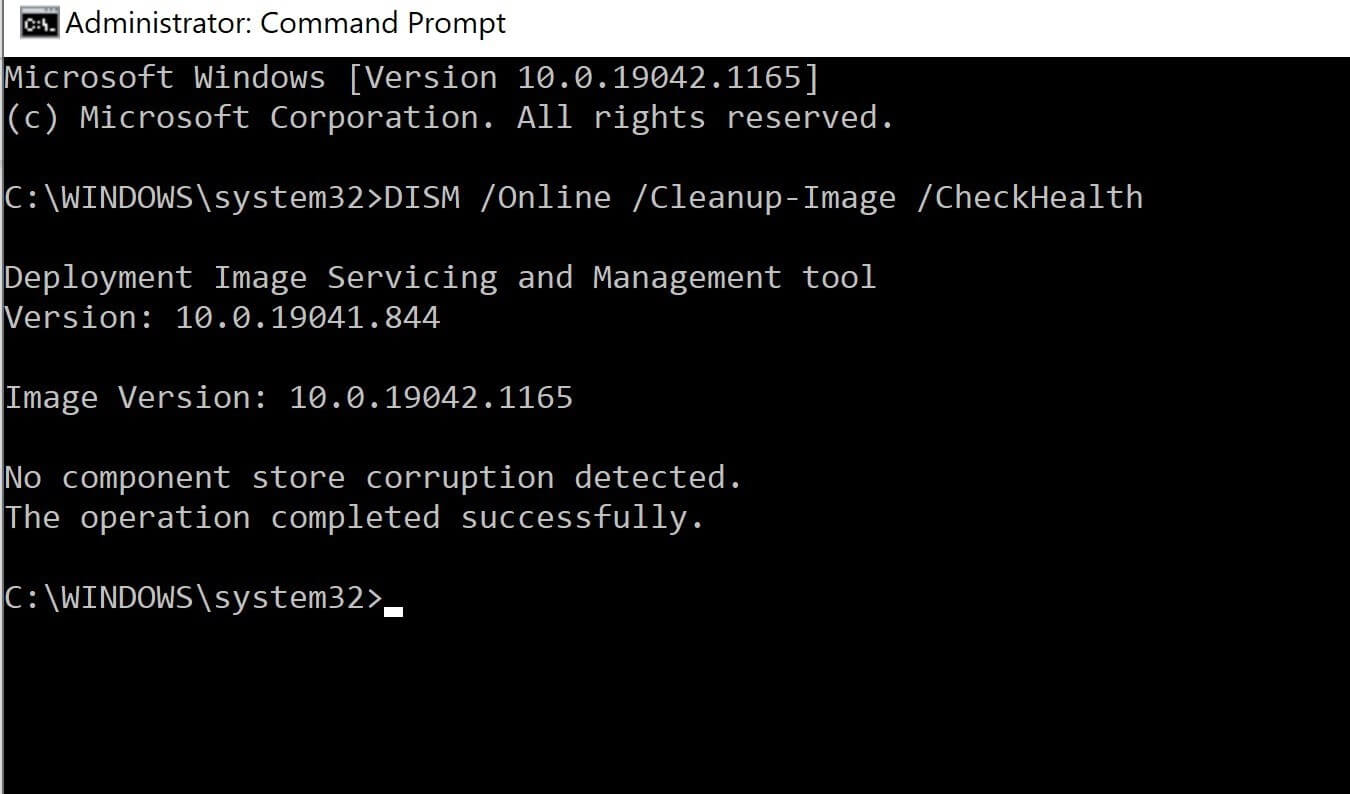
If the Disk Cleanup Image is faulty, the DISM utility will attempt to fix it here. If DISM can't find any issues with corrupted images, like shown above, then you'll have to try another method of fixing Disk Cleanup issue.
Fix 6: Run the Troubleshooter
Windows includes a troubleshooter for Windows files and utilities which will automatically scan for fixes and apply them to problems identified. Here's how to launch this troubleshooter.
Press the Windows + I keys to open the Settings app.
Use the search bar to type Troubleshoot and click the first result Troubleshoot Settings.
This will open the Troubleshoot screen. Select Additional Troubleshooters at the bottom of the page.
From this list, select Windows Update. Click through the wizard to allow Windows to search for any issues and automatically resolve them.
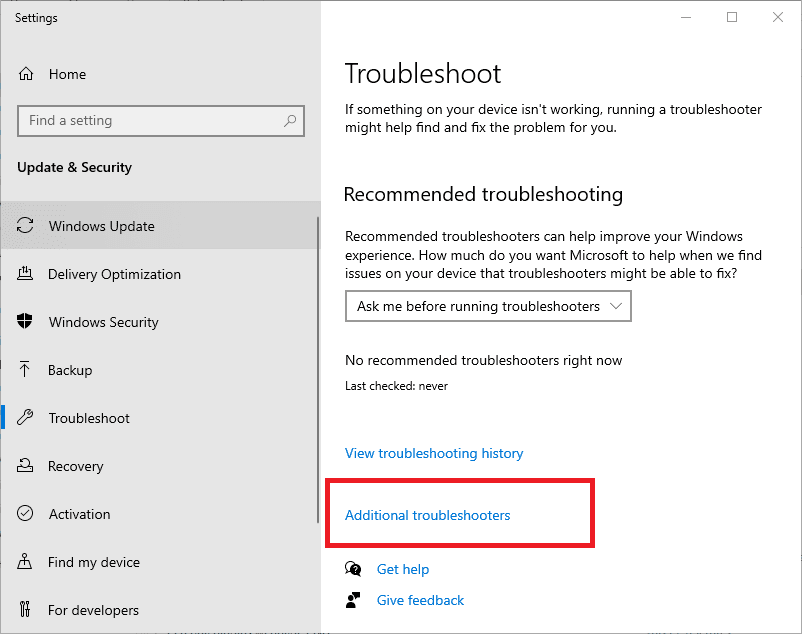
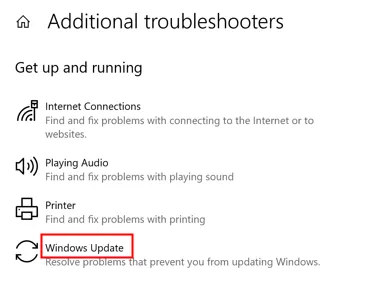
Fix 7: Enter Safe Mode
To see whether the Disk Cleanup issue is caused by an intrusion from any non-Microsoft program or maybe from malware or a virus, try launching Windows in Safe Mode.
Press the Windows Key + I to launch the Settings app. Select Update & Recovery and then Recovery.
Under Advanced startup, click Restart now.
Then, once your PC restarts, select Troubleshoot, then Advanced Options and finally Restart.
After your PC restarts, select 4 or press F4 to start your PC in Safe Mode.
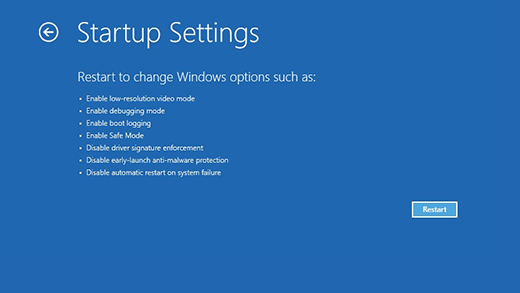
Try launching the Disk Cleanup utility in this safe environment created by Windows. If it still doesn't work, there may be a serious glitch or bug with your Windows installation.
Fix 8: Restart Windows Explorer
Some users showed on a related forum that they solved the problem of disk cleanup not opening or working after restart Windows Explorer process. This may work if you failed to access disk leanup from the Windows Explorer.
Simultaneously press down the Ctrl + Shift + ESC to launch Task Manager.
Under the Processes tab, find Windows Explorer and right click it to choose End Task.
Then click File and Run new task. Input explorer.exe and press Enter key.
When the Windows Explorer is restarted, open the Disk Cleanup to check if it works.
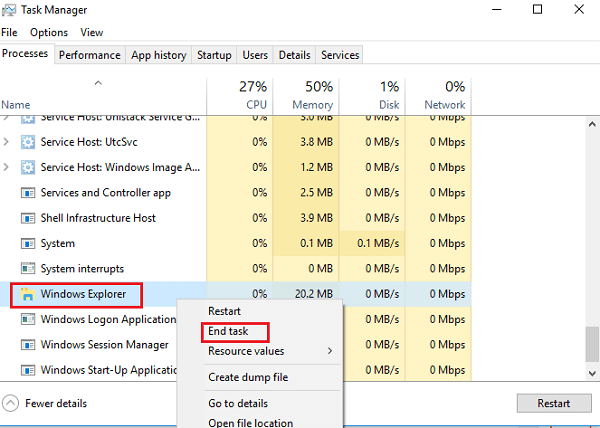
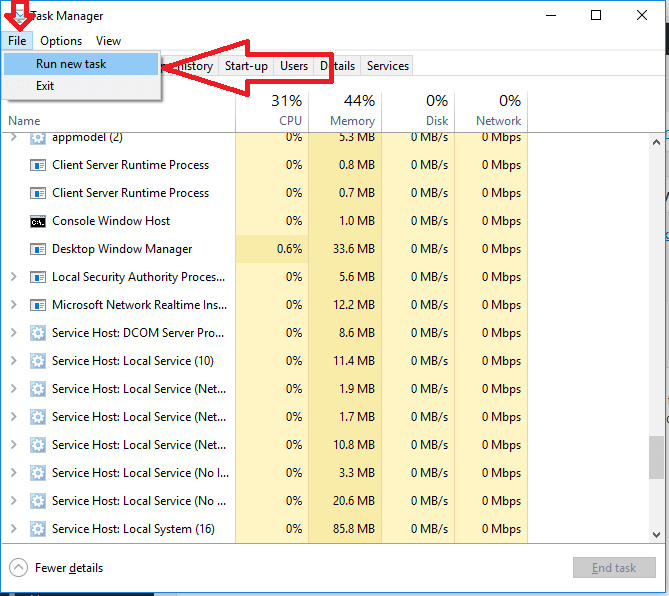
Conclusion
That was a comprehensive list of verified ways to fix Windows 11/10 Disk Cleanup not working. If these fixes still don't fix your problems, you may have reset your PC or reinstall Windows. Alternatively, your computer may be infected with a virus, malware or ransomware. Perform a deep scan of your computer with an anti-virus to see whether your computer has been infected.
Related Articles:
Time Limited Offer
for All Products
Not valid with other discount *

 Hard Drive Recovery
Hard Drive Recovery
 Deleted Files Recovery
Deleted Files Recovery
