How To Fix Computer Turns On But No Display
Are you facing the frustrating issue of your computer turning on but no display on monitor? Don't worry, you're not alone. Many users encounter this problem, but fortunately, there are several effective solutions available.
In this guide, we'll explore the major culprits behind the "PC turns on but no display" issue and unique methods to resolve it.
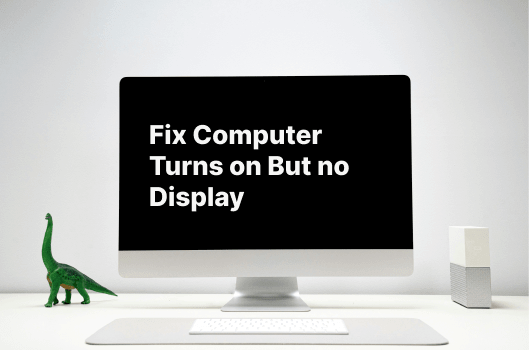
Causes of Computer Turns On But No Display
The most common reasons for a computer failing to display anything upon booting are faulty cables and loose connections. Cable damage can be difficult to measure externally, as they may appear fine but fail to function properly. Other causes include:
You hit the power button, but your monitors remain blank, and your peripherals show no signs of life. This scenario is not uncommon, and it often leaves users perplexed.
However, with the right troubleshooting steps, you can resolve this issue efficiently.
How to Fix Computer Turns On But No Display Issue?
If your computer is turned on but not displaying anything on the screen, it could be due to various hardware issues such as damaged cables or loose connections. Resolving these issues, like using different cables or reseating components, is often straightforward. However, computer turns on but no display could stem from other causes as well.
Let's discuss them in detail.
Method 2: Ensure Your Computer is Fully Booted
Method 4: Reset BIOS to Fix Screen Blackout
Method 5: Check Display and Resolution Settings
Method 1: Check Your Monitor
Start by verifying if your monitor is functioning properly, as monitor issues can result in a black screen. Connect it to another computer or test it individually to ensure it's working.
One method is to pair it with a spare computer chassis and check if the issue disappears. If you don't have access to another PC, simply detach the monitor from the system and power it on separately.
If it shows no defects, your monitor should flash lights, brighten up, or greet you through on-screen prompts.
If any type of signal from the monitor indicates it's functioning properly, but the computer continues to display a black screen, in this scenario, you must proceed with the next check; otherwise, you'll need to send the monitor for repair.

Method 2: Ensure Your Computer is Fully Booted
Ensure your computer is fully powered on. Sometimes, it might seem like your computer is not booting, but it's actually in a standby/sleep mode, causing no display on the monitor or keyboard.
Method 3: Reinstall RAM
Poor connection between the RAM and motherboard can also cause a computer to fail to boot with power. In such cases, reseating the RAM can resolve the issue. Here are the steps:

Step 1. Press and hold the power button until your computer shuts down.
Step 2. Disconnect the AC power cord from the power source and then open the computer chassis. (This process will vary depending on the type of computer you have. If you are unsure how to proceed, refer to your computer documentation or seek professional assistance.)
Step 3. On your motherboard, remove your RAM from the memory slots.
Step 4. Reinsert the RAM into the slots..
Step 5. Reconnect the AC power cord to the power source and then turn on the computer.
If your computer still fails to resolve the issue of the computer operating with a black screen, do not worry. Proceed to check the following repairs.
Fix 4: Reset BIOS to Fix Screen Blackout
Access the BIOS settings utility immediately after your PC boots up to reset it. This can often rectify hardware configuration errors causing the black screen issue.
As long as your monitor is receiving power, you can access the BIOS settings utility and reset it.
To reset BIOS through the BIOS settings utility:
Step 1. Turn on your computer and press the F2/F8/F10/F11/F12/Del key (varies among different computers) to access the BIOS settings. Check your motherboard brand and search online or refer to the manual to find the exact key, as it varies depending on the chipset manufacturer.
Step 2. Look for options such as "Restore Defaults," "Reset," "Load Optimized Defaults," or similar.
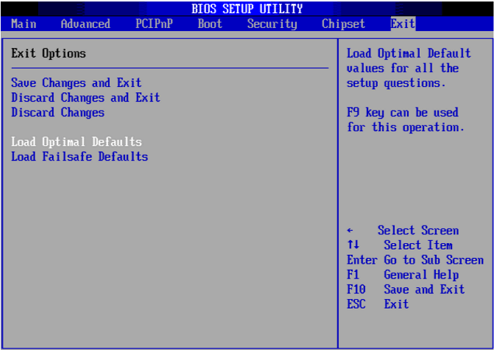
Step 3. Select the option and then follow the on-screen prompts to confirm.
Step 4. Choose any option similar to "Save and Exit." Check if the issue of booting up with a black screen or a black screen on the monitor is resolved.
Physical reset switch:
This scenario is rare, but some newer motherboards feature a physical switch or button on the motherboard or CPU chassis for resetting the CMOS battery/BIOS settings. If your PC has this feature, simply press the button for about 10 seconds to resolve the issue of booting up with a black screen and inability to access the system.
Method 5: Check Display and Resolution Settings
Inspect your display settings using the controls on your monitor. Ensure brightness levels are adequate and that the resolution isn't set higher than what your monitor supports.
Step 1. Check the brightness level and ensure it is not completely lowered or something similar.
Step 2. Ensure that your resolution settings are not higher than the actual resolution supported by the monitor.
Step 3. If these steps don't help, use the "reset" option to reset all settings to default values.
Refer to your monitor manual or visit the manufacturer's support website for further assistance.
Method 6: Disconnect Peripheral Devices
Faulty peripherals like speakers, webcams, or external storage drives can sometimes prevent a computer from booting properly. Try starting your PC with only essential devices connected.
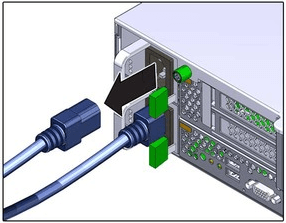
Step 1. Disconnect all unnecessary peripheral devices and start your PC. If this helps, one of the devices may be causing the computer screen black screen issue.
Step 2. Insert devices one by one and restart after each insertion to identify the faulty device.
Step 3. Once found, replace it with a new one, and the issue of the computer booting up with no display will be resolved.
Method 7: Verify Power Supply Unit (PSU) and Voltage Switch
Test your PSU's functionality using a multimeter or a power tester. Also, check the voltage selection switch, as an incorrect input voltage can prevent your PC from booting.
Also, when using it, be sure to check the voltage selector switch. It may already be set correctly, as an incorrect input voltage would prevent your PC from starting altogether. Nevertheless, it's worth checking regardless.
Part 3: How to Recover Data When The Computer Turns on but no Display on the Monitor?
If your computer fails to boot into Windows, you may need to recover data from the inaccessible drive. Professional data recovery software like AnyRecover Data Recovery can help you retrieve lost data effectively.
AnyRecoverexcels in recovering data lost under various circumstances, such as emptied trash, partition errors, system crashes, corrupted or formatted disks, and unmountable drives. In the event of a computer turns on but no display on the monitor, requiring a system reinstallation, AnyRecover can recover data from the crashed computer beforehand.
![]()
20,000,000 Downloads
Features of AnyRecover
-
Capable of recovering your important data from Windows or Mac, as well as from various storage devices such as hard drives, USB drives, SD cards, SSDs, and more.
-
You can restore lost data resulting from accidental deletion, formatting, virus or malware attacks, device corruption, lost partitions, and other scenes.
-
1000+ file types to restore including photos, videos, documents, emails, archives, etc.
-
Preview and selective recovery makes recovery process easier and more convenient.
-
Fully compatible with Wins, Mac, iOS and Android.
To Recover Data from the Computer turning on but no displaying issue, please follow these steps below:
Step 1 Prepare another functional computer along with a blank USB drive or CD/DVD.
Step 2 Download, install, and open AnyRecover on the functional computer. Select "Recover from crashed computer" and click "Start". You'll receive a prompt to "create a bootable drive to recover data when Windows system is unable to launch". Ensure the USB drive or CD/DVD is connected to the functional computer, then click "Start".
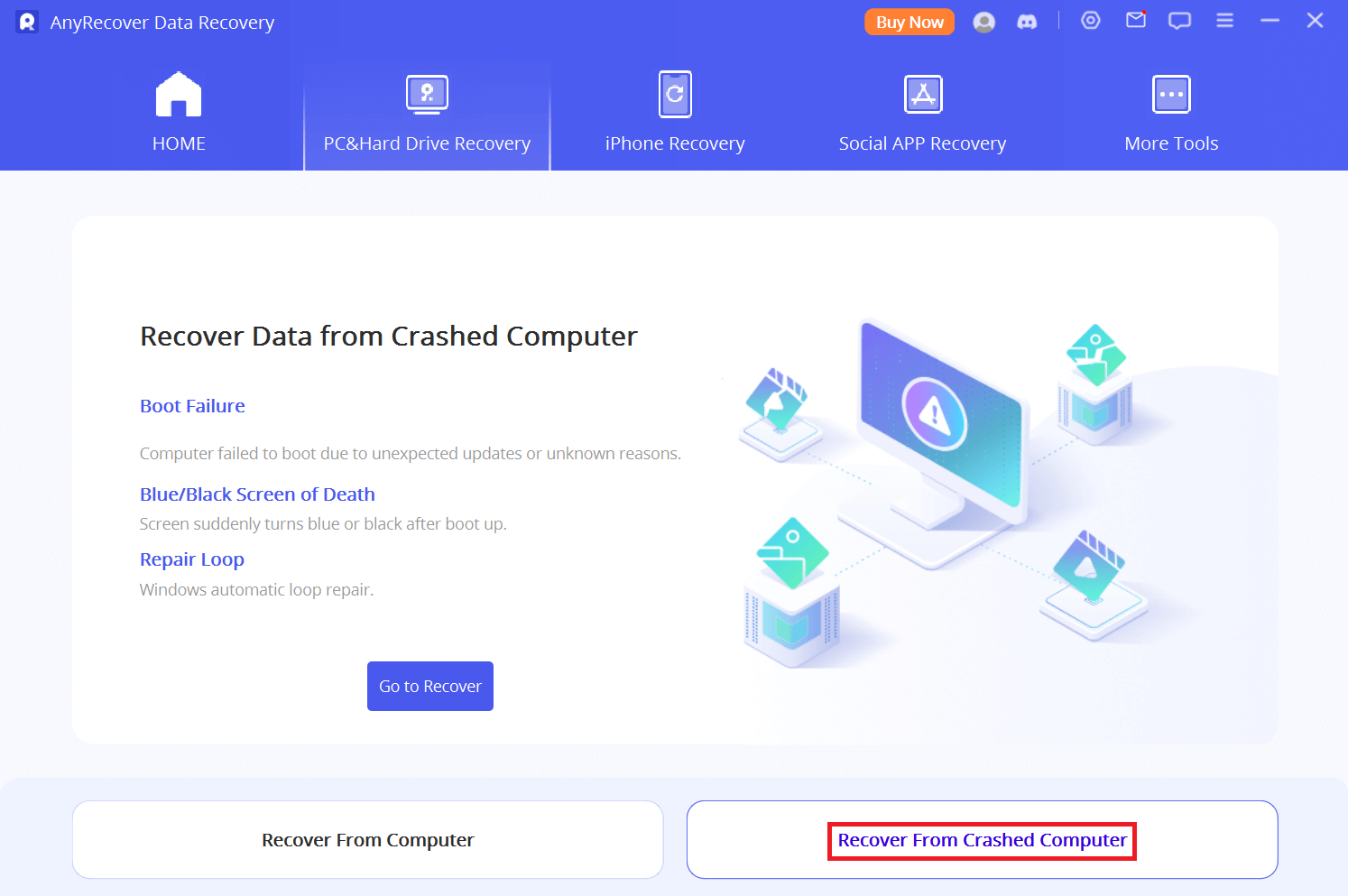
Step 3 Select a media to create bootable drive. Choose one of the two options available and then click "Create".
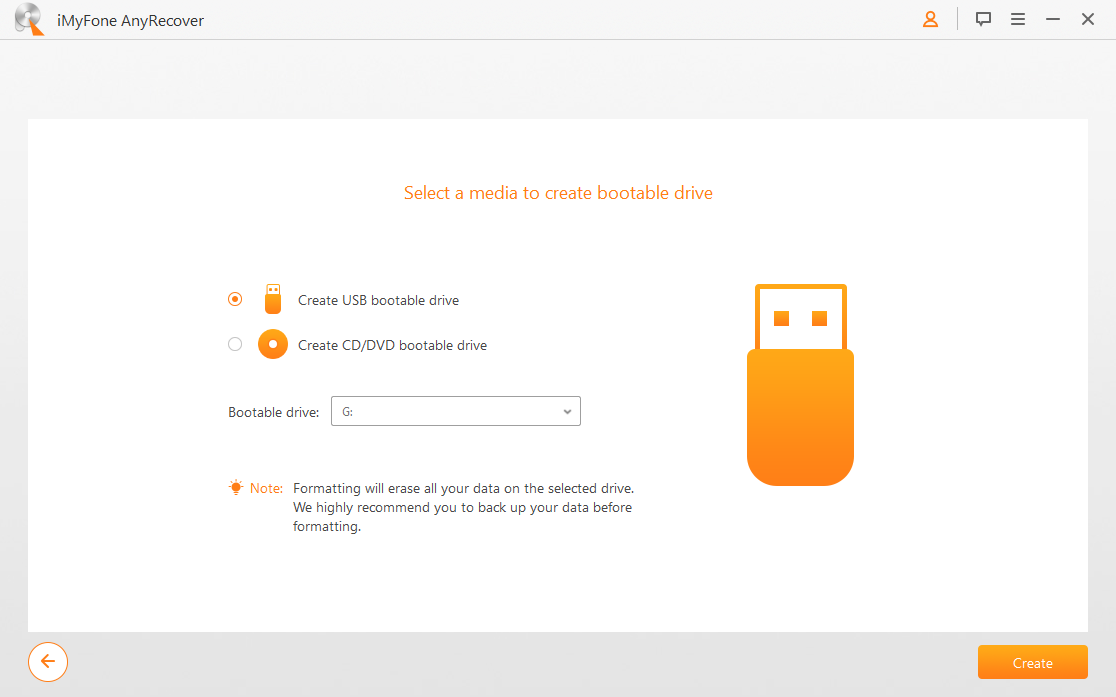
A notification will appear, indicating that this operation will format your USB drive. Click "Format", and the program will proceed to download firmware and format the USB drive or CD/DVD.
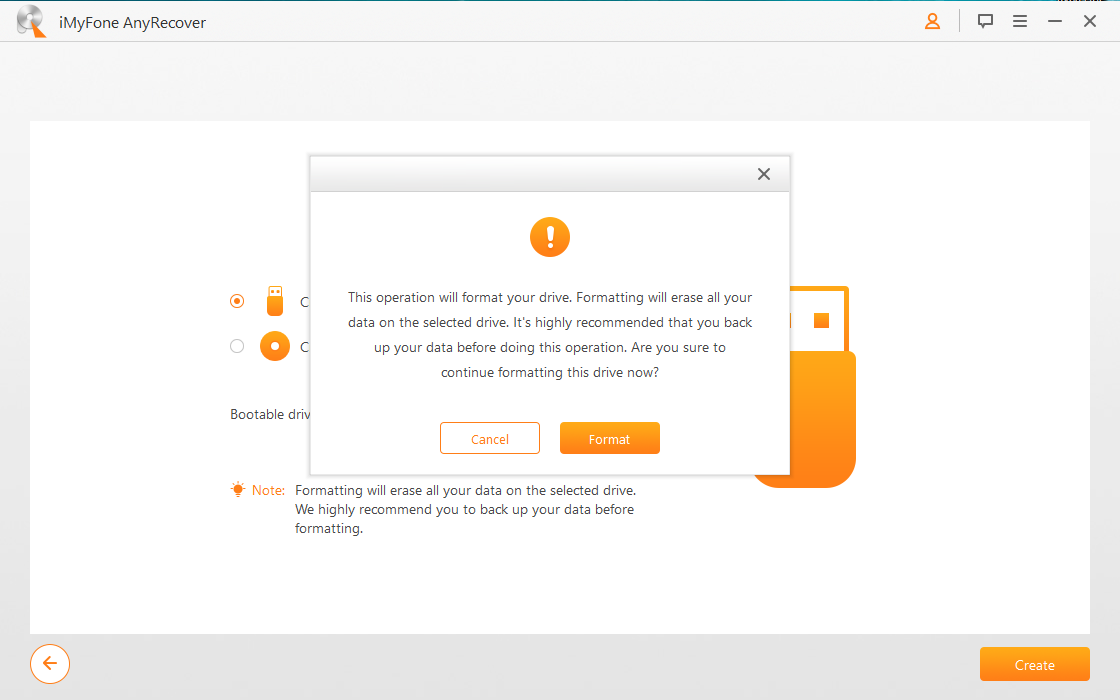
Step 4 Once the formatting is complete, it will begin creating the bootable drive. After completion, restart your crashed computer.
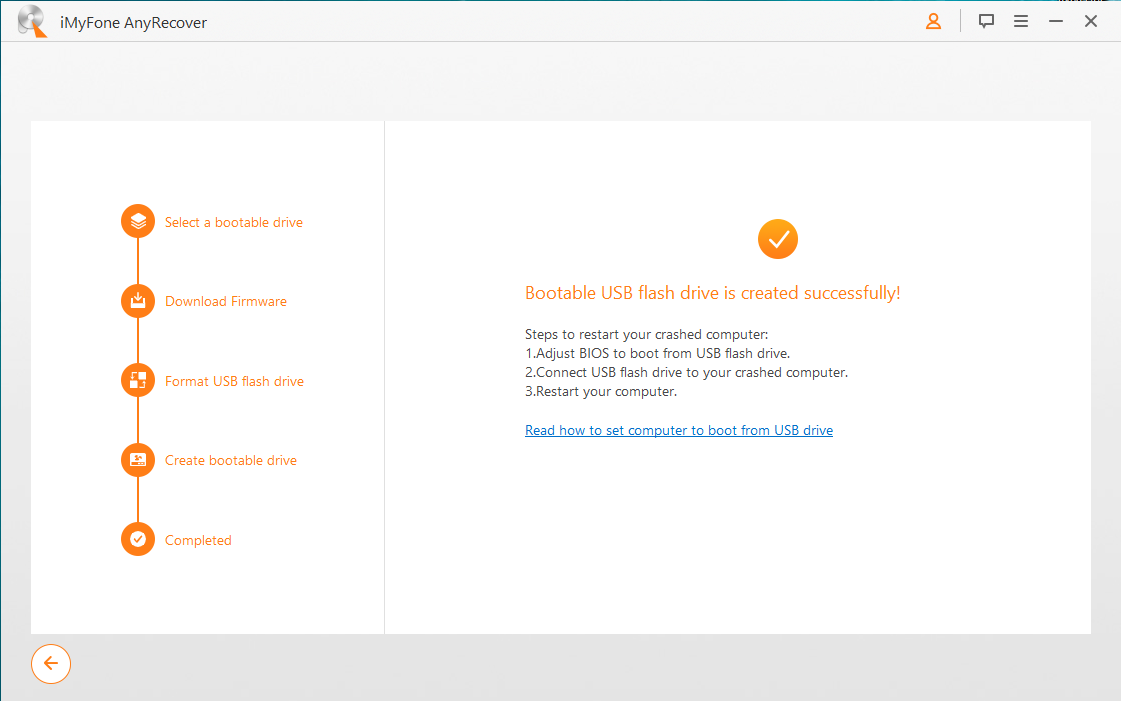
Step 5 Select a destination where you want to recover your data, then click "Start" to initiate the scanning process.

Step 6 Preview the files and select the ones you wish to recover.

Conclusion
If your PC turns on but displays nothing, don't panic. Follow the solutions provided above to troubleshoot and resolve the issue effectively.
After resolving the display issue, it's crucial to safeguard your data. Consider creating regular backups using professional data recovery software like AnyRecover. This tool allows you to back up files, systems, disks, and partitions effortlessly, ensuring your data's safety.
FAQs about The Computer Turns on but No Display
What should I do if my computer is powered on, but I'm not getting any display signal?
Begin troubleshooting by checking the connections between your monitor and computer, ensuring they are securely plugged in. If the connections seem fine, try testing your monitor with another device to see if it's functioning correctly. Additionally, you can try reseating your graphics card and checking for any visible signs of damage.
Could software issues cause the 'no display' problem?
Yes, software-related issues can also lead to a blank screen. For example, incompatible or corrupt graphics drivers may prevent your computer from displaying properly. In such cases, you might need to boot into safe mode or use alternative methods to access your system and update or reinstall the necessary drivers.
What if the problem persists after checking connections and troubleshooting hardware and software
If the issue persists despite checking connections and troubleshooting potential hardware and software problems, it may indicate a more serious hardware malfunction. At this point, it's advisable to seek assistance from a professional technician or contact the manufacturer for further support.
Time Limited Offer
for All Products
Not valid with other discount *

 Hard Drive Recovery
Hard Drive Recovery
 Deleted Files Recovery
Deleted Files Recovery










