Hard Drive Shows up in Disk Management but Not My Computer?【Help Guide】
Have you ever come across an external hard disk show up in disk management but not in my computer, or isn't showing in file Explorer but is showing in disk management?
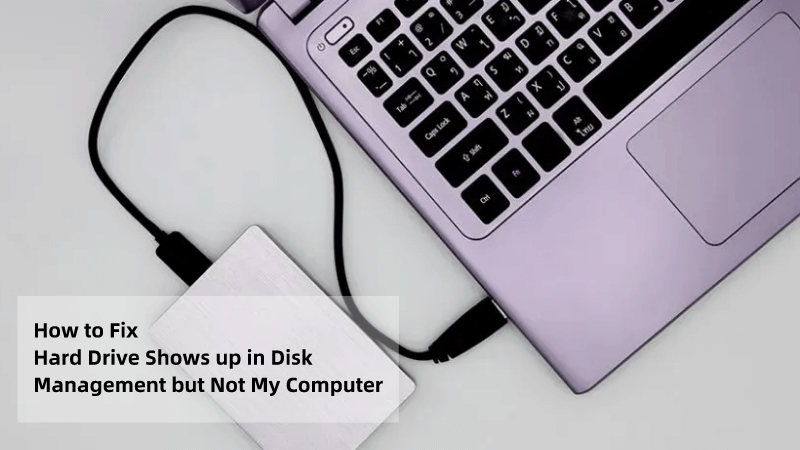
![]() abelm2004
abelm2004
I have a 1tb wd my passport external hard drive which is detected in disk management but detected in my computer only when I open the disk management window.-from WD
This post is about addressing an external drive being detected in Disk Management but not in My Computer.
Solutions of Hard Drive Shows in Disk Management But Not My Computer
Solution 1: Update or Reinstall Hard Drive Drivers
Step 1: Connect the hard drive to your PC and launch Device Manager. Next, select "Universal Serial Bus Controllers".
Step 2: In that view, right-click the hard drive and hit "Uninstall". Disconnect the hard drive after.
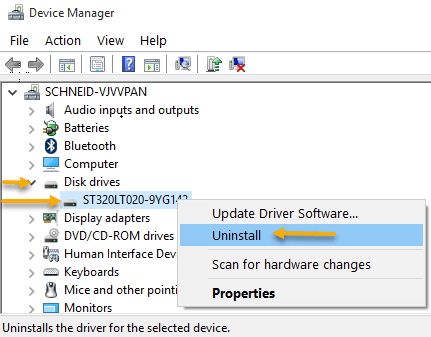
Step 3: Now, reconnect the hard drive to your computer, open "Device Manager" and click "Universal Serial Bus Controllers" again.
Step 4: Select the specific USB component you want to update.
Step 5: Right-click "USB" and click "Update Driver Software".
Step 6: You will find an onscreen guide in the Update Driver Software Wizard. Follow it to update the hard drive drivers.
Solution 2: Assign Hard Drive with a New Drive Letter
Step 1: Press "X" while holding down the Windows key. Hit "Disk Management".
Step 2: Right-click the hard drive from the sections and click "Change Drive Letter and Path".

Step 3: If the drive has no letter assigned to it, hit "Add" and choose a new drive letter. Click "OK" when you are done.
Solution 3: Format or Create a New Volume on the Hard Drive
Note that this method will completely erase all the data stored on the hard drive. If you have valuable information, make sure you back it up in somewhere secure.
Step 1: Right-click on "Start" and double-click "Disk Management".
Step 2: Find your hard drive from the left column, right-click it, and hit "Format volume". (You can still recover data after formatting the hard drive with the right tool)
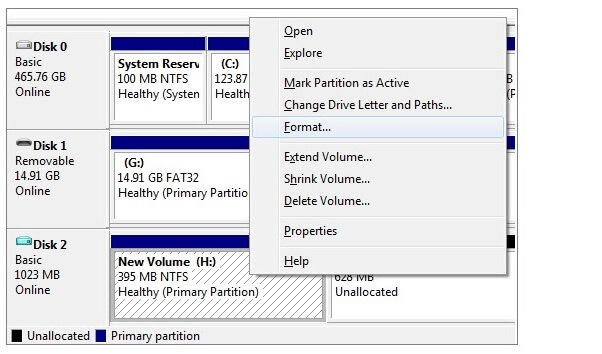
You can make a new volume if the hard drive shows up in Disk Management but not My Computer and appears as unallocated space in Windows 11/10.
1. Hold down the Windows key and "X" for a second and click Disk Management.
2. Right-click the space showing as "unallocated space" and click "New Simple Volume".
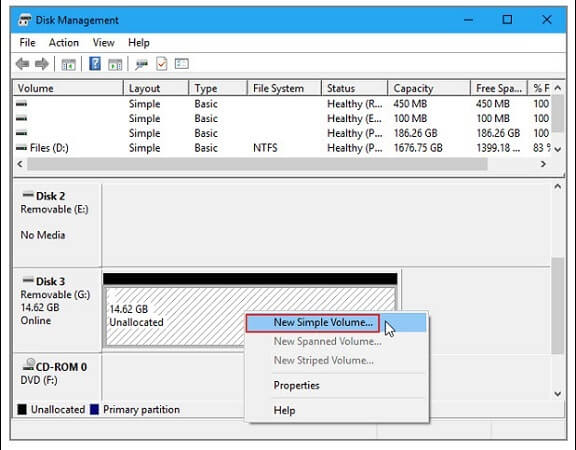
3. Recreate the hard drive file system and configure it to a different drive letter, and Windows will then be able to detect it.
Solution 4: Recover Data from the Hard Drive That Shows up in Disk Management But Not My Computer
AnyRecover is the best recovery tool to use when your hard drive shows up in Disk Management but not in My Computer. Don't get me wrong; all the other methods listed here are also fine, but AnyRecover is in a league of its own in terms of functionality and user-interface. But don't get scared thinking this software is complicated. Among 5 best hard drive recovery software we've researched, AnyRecover is the simplest method or tool to use for fixing this annoying issue. And it's perfectly compatible with all devices, such as Windows version (including the latest Windows 11), Mac versions,iPhone/iPad and more.
Key features of AnyRecover
- No matter how the data gets lost or what happened to the hard disk, AnyRecover for PC has features to help you get your drive back.
- Works with all storage, be it external hard drive, memory stick, SD card; or any storage you need to recover data from.
- Supports more than a thousand types of files - images, videos, contacts, executable files, zips, etc.
- Highly efficient recovery. It works more than 98% of the time.
- Easy to use and completely secure.
How to Recover Data with AnyRecover
Step 1.Run AnyRecover and choose "Data Recovery" option.

Step 2.click "Lost Partition Recovery/ Can't Find Location" and choose a partition to scan.The program starts to scan the drive or partition. If you don't find your partition or drive, you can click on "Scan the entire disk".
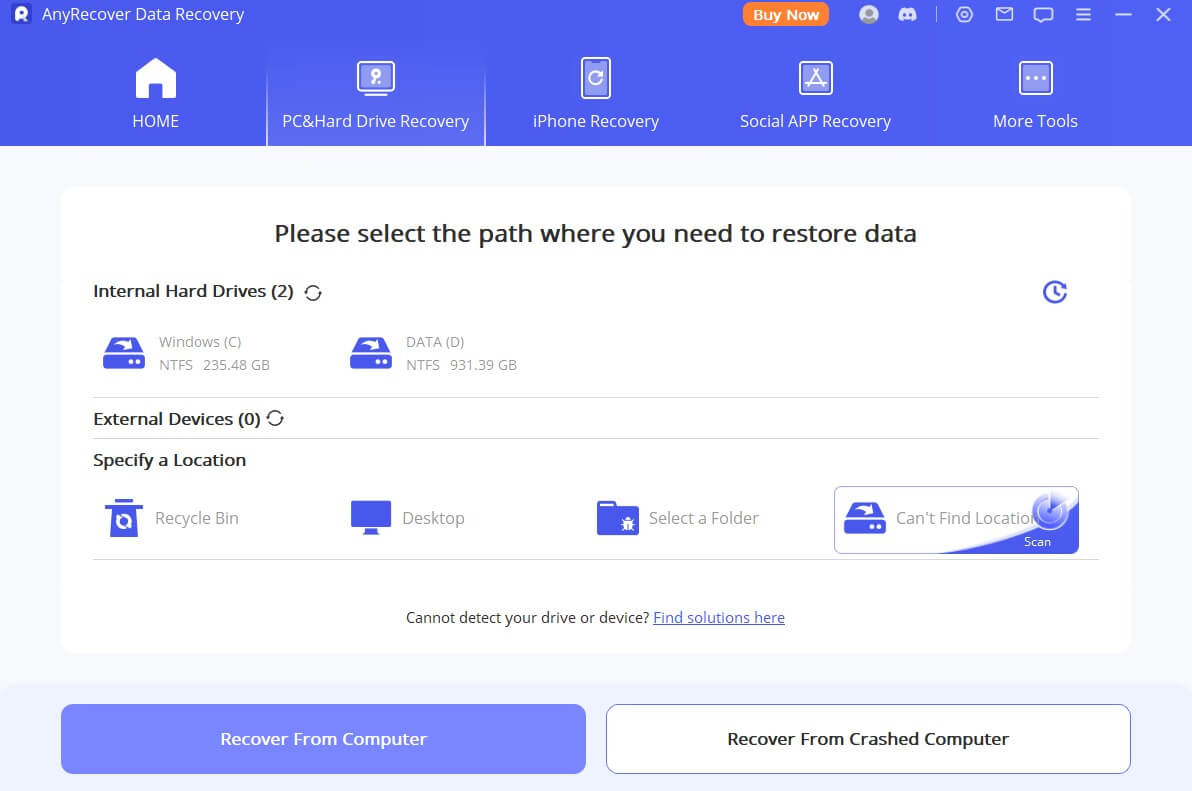
Step 3.Choose your file type and click the "Scan" tab.

Step 4.The scanning takes a few minutes. After that, you will see a list of discovered files. You can preview them here before recovering.

Step 5.If, at this point, you do not find the files you are looking for, you can try another mode. Start again from step 1, but this time, select another path to scan lost data.
Conclusion
If you've been in the situation where you connect your HDD but the hard drive shows up in Disk Management but not My Computer (or My PC in Windows 11/10). You need not get freaked out; if possible, bookmark this page, so you can have these steps at your fingertips. If you need a smooth way to fix this challenge, iMyFone AnyRecover should be your go-to solution.
Time Limited Offer
for All Products
Not valid with other discount *

 Hard Drive Recovery
Hard Drive Recovery
 Deleted Files Recovery
Deleted Files Recovery

