Windows Cannot Be Installed to This Disk? Check out Here!
Have you ever encountered error messages such as "windows cannot be installed to this disk" or "the selected disk is of the GPT partition style" pop-up during your Windows installation process? Well, it's not entirely strange to have such interruptions during your Windows installation, especially when you're trying to install any of Windows operating system version 7, 8, 10 or 11 on your PC. These error messages will certainly pop up irrespective of your PC type, either Samsung, Dell, HP or Acer. The interruptions could also appear either during a clean installation, reinstallation or a dual boot process.
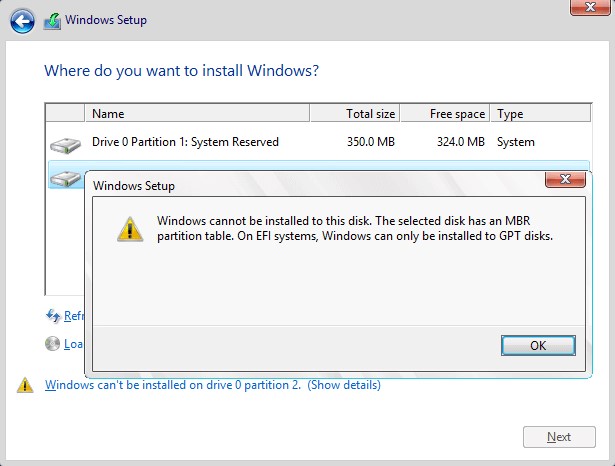
For the sake of readers who aren't conversant with disk partition types and installation compatibility modes, we will quickly explain the MBR and GPT types of disk partition schemes below, and provide the 4 feasible fixes for the issue of "Windows cannot be installed to the disk".
Part 1: What Is the GPT Partition Style?
The GPT partition style is a more recent standard for disk partitioning. It is one of two methods for drive partitioning along with the Master Boot Record (MBR) drive partition method. The MBR is a disk partition scheme that is compatible with the Legacy BIOS system installation method. The GPT is the acronym for GUID (Globally Unique Identifiers) Partition Table, and is a disk partition method that utilizes the UEFI-based methods for its installation standards. This is why the GPT method is usually compatible with the UEFI system-based standards.
Unique features of the GPT partition style include:
-
It enables its users to create several partitions without restrictions to the allocated partition size.
In the GPT disk partition method, the resource definition is unlimited, and its quota allocation is at the user's sole discretion.
The GPT method of disk partition also checks the integrity of the disk data by undergoing cyclic redundancy checks and including the values of the GPT headers. The cyclic redundancy checks help to prevent sudden data loss due to disk corruption by restoring data to another partition.
The GPT partition scheme also allows users to fully optimize system drives greater than two terabytes of storage. Theoretically, the GPT partition style allows you to create unlimited partitions and enables you to use disks that are larger than 2TB fully.
Part 2: How to Fix "Windows Cannot be Installed to this Disk. The Selected Disk is of the GPT Partition Style" Issue?
Fixing the error message displayed when installing your windows operating system on your PC can be summed up in these four simple fixes listed below. It'll only take a moment, and the fixes are as basic as can be.
1Fix 1: Check BIOS Setup
If your error message displays "the selected disk is of the GPT partition style", then you ensure that your computer is set to boot in Legacy BIOS mode. You can check the BIOS setup from the boot menu.
-
Ensure that your computer shuts down.
-
Power the computer and press either Esc or F1 to enter BIOS mode or boot menu. (it will be displayed on your screen.)
-
Enter the boot menu (use arrow keys to navigate).
-
Select boot preference for your system (MBR – BIOS, GPT – UEFI).
-
Save your changes and exit boot menu.
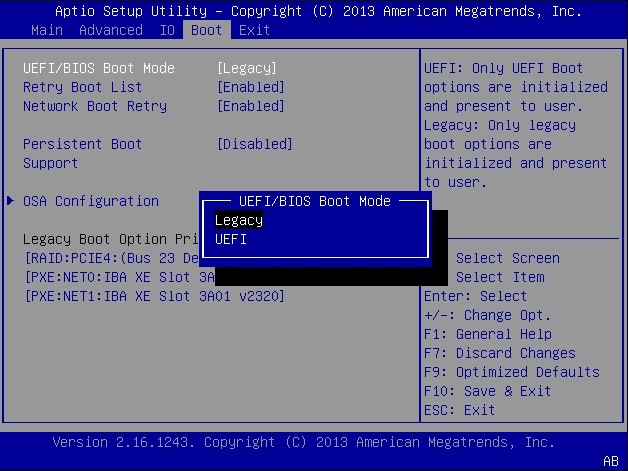
Note: Most laptop and desktop computers have motherboards compatible with both Legacy BIOS and UEFI system boot modes. However, some computers might be limited to just a single boot mode compatibility as either one of UEFI or BIOS. In such cases, you could convert your disk drive partitions to the scheme compatible with your PC motherboard.
2Fix 2: Convert to MBR Using Diskpart
Another way to fix the issue is to convert GPT drive partition to MBR. To do this, you could use diskpart, please follow the steps below.
-
Press Shift+F10 to launch CMD.
-
Follow the command prompts by pressing diskpart > list disk > select disk (0 or 1) > clean > and then convert to MBR format.
Enter exit command line.
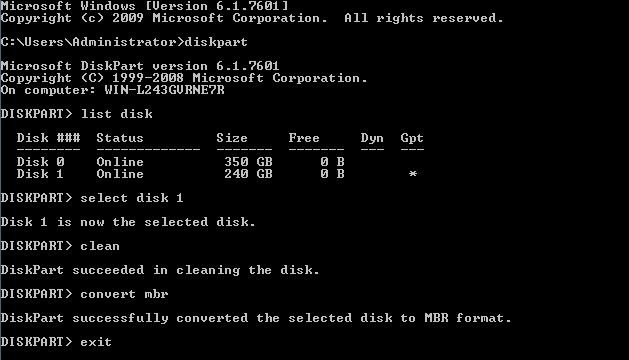
3Fix 3: Convert to MBR Using Disk Management
Ensure to have backup of all the data on the drive and convert it to basic to remove all previous drive partitions on the disk. You can do this by accessing the disk management option in the computer management bar and deleting all data volumes on the disk.
-
Open disk management window by typing it in the search bar.
-
Locate the GPT disk in the volume list.
-
Remove all partitions or volumes on the disk by right clicking Delete Volume.
-
Then, proceed to select the option of Convert to MBR Disk to convert the drive to a basic disk.
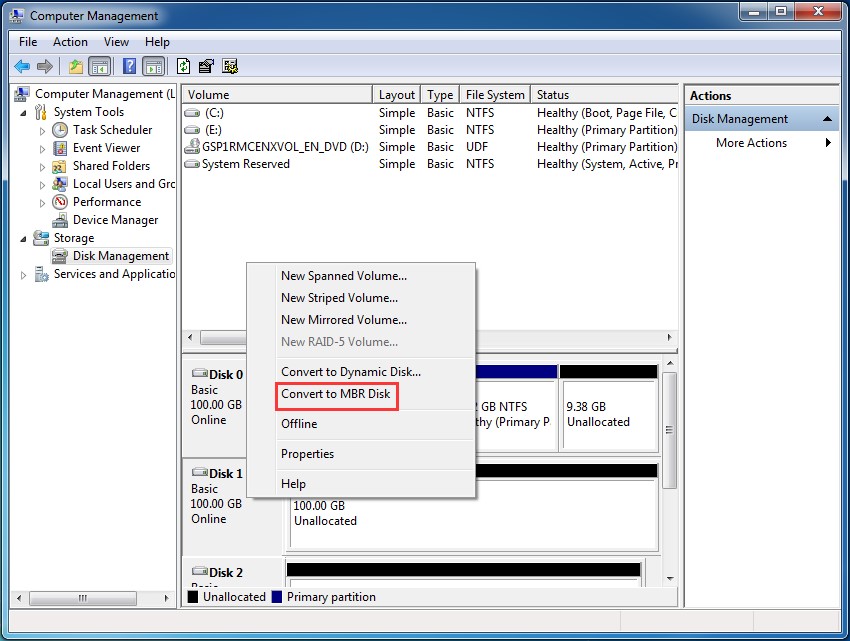
4Fix 4: Convert to MBR Using the Partition Tool
In scenarios where Windows will only install on a basic drive, you can also use partition software to convert the GPT disk to MBR. MiniTool is a Windows compatible disk partitioning software that allows you to partition your hard drive and perform other basic drive management functions without losing your data. Below is its operating steps.
-
Launch the MiniTool partition software.
-
Right click on the selected drive needed for the installation.
-
Select the Convert Dynamic Disk to Basic Disk Option.
-
After you proceed to select the drive and convert it to MBR partition format, you can also preview the changes you made before clicking Apply to complete the conversion.
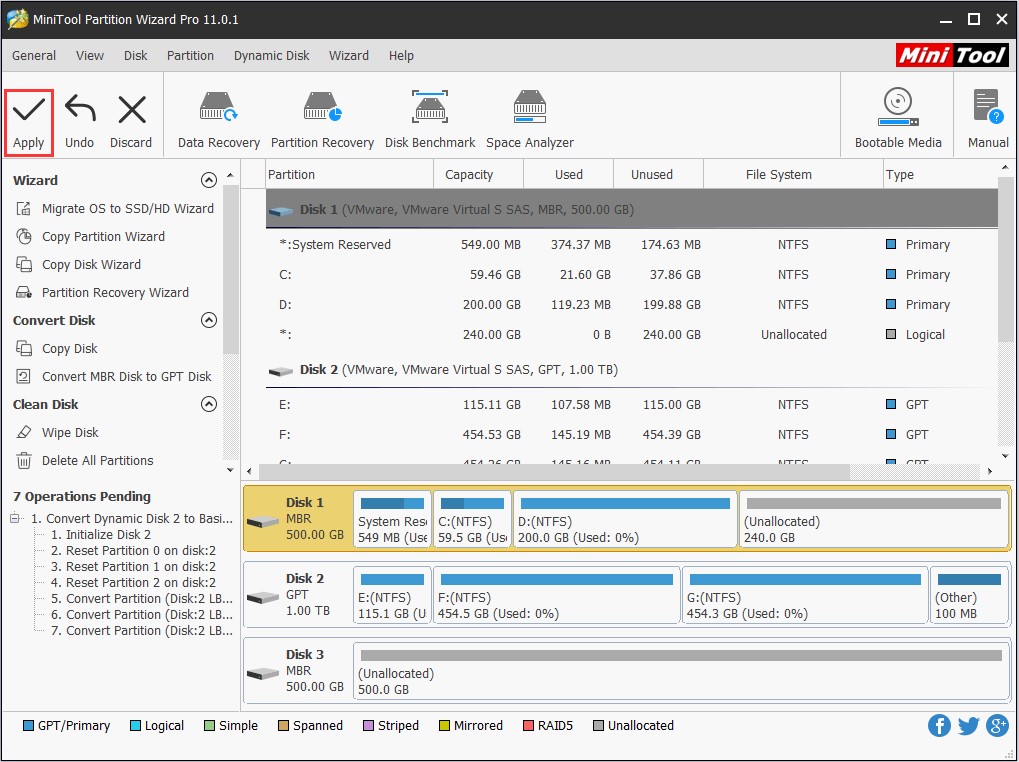
Bonus: Why Does "the Selected Disk is of the GPT Partition Style" Error Occur?
Error messages such as "the selected disk is of the GPT partition style" or "Windows cannot be installed to this disk" is a common occurrence when the installation mode isn't compatible with the hard disk partition scheme. These error messages occur due to the non-compatibility of hard disk partition schemes with the selected installation method.
Typically, the hard drive partitioning could be any of either the GPT or the MBR drive partitions. As explained above, the GPT drive partition scheme is compatible with the UEFI installation mode, and any attempt at Windows installation with another partition style other than the compatible GPT will result in an error message.
The UEFI system installation mode will only install on a GPT partitioned drive. The error message "windows cannot be installed to this disk" means that your PC booting mode isn't compatible with the hard drive partitioning you're currently using. When you see an error message saying, "The selected disk is of the MBR partition style", it means that you're trying to install Windows on a PC booted with UEFI system mode with an MBR partitioned drive.
Conclusion
The error message will continue to interrupt your Windows installation process until you get the issue resolved. It's no big deal actually, as we have showed you how to fix "Windows cannot be installed to this disk. the selected disk is of the GPT partition style" issue and finish your installation in almost no time.
Finally, your computer could utilize any of the two boot methods between Legacy BIOS - MBR and the UEFI - GPT boot modes. The error display messages imply that you have to select the installation method and boot modes compatible with your system build. If your computer runs on a UEFI-based mode, use the GPT drive partition style. If your computer support Legacy BIOS mode, use the MBR drive partition style. And if it supports both modes, just pick the most convenient according to your preference.
Time Limited Offer
for All Products
Not valid with other discount *

 Hard Drive Recovery
Hard Drive Recovery
 Deleted Files Recovery
Deleted Files Recovery


