2024 Fix: The Volume Does Not Contain a Recognized File System
‘The volume does not contain a recognized file system’ is a common problem in Windows 11/10/8/7 that may occur to any storage medium unexpectedly, including USB, SD card, external hard drive, etc. There are a lot of reasons behind the problem. The issue is very annoying as it prevents you from accessing your data. Fortunately, it is fixable and the inaccessible data can be recovered as well.
Part 1. 3 Cases of the File System Not Recognized Problem
Failed to Access A Drive, It Shows A Windows Prompt
This is one of the most common cases of file system not recognized problem on Windows 11. It prevents you from accessing your data stored on your hard drive. When you double-click on the hard drive partition, a dialog box appears telling you that the partition is not accessible. You also see 'the volume does not contain a recognized file system' error. You can do nothing about it expect clicking 'OK' to close the error message. Formatting the drive is the only solution that works.
Hard Disk Suddenly Becomes RAW
The second case is the error that usually occurs when you try to access your external hard disk. Hard disk suddenly becomes RAW, which means it has no file system. Because of this, the operating system cannot read it, hence preventing you from accessing your data stored on the drive. Just like the first case, the solution to this problem is also formatting.
USB Device Becomes Inaccessible
The third case of stored data becoming inaccessible occurs with USB devices. This could occur due to several reasons and the solutions vary depending on the cause of the problem. You can try changing the USB port, unplugging and the plugging again, etc. Formatting could also work but you will lose your data.
Part 2. Recover Your Files Before Fixing "The Volume Does Not Contain A Recognized File System"
Although you can solve the problem very easily via formatting or any other solution, your stored data may be lost. So, you need a way to recover and back up your data first before you attempt the fix.
Fortunately, recovering data is easy with the help of AnyRecover. The software is 100% safe to use as it won't overwrite any existing data throughout the recovery process. And it supports the latest Windows 11.
Features
- Recovers inaccessible/deleted/lost/ files from any storage medium, including hard drives, USB flash drives, camcorders, smartphones, memory cards, etc.
- Recovers data no matter how it got lost or deleted e.g. system crash, hardware malfunction, virus/malware attack, accidental deletion, etc.
- Recovers any type of files instantly. It supports recovery of 1000+ file formats.
- Supports almost file systems, including FAT, FAT 32, exFAT, NTFS, etc.
- Recover deleted data within 3 simple steps; choose a recovery mode, scan the selected storage medium, and then preview and recover deleted data.
Recover Files with AnyRecover
Step 1. Once the software is launched, select the location from which your wish to recover data.

Step 2. After the location is selected, hit “Start” button to begin scanning.

Step 3. After the scanning process, you'll be allowed to preview the scanned files. What you need do is to select them and click on Recover button on the bottom right corner. Your selected files will be recovered several minutes later.

Part 3. 2 Methods to Fix "The Volume Does Not Contain A Recognized File System" Issue
1. Format the Volume to NTFS
Formatting the volume in a compatible file system i.e. NTFS will solve the problem. Keep in mind that it will erase all data stored on it.
1. Open Windows Explorer and navigate to the Volume you want to format.
2. Right-click on that Volume and then click on the 'Format' option.
3. Now choose NTFS under File system, and check the Quick Format box.
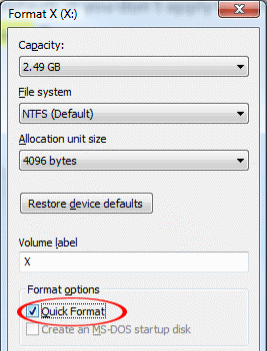
Once you've done the above steps, the volume will be formatted instantly.
2. Update USB Drivers
Sometimes there maybe an issue on your computer's USB port, which may lead to the issues of USB device detection. This issue could occur due to obsolete USB drivers, that's why it is recommended that you update those drivers. Follow these instructions to update USB drivers:
1. On your Windows PC, launch Control Panel.
2. Navigate to System > Device Manager.
3. Once there, find and click on Universal Serial Bus controllers.
4. After that, right-click on the USB component that you want to update, and then click the Update Driver Software option.
5. Now follow the on-screen instructions to update USB drivers.
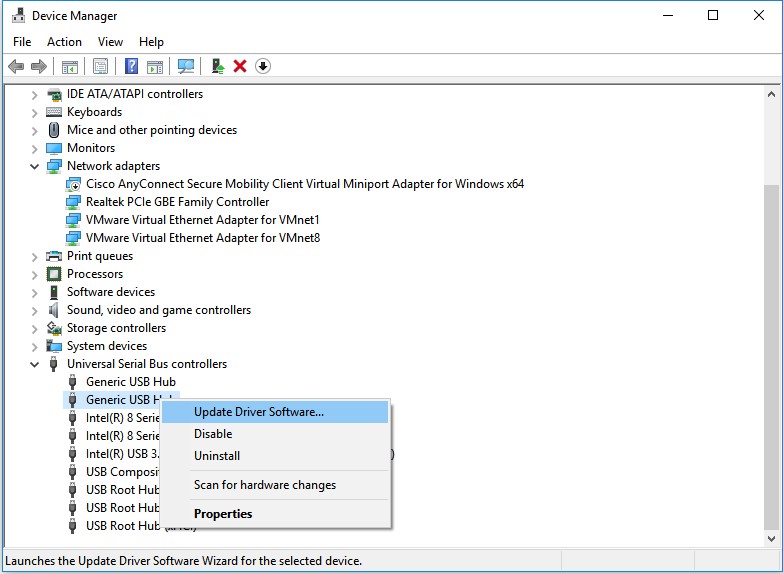
Conclusion
Fixing 'the volume does not contain a recognized file system' problem is very easy as all you have to do is simply format the partition. However, doing so may erase all your stored files on it. So it's necessary for you to recover your files first using AnyRecover before proceeding. Only in this way, can your valuable data be safe.
Time Limited Offer
for All Products
Not valid with other discount *

 Hard Drive Recovery
Hard Drive Recovery
 Deleted Files Recovery
Deleted Files Recovery


