Top 5 SD Card Data Recovery Software Free Download Full Version
How to recover from SD card? Is there any free SD card recovery software available? I accidentally formatted my SD card, and it had some incredibly precious photos on it. Need to recover it ASAP.
Here we will introduce and evaluate top 5 SD card recovery software with free download full version for PC (Windows & Mac), iPhone, Android, since SD cards have become essential parts of everyday life due to the ever-increasing demands of file transfer and storage. Hence, it is needed to safely recover deleted files from sd card, even the formatted SD card.
Keep reading, you can choose the best one according to their pros and cons.

5 Best SD Card Recovery Software Free Download Full Version in 2024
1. AnyRecover SD Card Recovery Software
When it comes to the best SD card recovery software free download, what first comes to our mind is AnyRecover. It is a reliable SD card recovery software you can rely on to quickly recover lost/deleted files from SD card.
Thanks to its advanced data scanning and recovering features, you can recover any file of any type/size with a high recovery rate. Even with a formatted SD card, you can get your files back in just a few clicks with AnyRecover. That's why AnyRecover has been recommended by media and users around the world for 8 years.

Operarte System: Windows, Mac, iOS, Android
User Rate: 4.8/5
SD Card Recovery Software: AnyRecover
- You can recover deleted files with 1000+ formats of photos, videos, documents, emails, etc., from computers, phones, SD cards and any other external devices.
- Comes with AI photo restoration and blurry photo/video enhancement.
- Free corrupted files repair from the sd card function is available. Photo restoration function helps to repair corrupted photos/videos from sd card.
- You could also preview your data and select desired files before recovering it.
- It is 100% safe and easy to use with a high recovery rate at 98%.
| Pros
|
Cons
|
|---|---|
|
|
SD Card Recovery Software AnyRecover User Review
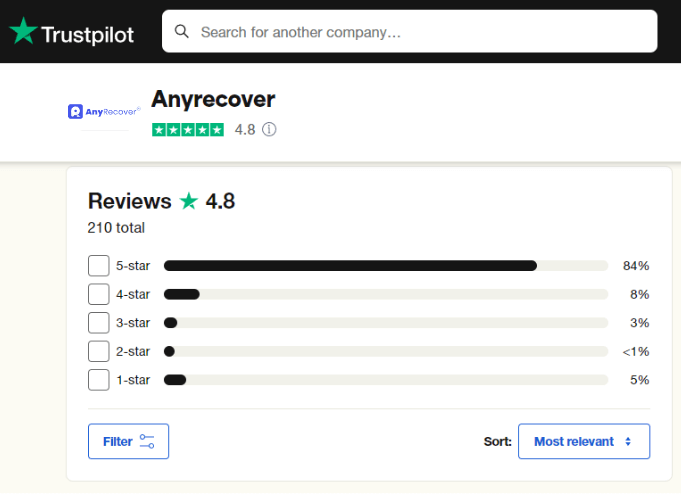
Video Tutorial on How to Recover Lost Files From SD Card
2. Disk Drill Free SD Card Software
Disk Drill, developed by CleverFiles, is one of the easiest-to-use free SD card recovery software for any version of Windows and Mac OS. It supports data recovery on MicroSD, XD, CF, MMC, SDHC/X, and Sony Memory sticks. Disk Drill offers many unique features which makes it a better choice among many other alternatives.
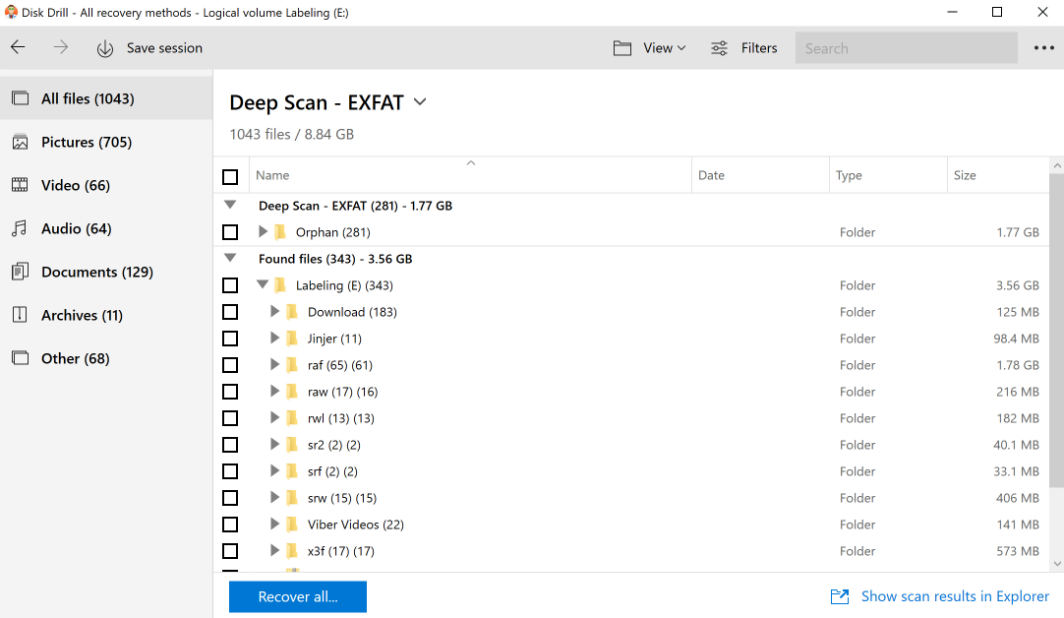
Operarte System: Windows, Mac
User Rate: 2.5/5
| Pros
|
Cons
|
|---|---|
|
|
Disk Drill Free SD Card Recovery Software User Review
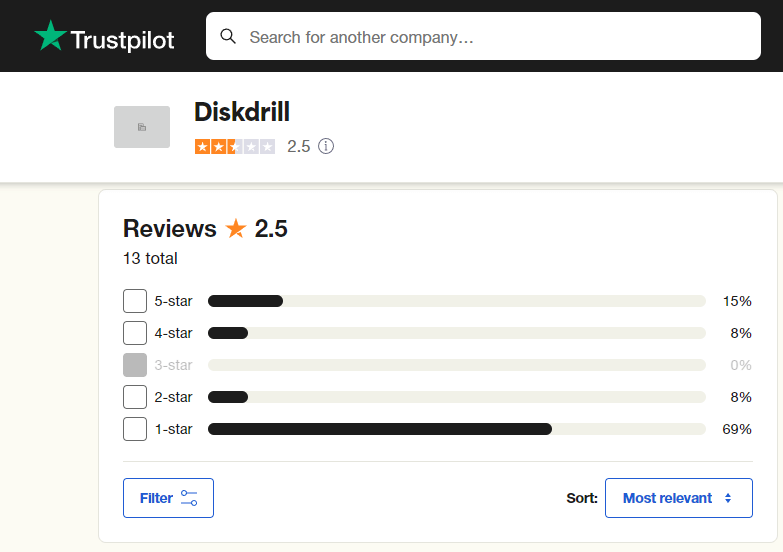
3. PhotoRec Photo Recovery
PhotoRec is a free data recovery tool that can be helpful in various data loss scenarios. And it is available for Win, Mac, and Linux users. Whether you want to recover deleted files from an SD card, flash drive, or digital camera, Photorec is a good option.
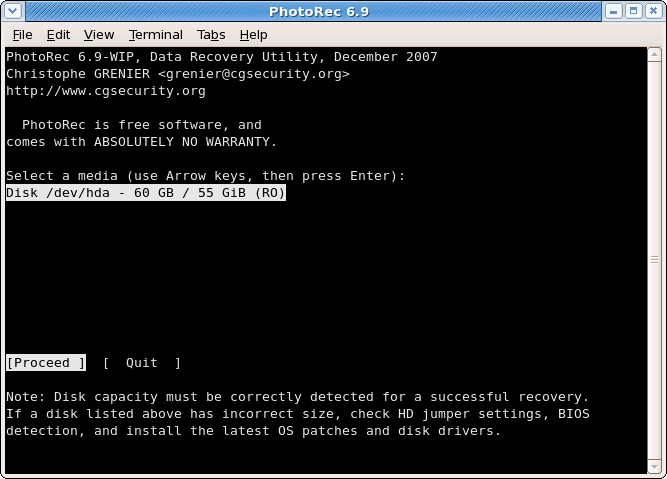
Operarte System: Windows only
User Rate: 3.5/5
| Pros
|
Cons
|
|---|---|
|
|
There is no reviews about Photorec on TrustPilot yet.
4. Recuva Recovery Software
Recuva is one of the free recovery software to recover accidentally deleted or lost files from storage devices. It is built on a very fast and efficient algorithm. Hence, it can recover files rapidly as compared to alternatives.
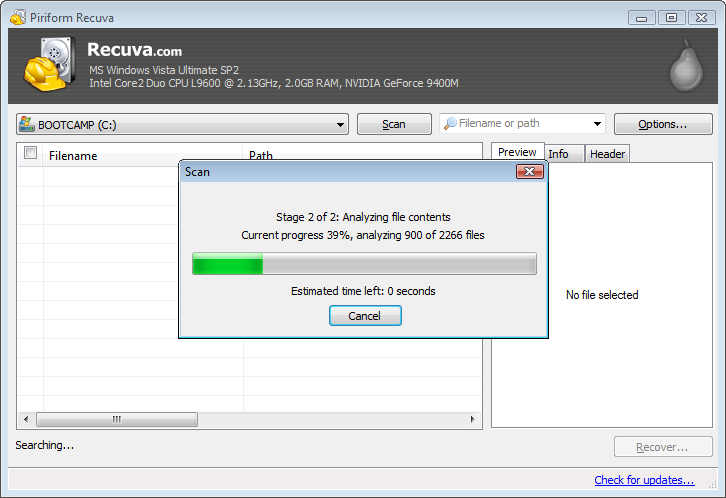
Operarte System: Windows
User Rate: 4.0/5
| Pros
|
Cons
|
|---|---|
|
|
5. iFindit Data Recovery
iFindit data recovery software is an ideal software to recover deleted files, formatted files, and raw/inaccessible/corrupted/ lost/deleted partitions. Furthermore, iFindit is the software that can recover data from unreadable, unmountable, and corrupted SD cards.
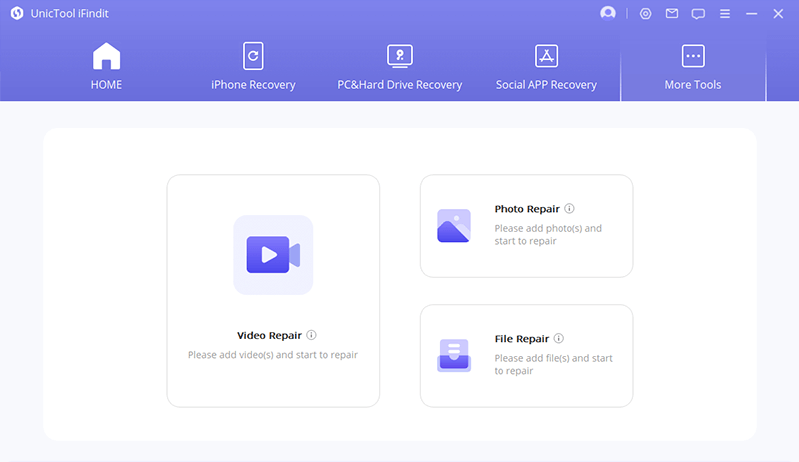
| Pros
|
Cons
|
|---|---|
|
|
iFindit Free SD Card Recovery Software User Review
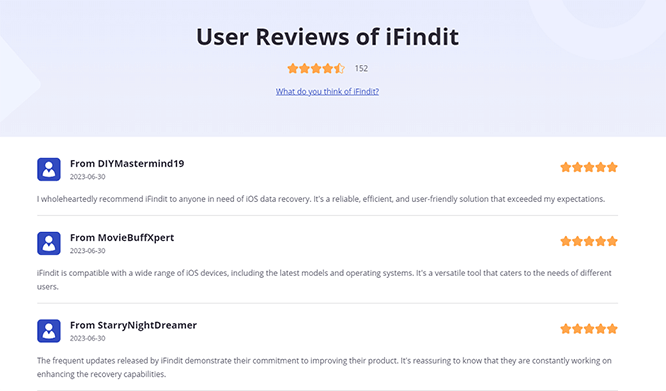
How to Recover Deleted Files from SD Card
Steps to Recover Files From SD Card
Step 1 Launch suitable free data recovery software on your PC. Put the SD card in a card reader and connect it to the tool. Then choose your device under "External Device" option and click the Start button.
 Tip
Tip
Here I use AnyRecovery software to make an example since I use it often. The steps of using other sd card recovery software is the same.
AnyRecover Free SD Card Recovery Software
Your Companion for Deleted Files Recovery from all device, including sd cards.

Step 2 Once you've picked the location and the "Start" button, the program will start scanning files saved on the card.

Step 3 When the scanning is completed, the files will be listed on your screen. Preview the files and select the one you want to recover by hitting the Recover button.

Part 3: FAQs About SD Card Recovery
1. Can I recover formatted SD card for free?
Usually, SD card recovery software only provides data recovery functions. If a file is corrupted, even if it is recovered, it may not be openable. Therefore, you will also need a file repair software.
However, you can use free SD card recovery software like AnyRecover, as it supports both functions simultaneously, saving you time and effort. Moreover, it also has an image enhancement feature, which is highly recommended.
2. What's the best SD Card recovery software for Mac?
Several reliable SD card recovery software options for Mac were available. However, it's important to note that software popularity and effectiveness can change over time due to updates and new releases. Here are a few options that were considered among the best for SD card recovery on Mac:
- Top 1: AnyRecover
- Top 2: EaseUs
- Top 3: Stellar
How do I know if my SD card is corrupted?
If you suspect that your SD card is corrupted, it's important to act quickly but cautiously to avoid further damage or data loss. Here are some steps you can take:
Stop Using the SD Card: Immediately stop using the SD card to prevent further corruption or overwriting of data.
Check with Another Device: Try inserting the SD card into a different device or card reader to see if the issue persists.
Data Recovery: If you've lost data due to corruption, consider using data recovery software to retrieve your files before attempting any repairs or formatting.
Conclusion
In conclusion, all of the software like AnyRecover, Disk Drill, PhotoRec, Recuva and iFindit Data Recovery are good free SD card recovery software options. You can choose any of them based on the pros and cons.
However, AnyRecover SD card recovery is strongly recommended for its facilities like deep scan, high recovery rate, files repair, AI photo restoration, and most important of all 100% safe. Just free download it and give it a try! Recovering lost files like photos and videos from an SD card can be a super simple task, even if you have already formatted it with AnyRecover.
Covering over 500+ use cases, it's the one-stop software that empowers users to tackle almost any data loss and repair issue, all within a single download.
Related Articles:
Time Limited Offer
for All Products
Not valid with other discount *

 Hard Drive Recovery
Hard Drive Recovery
 Deleted Files Recovery
Deleted Files Recovery











