[Easily Solved] How to Fix Raw SD Card Without Formatting
Want to fix RAW SD card without formatting? Are you upset about your SD card not displaying pictures or a message prompting you to format it? Well, don't panic as you are not alone and such kind of thing happens frequently. Due to several reasons, USB drives, SD cards, external drives, and even hard drive partitions in Windows 7/8/10 can become RAW and unreachable.
A calamity like this always terrifies people, especially when important information is stored in those devices. Fortunately though, the good news is that the issue can be fixed. In this article, we have put together some useful methods and tips to help you fix RAW SD card without formatting.
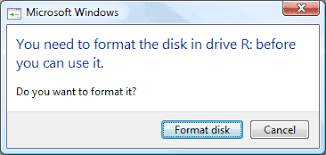
1Why Would SD/Memory Card Become RAW?
As we've mentioned above, the SD card becoming RAW and unreadable is a fairly common occurrence. However, it's still important to find out what caused the incident so that we can learn from it and prevent such an event from happening again. The most common reasons for RAW SD cards are listed below:
- Corruption: SD card is corrupted due to prolonged use, physical damage or other issues; The internal files stored on the SD card or the file system are corrupted.
- Improper Usage: Inappropriate use of SD cards, including abruptly ejecting without following safe procedures and stopping the format halfway.
- Virus Attack: Malware or viruses may cause the SD card to become RAW.
- Poor Quality: SD cards of low quality may get RAW more easily. Therefore one should always choose a high-quality SD card to ensure data security.
Now that the general root causes are clear, let's move on to the next part and check the solutions.
2How to Fix RAW SD Card Without Formatting
Method 1: Recover Data From RAW SD Card First with Anyrecover
Everyone knows that formatting SD card will cause data loss so fixing RAW SD card without formatting is what we've been trying to do. However, during the actual fixing process, some unknown factors, sudden emergencies, or misoperations may also cause data loss or damage. Therefore, to ensure absolute data safety and avoid accidents, it will be prudent to retrieve and recover data from our SD card first. Only in this way can we take it easy when trying different solving methods.

To retrieve data from RAW SD card and keep them safe and sound, we need a data recovery tool. And here AnyRecover is highly recommended. It is a professional program designed to recover data from any storage device in almost all scenarios, easily and effectively.

Key Features:
- File 1000 files Recovery: Capable of retrieving and recovering data from RAW SD card and other various devices including formatted memory cards, damaged external hard drives and even corrupted SD card.
- Supports over 1000 file formats, including photos, videos and documents.
- Beside SD card files recovery and repair, it also works for hard drive, computers, mobile phones and 200+ device types.
- Preview Function: The software offers a preview function that allows users to preview recoverable data before they make any purchases.
- Support almost all scenarios that your data lost with 100% Secure download and usage
- All-in-one compatibility: Windows, Mac, Android and iPhone operating systems
Here are the steps to retrieve/recover data from RAW SD card using AnyRecover:
Here is the video guide about recovering files from sd card:
Step 1: Launch AnyRecover and connect your SD card to the PC. Select the external removable device which you want to recover data from.

Step 2: Click the "Start" button, then the program will perform an all-around scan on your SD card.

Step 3: Once the scanning process is complete, a list of recoverable files will be displayed on the screen for a final preview. Select the files and folders you want to recover and click "Recover".

Method 2: Check File System Errors with Error Checking Tool
There is an inbuilt function in Windows that can help check the drive for file system errors and then fix them.
Step 1: Connect the SD card to the computer via a card reader.
Step 2: Right-click the card, and navigate to Properties > Tools Check.
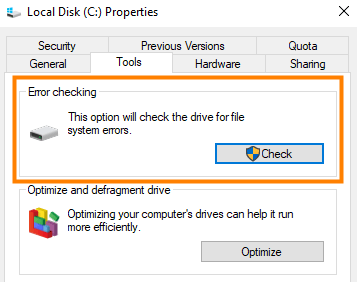
Step 3: Choose options to fix and repair the RAW SD card.
Method 3: Fix RAW SD Card Without Formatting Using CMD
Command Prompt is a powerful and free built-in tool in Windows, with which many users seek to solve various minor issues. Although CMD is unavailable for RAW drives, it's still worth a try before we check other ways.
Step 1: Connect the SD card to your PC using an SD card reader and make sure it's detected normally.
Step 2: Right-click START and run Command Prompt as an administrator.
Step 3: Enter the following command: chkdsk H: /f /r. (Replace the letter H with the drive letter of yours.)
If you're lucky, CMD will work on a RAW SD card without formatting. However, sometimes, you may get error messages such as "CHKDSK is not available for RAW driver" and "The type of file system is RAW". If so, you'll have to try another method to fix a RAW SD card.
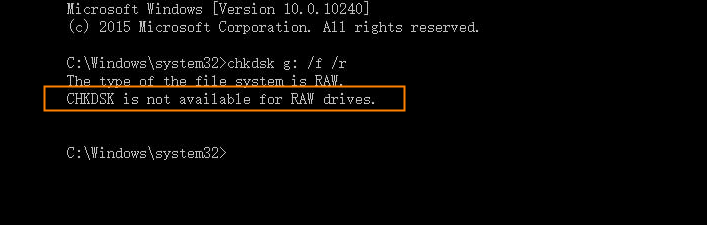
Method 4: Assign a New Drive Letter in Disk Management
You can also try assigning a new drive letter in Disk Management and see if this works for fixing the RAW SD card.
Step 1: Type Disk Management in the Windows search box and launch the tool.
Step 2: Find the RAW SD card, right-click on it and then select the option "Change Drive Letter and Path…".
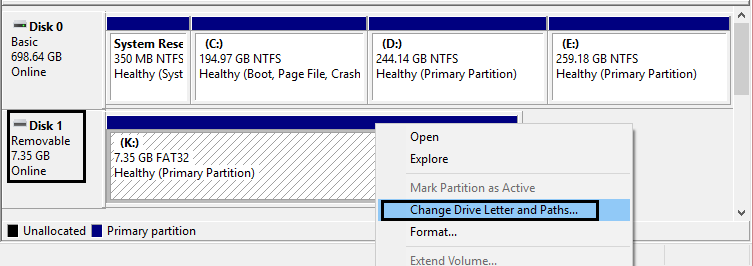
Step 3: Assign a new drive letter to the SD card and save the changes.
3How to Fix RAW SD Card by Formatting it
Method 1: Formatting RAW SD Card With File Explorer
Using File Explorer is the fastest way to perform formatting.
Step 1: Connect your SD card to your PC. Then open File Explorer.
Step 2: Locate the RAW SD card you want to format, right-click on it and choose "Format".
Step 3: Choose a proper file system, enter a name and confirm formatting.
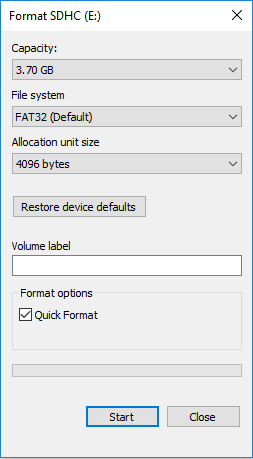
Method 2: Formatting RAW SD Card With Disk Management
Disk Management is a tool we can rely on to format RAW SD cards. The steps are really easy:
Step 1: Type Disk Management in the Windows search box and launch the tool.
Step 2: Right-click the RAW SD card and click "Format".
Step 3: Select a file system from the menu, enter a name in the Volume Label field, check the "Perform a quick format" box, and click "OK" to finish the process.
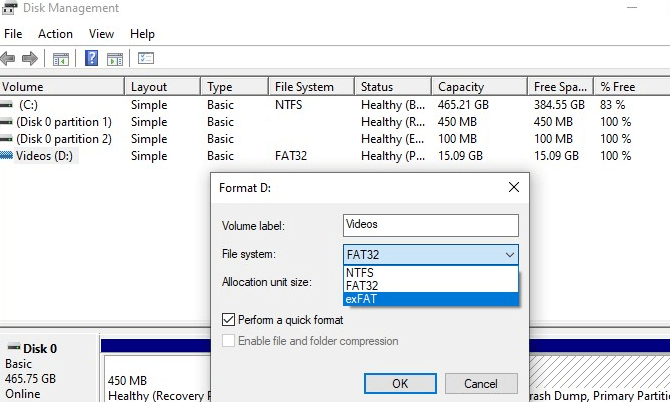
Method 3: Convert RAW SD Card To FAT32 Using CMD
Step 1: Right-click START and run Command Prompt as an administrator.
Step 2: Type Diskpart and press Enter. Then type list disk and hit Enter again. Take note of the number allocated to your SD card.
Step 3: Type select disk x and press Enter (x is the number allocated to your storage).
Step 4: Type the command clean and press Enter.
Step 5: Type create partition primary and press Enter.
Step 6: Lastly, type the command format fs=FAT32 and press Enter to finish the process.
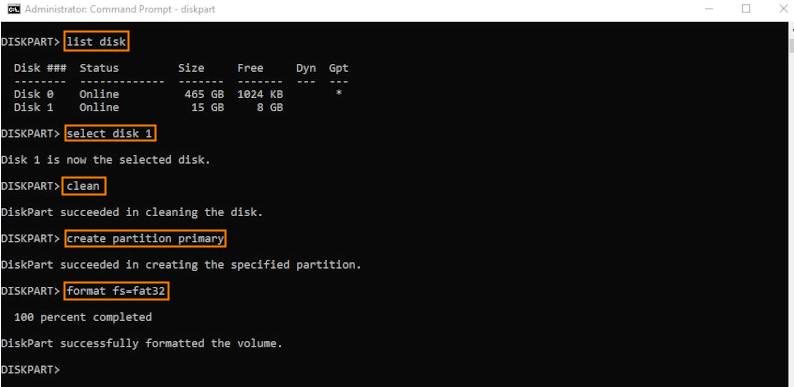
To conclude:
We sincerely hope you find this post helpful. As we attempt to fix RAW SD card without formatting or with formatting, the first thing we need to do is retrieve any data stored on the card that was lost in the event of an accident. And the most effective way to do that is by using AnyRecover, the most powerful data recovery tool ever. This tool is 100% safe and won't overwrite or erase any existing data. It deserves every user's trust. Let's give it a try!
Time Limited Offer
for All Products
Not valid with other discount *

 Hard Drive Recovery
Hard Drive Recovery
 Deleted Files Recovery
Deleted Files Recovery



