9 Ways to Fix/Recover a Corrupted SD Card
Also known as a memory card, an SD card is a portable type of extended storage widely used in numerous devices such as Android phones, digital cameras, etc. If you're on this page, then it clearly implies that you've got an error message saying, "SD card is damaged", "The file and directory is corrupted and unreadable", or a pop-up window asking if you want to format the SD card. No worries!! This article has several tips you can try to fix/recover your corrupted SD card without data loss.
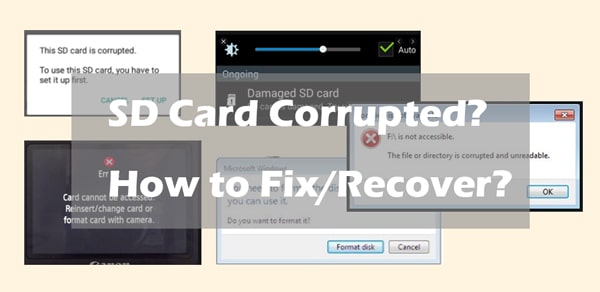
SD Card Recovery Software
Anyrecover is a data recovery software that helps recover lost or deleted files from SD cards. It can recover data from various scenarios and supports a wide range of SD card types. Users can select the SD card, run a scan, preview files, and save them to a safe location. It's a powerful and user-friendly tool for SD card data recovery.
Part 1. How Does an SD Card Get Corrupted?
There are a number of reasons for which an SD card can turn corrupted. Below we have listed the most common reasons:
-
Physical damage to the SD card (for instance, water-damaged)
-
File system corruption
-
Removing the SD card from a device while file transferring
-
Bad sectors on SD card
-
Improper insertion or removal of SD card
-
Due to malware or virus installations
-
Manufacturing defects
Part 2. How Do You Know the SD Card Is Corrupted?
Corrupted SD card errors are mostly occurring on Android devices and digital cameras. Generally, the situation of a corrupted SD card commences with an error message. These are common errors and signs of a corrupted SD card.
1. No Response/Admission: You can recover permanently deleted files with just a few clicks, no need for any technical knowledge.
2. File is Missing: You see a blank SD card, an empty folder or a message saying the file system is not supported.
3. Inaccessible: You get an error message saying that the SD Card cannot be accessed or the storage is inaccessible.
4. Need Format: If the error messages say formatting is required, then it indicates the SD card is corrupted.
5. Read/Write Error: On the phone, computer, camera, or other devices: If you can’t read, delete, store, and copy files in the SD card, it indicates the SD card is corrupted.
Part 3. 8 Common Solutions to Fix a Corrupted SD Card
There are numerous solutions you can try to fix a corrupted SD card. So, let's deep dive into 8 common solutions.
1. Device Check
Sometimes the problem might not be on the SD Card, it can also be caused by the computer environment, the USB port, or the SD card reader. So, you can start with a device check to confirm if the SD card is really corrupted.
-
Try another USB card reader and reconnect the SD card to your computer.
-
Try another USB slot/port and reconnect the SD card to your computer.
-
Connect your SD card to another new computer.
2. Run Window Drive Check
Windows comes with an "error checking" feature for its external and internal drives that look for file system errors and resolves them. It can automatically detect and solve some of the errors. Give it a try by following the below steps:
Step 1: Connect SD card to your computer.
Step 2: Hit "Windows + E" to launch Windows Explorer.
Step 3: Right-tap on the SD card and choose "Properties".
Step 4: Go to the "Tools" tab and then tap the "Check" button,
Step 5: The scanning process commences. Upon the completion of the scan, if any error is found, resolve it by simply following the on-screen instructions.
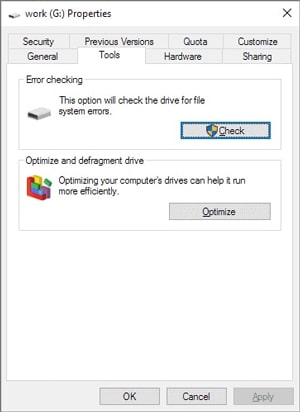
3. Rename the SD Card by Assigning a New Drive Letter
Many SD card errors can be fixed by simply assigning a new drive letter to the SD card. The error fixed by this method generally has something to do with a conflicting drive letter. However, assigning or changing a new drive letter to the SD card will probably fix your problem:
Step 1: Hit "Win + X" keys and then click on "Disk Management".
Step 2: Locate and right-tap on your SD card and choose "Change Drive Letter and Paths…".
Step 3: Tap "Change", choose a new drive letter for your SD card, and hit "OK".
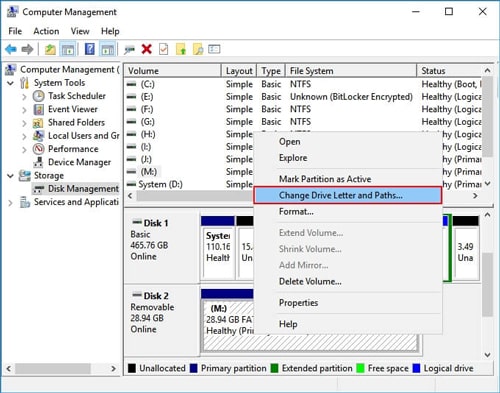
4. Reinstall Drivers
Sometimes the communication of the driver and the SD Card is weak, or there are some errors in the drive. These might be the reason why your SD Card couldn't be read properly. If changing or assigning the new drive letter doesn't help you fix the corrupted SD card on your computer, try reinstalling the driver. To do so, follow the below steps:
Step 1: Hit "Windows + X" keys and choose "Device Manager".
Step 2: Expand "Disk Drives", right-tap on the name of your SD card, and tap "Uninstall".
Step 3: Hit "Ok" and reboot your computer.
Step 4: Disconnect and then reconnect your SD card to your system.
That's it. Windows will now automatically install the latest driver and make the SD card recognizable again.
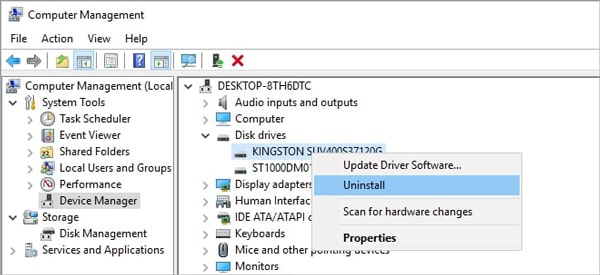
5. Update Drivers
Updating the driver can improve the performance of your system, and strengthen the communication between your computer and the SD Card. If reinstalling drives doesn't work for you, then try updating drivers by following the below steps:
Step 1: Hit "Windows + X" keys and choose "Device Manager".
Step 2: Expand "Disk Drives", right-tap on the name of your SD card, and tap "Update Driver".
Step 3: Choose "Search automatically for updated driver software".
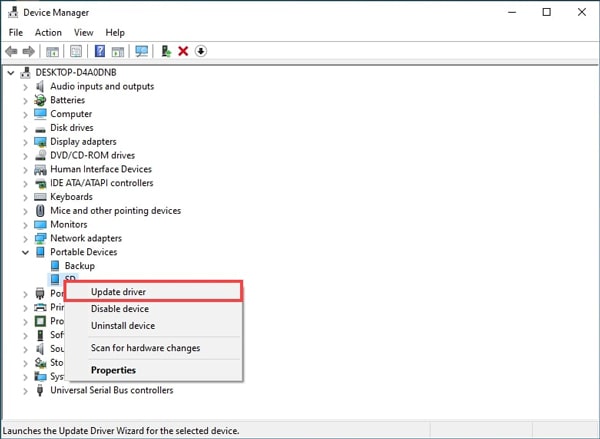
6. Clean the Gold Contacts on the SD Card
Yes, the word "clean" here means a physical cleaning for your SD card. It is actually the most common solution to a Windows computer issue such as blue screen, black screen and etc.
There might be dust and rust on the SD card, which can cause weak contact with your SD card reader. You can clean the gold contact with a Q-TIP moistened with Isopropyl Alcohol (IPA) + 90%. If you don't have one, use an ordinary pencil eraser to slightly rub the contact part. You just have to ensure that contacts are bright and clean. After doing that, see if the card is recognized when you insert it into your device.

7. Run CHKDSK command (Data Damage)
Windows has a command-line utility to check the file system corruption errors and eradicate bad sectors from it. It is the most preferred method to fix SD card without formatting, since it can pinpoint all the errors accurately and automatically fix them. However, you should note that this might do some damage to your data. Because it can not only check, but "fix" the data that cause errors to the SD card, some of your files and photos might be deleted. If you are afraid of data loss, check the last solution to directly recover the corrupted SD card before you run the command prompt.
Step 1: Connect the SD card to your computer.
Step 2: Enter "cmd" in the search bar, right-tap "Command Prompt" and choose "Run as Administrator".
Step 3: Enter "chkdsk d: /f /r " and hit "Enter". The command prompt will start scanning and automatically fixing the SD card. (You can add or edit other command parameters to this CHKDSK command)
- d: stands for the SD card which needs checking or repairing. You will need to use the letter referring to that particular drive.
- /f fixes errors on the memory card
- /r fixes corrupted sectors on the disk
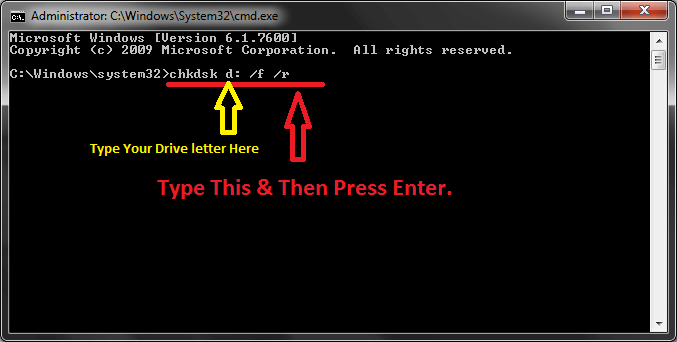
After going through the above process, if you notice Windows has made some corrections to the file system in the command window, then the damaged SD card is fixed.
8. Format the Corrupted SD Card (Data Erased)
If you can see an SD card in Windows Disk Management but appears as RAW or the file system of the SD card isn't supported by the Windows PC or camera devices, you will have to format the SD card to a supported file system such as NTFS, exFAT, etc. Follow the below steps to format the corrupted SD card. Same, if you are worried about data loss, you can recover all the files, photos, or videos from the corrupted disk first.
To format a corrupted SD card on PC:
Step 1: Connect the SD card to your computer, right-tap the SD card, and choose "Format".
Step 2: Choose a proper file system among exFAT, FAT32, or NTFS.
Step 3: Tick the option that says "Quick Format" and hit "Start".
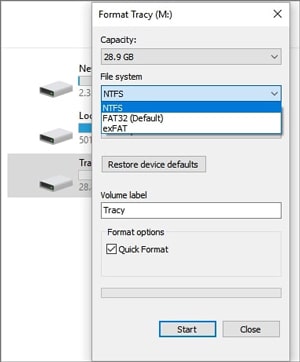
To format a corrupted SD card on Android without PC:
Step 1: Head to "Settings">" Device care".
Step 2: Click "Storage">" Advanced".
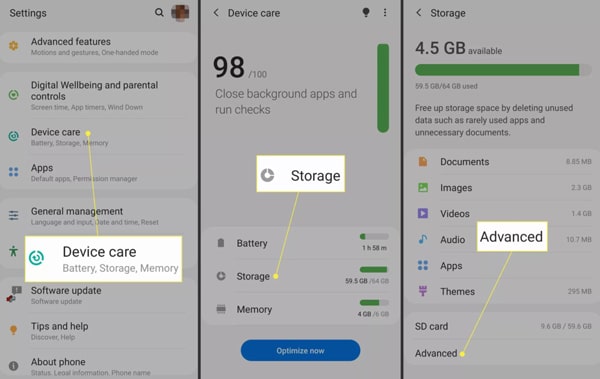
Step 3: Under "Portable Storage", choose your SD card.
Step 4: Click "Format".
Step 5: Click "Format SD card" and that's it.
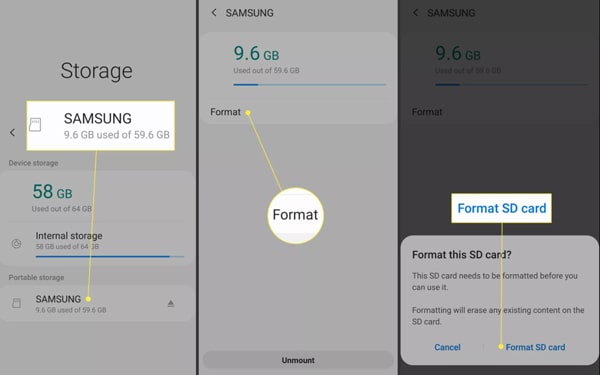
To format a corrupted SD card on Camera without PC:
SD card in your digital camera may become filled with pictures and videos. Due to that, its file system may become damaged or the SD card may get infected with malware. If there is no data in your memory card, or the photos and videos in that is not that important, you can just format the SD card with the camera.
Step 1: First of all, back up the important files on the SD card to your system or cloud storage service.
Step 2: Ensure that you have charged your camera battery.
Step 3: Switch off the camera and then insert the SD card into the right slot.
Step 4: Switch on the camera.
Step 5: Choose "Menu" on the camera.
Step 6: In the camera display, choose the "Setup" menu and select "Format/Format Memory Card" or something alike.
Step 7: Choose "Ok" and that's it.
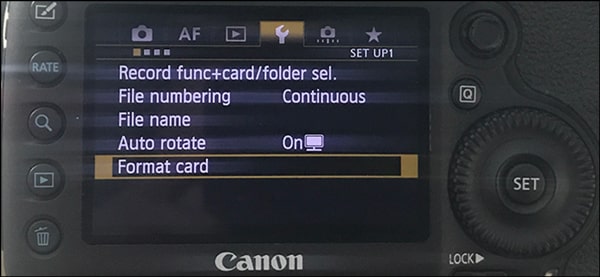
Part 4. How to Recover Corrupted SD Card Files & Photos Using a Data Recovery Tool?
If you're unable to fix the corrupted SD card using the above solutions, no worries!! You can recover your corrupted SD card files with the help of a reliable data recovery tool like AnyRecover.
If your lost data hasn't yet been overwritten, then AnyRecover comes in very handy to rescue 100% of your data. The software comes with a powerful data recovery solution to get back lost data. The best thing is that it demands no technical knowledge to perform SD card file recovery.
Here's a step-by-step guide on how to recover corrupted SD card photos and other files with the help of AnyRecover:
Step 1: Connect the SD card to your system and then open AnyRecover software after downloading and installing it. Then, select the SD card and hit the "Start" button.

Step 2: The software will run a scan on the SD card you selected.

Step 3: Once the scan completes, you'll be able to see the files in the corrupted SD card. Choose the data you want to restore and hit "Recover".
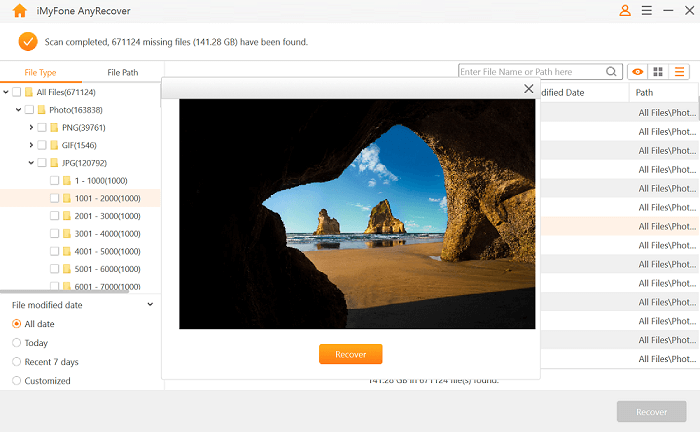
Part 5. FAQs about Corrupted SD Card Fix
1. Does formatting an SD card delete everything?
The short answer to the question is Yes and No. Well, yes because it erases everything from the SD and you might notice that it is completely empty. However, it's merely erroneous thinking that it entirely deleted everything from the card. You can take advantage of a data recovery software like AnyRecover, scan your SD card and get back all of your data. Therefore, if you have any important document saved in your SD card and you formatted your card, then it will not completely remove it from the card. It's still existed but invisible to you. Using a reliable data recovery tool, you can rescue your important files with ease.
2. Why I cannot format my SD card?
Sometimes, formatting SD card fails due to several reasons:
-
If your SD card is write-protected, then formatting it will become indeed impossible. In this scenario, you have to make sure that the password is unlocked.
-
If the SD card is damaged or has been infected with malware, then formatting it won't be possible. So, make sure that it is virus-free. To accomplish that, use the card on a specific device and avoid using it on multiple devices.
-
A bad sector could lead to SD card not formatting problem as well. In this scenario, you can fix the problem using CMD and run the CHKDSK command (chkdsk E:/F), where E represents the SD card's drive and F is the repair parameter.
Bonus: Tips to Avoid Damaging Your SD Card
Here are some effective tips you can follow to protect your SD from being damaged:
Use A High-Quality Card and Card Reader
Your data is essential; saving on your memory card, can quickly be saving money in the wrong place.
Safely Eject Your Card from The Computer
The same goes for the computer. Always use Safely Eject Your Card. If the computer is still reading your memory card when you take it out, the integrity of the card might be at risk.
Put Your Card in A Safe Environment
This means keep your card away from water, dust, heat and static electricity.
Stop Using the Card When You See Errors
Whatever error you notice with the memory card, stop using it and ask an expert to see what is going on.
Time Limited Offer
for All Products
Not valid with other discount *

 Hard Drive Recovery
Hard Drive Recovery
 Deleted Files Recovery
Deleted Files Recovery

