[2024 Updated] Fix "Windows 10 Show Hidden Files Not Working"
In Windows 10, you can show and hide the desired files and folders via the Show Hidden Files feature of Windows Explorer. However, sometimes this feature doesn't work and despite enabling Show Hidden Files, the hidden files are not displayed. There could be a number of reasons behind this issue. Fortunately, you can fix "Windows 10 Show Hidden Files not working" issue easily.
What to Do When Windows 10 Show Hidden Files Not Working?
1Show the Hidden Files with a Data Recovery Tool for Free
If there are certain files that are hidden in Windows Explorer and you think that they are not showing because they got deleted somehow, then it is recommended that you use a data recovery tool to look for them.
AnyRecover is a great choice in this regard. This tool allows you to see your hidden files for free. Apart from this, you can also scan your hard drive to see which files are recoverable, then preview and recover the desired files.
AnyRecover's Key Features:
- Allow you to view all your hidden files for free when Show Hidden Files not working on your Windows 10 computer.
- AnyRecover is specially designed to recover over 1000 different file formats of photos, videos, documents and emails, etc.
- Advanced data scanning algorithms. Data scanning speed of AnyRecover is blazing fast, allowing you to scan and look for hidden files quickly.
- User-friendly software interface which is suitable for beginners. Help you recover deleted data easily.
- AnyRecover offers a FREE Trial with 8 files for free recovery with no size limit. You could also preview your data before recovering it. You could also preview your data before recovering it.
- Supports Windows 11/10/8/7/XP and MacOS.

1,000,000 + Downloads
Features of AnyRecover
Allow you to view all your hidden files for free when Show Hidden Files not working on your Windows 10 computer.
You can find all types of files via this tool, including photos, videos, documents, emails, etc.
Advanced data scanning algorithms. Data scanning speed of AnyRecover is blazing fast, allowing you to scan and look for hidden files quickly.
User-friendly software interface which is suitable for beginners. Help you recover deleted data easily.
Steps to Show Hidden Files Via AnyRecover
Step 1: Open AnyRecover, then navigate to the folder or disk on your computer where your files are not showing.

Step 2: After selecting the location, hit “Start” button to start the scanning process.

Step 3: Once the scan is completed, you will see a list of hidden files. Check whether the files that are hidden in Windows Explorer are in the list. If they are, select them and recover them via the Recover button.

2Fix "Windows 10 Show Hidden Files Not Working" Issue with CMD
One of the most recommended ways to show hidden files/folders in Windows 10 is to use Command Prompt and change the drive's attributes via a specific command. This method works for external storage devices as well but you should take precaution when inputting the command as the wrong command can result in data loss.
Step 1. Open Command Prompt via the Start Menu of Windows. Make sure to run it as Administrator.
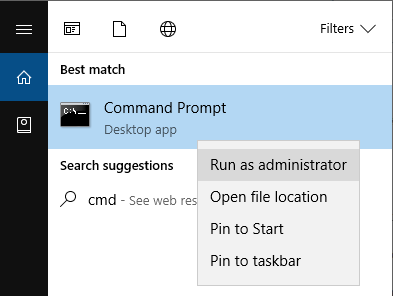
Step 2. Now input this command in the CMD window: attrib -s -h -r /s /x *.* (x here is the letter of the drive for which you want to show hidden files) and hit Enter. You will be able to see the hidden files/folders now.
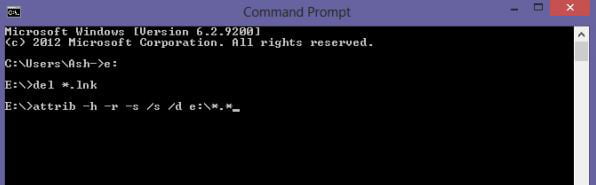
3Fix "Windows 10 Show Hidden Files not Working" Issue by Modifying the Registry Key
If the files/folders are still hidden even after using the CMD method, then there is another solution that you should try. In this solution, you will need to modify a certain registry key and if everything goes right, the hidden files/folders problem will be solved. Follow these instructions:
Step 1. Launch Run in Windows by pressing Windows and R key on your keyboard. In Run, type regedit and press Enter to launch it.
Step 2. Once the Registry Editor is launched, navigate to this location: HKEY_LOCAL_MACHINE\SOFTWARE\Microsoft\Windows\CurrentVersion\Explorer\Advanced\Folder\Hidden\SHOWALL
Step 3. Once there, find a string called CheckedValue and check whether its value is 1. If not, then edit the string and manually set its value to 1.
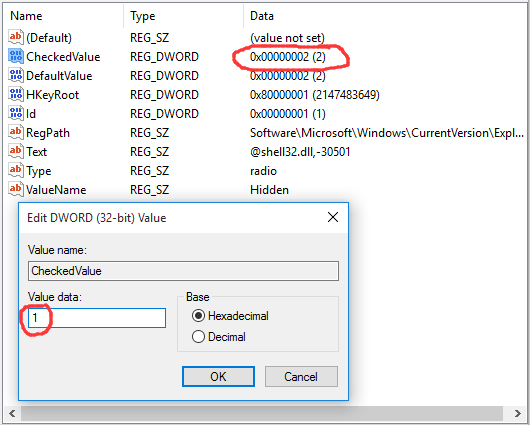
Step 4. Now close the Registry Editor and restart your computer to make the change effective.
After restart, open the target drive/folder, you will be able to see the hidden files/folders now.
4Restart Windows Explorer
Sometimes the Windows 10 Show Hidden Files not working problem occurs due to a certain Windows UI related issue. If that is the case, then fixing the problem is very easy as all you need to do is restart the Windows Explorer. Follow these instructions:
Step 1. Press CTRL + Shift + Esc on the keyboard to launch the Task Manager.
Step 2. In Task Manager, find Windows Explorer in the list of running processes, right-click on it, and then click on the Restart button. Windows Explorer will now restart.
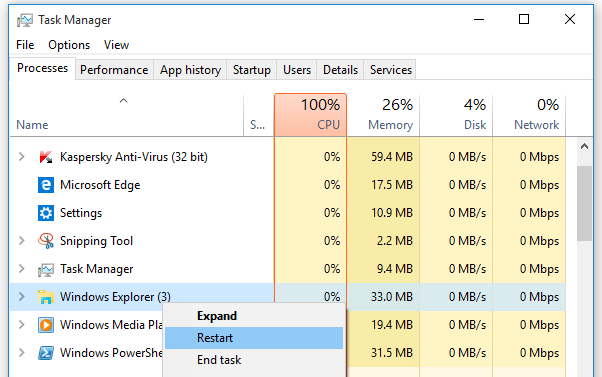
Now toggle the Show Hidden Files option to see if the problem is solved.
Conclusion
Windows 10 Show Hidden Files not working is a common issue and there are many ways to fix it. It is recommended that you try the above-mentioned solutions one-by-one until the problem is solved. If you think that the files are hidden because they somehow got deleted, then use AnyRecover to look for those files for free.
Related Articles:
- Fix & Avoid “Windows 10/11 Update Wiped My Hard Drive” Issue
- Troubleshooting Guide: "The Type of the File System Is RAW,CHKDSK is not Available for RAW Drives
- 8 Ways to Fix Corrupted Files (Windows 11/10/8/7/XP Supported)
- How to Fix Raw External Hard Drive without Formatting & Losing Data?
- [Fixed] 'The disk you inserted was not readable by this computer' on Mac
Time Limited Offer
for All Products
Not valid with other discount *

 Hard Drive Recovery
Hard Drive Recovery
 Deleted Files Recovery
Deleted Files Recovery
