How to Fix Raw External Hard Drive without Formatting & Losing Data?
Whenever an external drive shows as Raw, it will be impossible for you to access the files that are stored on it. If you try some of the methods to fix the RAW external hard drive, you may lose saved files if you format the drive. Therefore, it becomes essential to fix RAW external hard drive without formatting or losing any of the data.
The following information will provide you with 4 methods on how to fix a RAW drive without formatting, what causes an external hard drive to become RAW, and the best way to recover files from hard disk without formatting. Our editor recommends AnyRecover to repair raw drive without losing data, download AnyRecover free now.
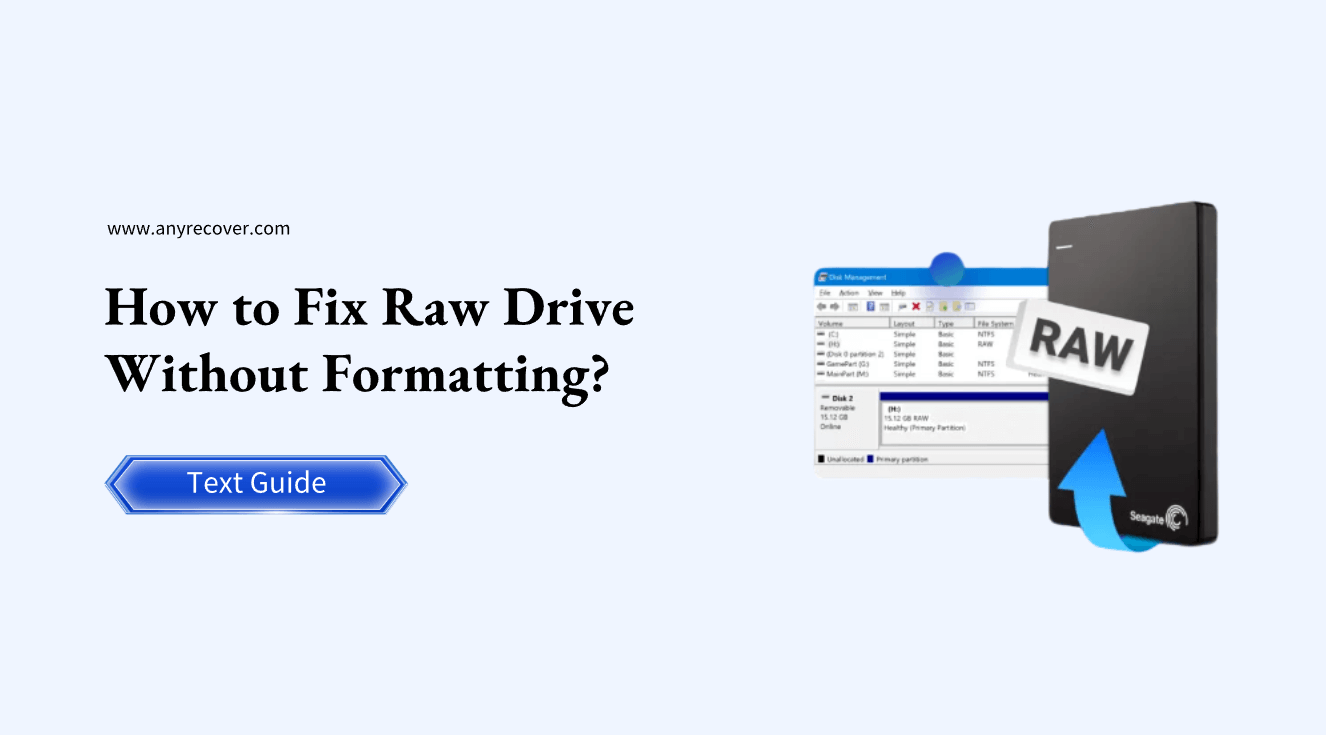
Part 1. Why is My External Drive Showing as RAW?
You may lose access to the stored files and folders if your external hard drive becomes RAW at any time. Now, the question is, what exactly causes this problem? There are multiple reasons for an external hard drive to become RAW. Still, most importantly, the problem usually arises when the operating system is unable to recognize a file system and thus can't mount it. You may generally face one of the following situations:
One partition is regarded as RAW
The Whole Disk gets the uninitialized or RAW status
The multiple reasons that can cause an external hard drive to become RAW are as follows:
-
The file system is not supported by the operating system
-
The file system structure has been damaged
-
A partition is a part of a spanned volume or RAID
-
Access to the partition/file system/disk/drive is prohibited in security settings
-
Disk or volume formatted wrongly or not formatted
-
Virus or malware attack
-
Incorrect blocks in large numbers and reading errors found
Even if you face the same problem, multiple methods can help you know how to fix RAW external hard drives without formatting.
Part 2. How to Fix RAW Drive without Formatting?
If your external drive showing as RAW, and you have essential data stored on it, it is necessary to find a solution that can fix RAW external hard drive without formatting. Have a look at each one of them in detail and choose the one you find the easiest.
Powerful Hard Drive Recovery Software
Anyrecover software is Your Go-To Expert for Restoring Over 1000 File Types From Hard Drive, Including Those Precious Photos and Videos, All with Just One Click. Your Data Savior has Arrived!
Method 1. Confirm the Issue by Simple Checks
The simple check methods for confirming the issues are as follows:

Use Another USB Port: Switch the USB port into which your external hard drive is plugged. Sometimes some of the specific USB ports cause an issue; therefore, plugging your external hard drive into another USB port will help you find whether the problem was with the USB port or the hard drive itself.
Uninstall and Reconnect the External Hard Drive: If your external hard drive is problem-free, then it will work properly after reconnecting; otherwise, not.
Use Another Computer: You can try connecting your external hard drive to a different computer system to see if the same problem occurs. It will be clear that the issue is with the hard drive if it occurs on another computer as well.
Method 2. Change the Drive Letter
Changing the drive letter will allow you to fix the RAW external hard drive without formatting. When it comes to changing the drive letter, the Disk Management tool in Windows does a great job as it simplifies the process. For this:
Step 1: Open the disk management tool in Windows.
Step 2: From the list, locate the drive you want to change the drive letter of.
Step 3: Right-click the drive, select the option "Change Drive Letter and Path", and click on the Change button.
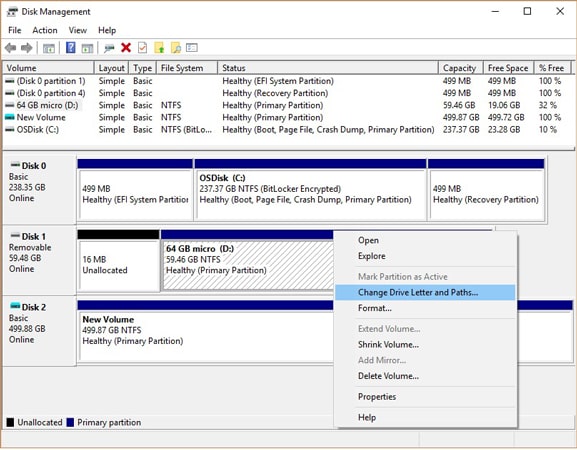
Step 4: From the "Assign the Following Drive Letter" drop-down box, choose the drive letter you want to assign to the storage device and click the OK button.
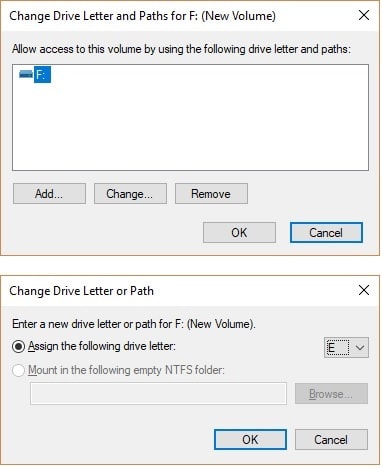
Step 5: A popup will come that will read like this, "Some programs that rely on drive letters might not run correctly. Do you want to continue?" Choose the "Yes" option.
Method 3. Edit the User Permission of the Drive
Another way to fix a RAW external hard drive without formatting is to edit the user of the drive. To do this, follow the below-mentioned steps:
Step 1: Right-click the folder you want to modify the access permissions and select "Properties".
Step 2: Click the "Edit" button on the security tab.
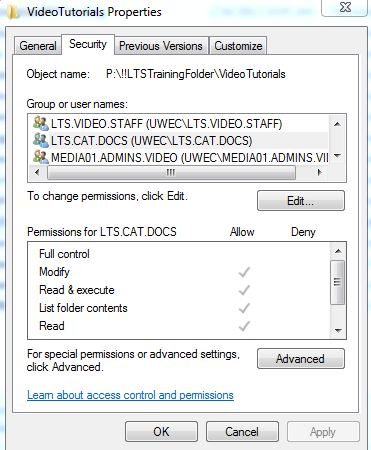
Step 3: Choose the current user and click the "Edit" button to set access permissions. Tick the access rights you need and click the "OK" button to apply the changes.
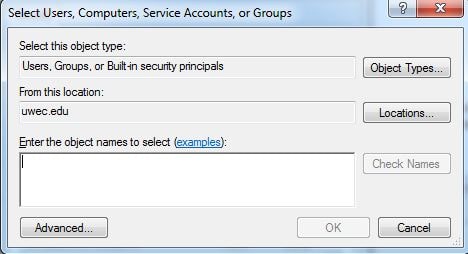
Method 4. Run Chkdsk Command
Last but not least, running the Chkdsk command is the final method of fixing the external hard drive without formatting. The chkdsk command is a way to detect and correct errors in your driver. It is important to note that the correction procedure can damage existing data. For running a Chkdsk command, follow the below-mentioned steps:
Step 1: Press Win + R and type CMD. You will see a command prompt. Click on Run as an administrator.
Step 2: Type chkdsk x: /f and press the Enter key. Here “x” means the letter of the RAW partition on an external hard drive. So, replace “x” with the right drive letter.
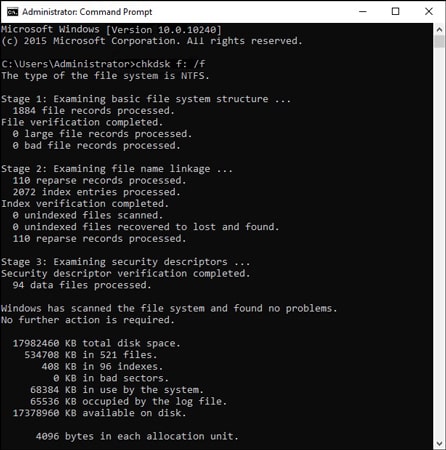
Step 3: Wait for the entire process to be completed.
All the methods above can be used to fix a RAW external hard drive without formatting. You might consider formatting your hard drive to make it back to normal if you have done all the steps previously and it's still in RAW format. You still have a chance to recover all the files on the device before that happens.
Part 3. How to Fix RAW External Hard Drive by Formatting without Losing Data?
If you are urgent, and you need the files on this hard drive immediately, you should directly recover the files rather than trying all the methods one by one. The following is how you can fix an external hard drive without losing data in the most efficient manner.
Phase 1. Recover Files from RAW External Hard Drive
Recovering files from a RAW external hard drive seems challenging, but it’s not that tough. Since the data can be easily overwritten, and the risk of losing data increases with time, recovering files directly from the RAW external hard drive will be the fastest solution, so it is also the most effective solution to fix the problem.

With AnyRecover, you can recover all your files and data from your RAW drive to your PC. It is designed and built for the primary purpose of data recovery from storage devices, so it stands out among all its competitors.
- You can recover more than 1000 kinds of inaccessible, lost, deleted, or even formatted data, including docs, videos, images, photos, etc. Unfamiliar file formats such as xlsm, xlsb, docm, and dotm can also be recovered.
- Besides the data recovery function, it comes with file repair too. Restore your corrupted files/photos/videos effortlessly.
- Free previews and unlimited scans are included, so you can verify the files before recovery.
- The way to use this tool is pretty easy and straightforward.
- It is a one-stop software, including recovery for computers, SD cards, partitions, hard drives, iPhones and so on.
Have a look at the step-by-step guide below:
Step 1: Download AnyRecover software on your PC and launch it. After launching, under the “External Removable Devices” tab, choose the external device that you want to recover data from.

Step 2: Click on the “Start” button to initiate an all-around scan of the device you have selected. Once scanning is completed, all your lost files and data will be listed correctly.
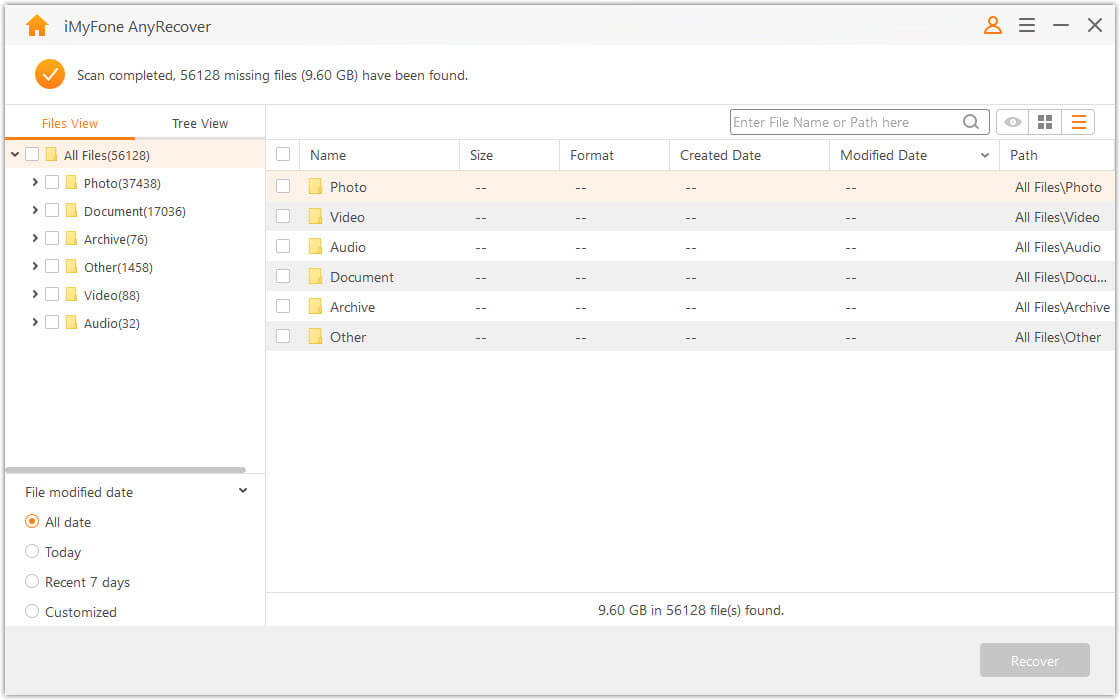
Step 3: To preview any of the files, you can double-click on them. Once you are sure of what you want to recover, click on the “Recover” button.
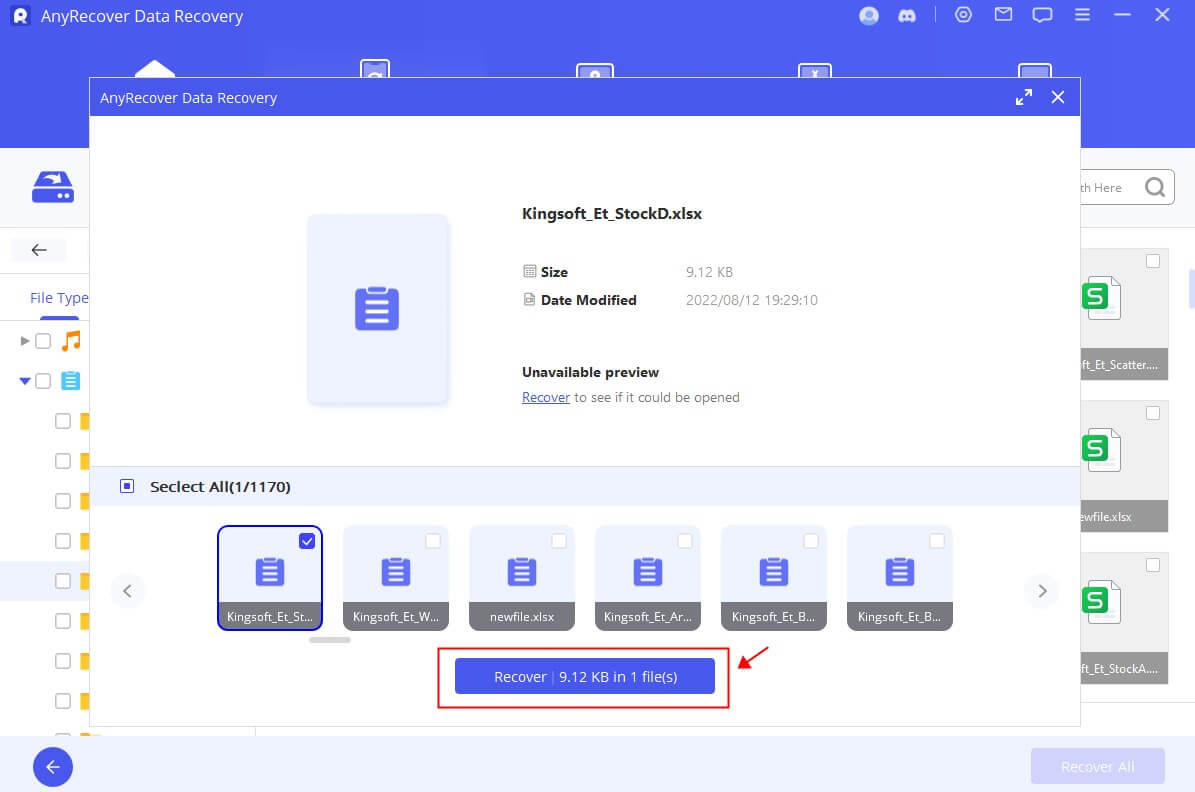
Phase 2. Format RAW HDD to HTFS/FAT32
Once you are done recovering all your files and data from the RAW external hard drive, you can now format the external hard drive from here.
There are 3 formats you can choose to convert the RAW drive to: NTFS, FAT32 and exFAT. Normally, you will be asked to convert to the NTFS format which is the default option for Windows users. The NTFS format allows users to store larger file sizes (16TB) than the FAT32 format which only allows 4GB. The exFAT format allows for even larger file and partition sizes. However, exFAT and NTFS can only be used on Windows computers (exFAT for Windows 7 and later, NTFS for Windows XP and later), while the FAT32 format can be used on all systems including Windows and Mac.
You can easily format the RAW external hard drive with two methods:
Via CMD
Step 1: Connect the RAW external hard drive to your PC. Click the Start button and search for "command", then right-click it and then press "Run As Administrator".
Step 2: Type "Diskpart" and then press Enter.
Step 3: Type "G: /FS :NTFS" and press the Enter key. (G is going to be the drive letter of your RAW storage device; Change the NTFS to FAT32 or exFAT as you like).
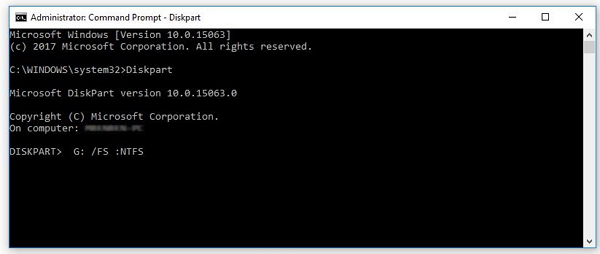
Via File Explorer
Step 1: Open Windows Explorer, select the My Computer/This PC section in the sidebar, then locate your drive. Right-click on your drive and select "Format".
Step 2: Under File System, select the format you want to use for the driver.
Step 3: Under the Volume Label, give your drive a name and then check the Quick Format box.
Step 4: Select Start to initiate the formatting process. The system will notify you when the process is done, and in a few minutes, your external drive will be formatted.
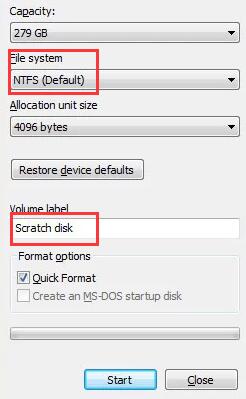
FAQ: What Does RAW Drive Mean?
What is a Raw Drive? A RAW drive is a state of the hard drive or any other storage device with no known Windows file system. As no file system exists on the hard drive, there can be no folders or files on the drive. This means it cannot continue to store more data until it is fixed. Many reasons can cause this problem. If you want to access stored files and folders, you can do so with any of the methods mentioned above.
The RAW file system cannot be recognized and supported by the Windows operating system. Therefore, it does not allow you to access or add any data within. If you want to make the RAW portion usable again, it is essential to format it into a proper file system.
Final Words
That's it, we have covered all methods you can try to fix the RAW external hard drive. If you have any other questions or ideas about this, leave a comment.
Covering over 500+ use cases, it's the one-stop software that empowers users to tackle almost any data loss and repair issue, all within a single download.
-
73 M+
Satisfied users
-
63 M+
Countries served
-
190 +
Software downloads
Time Limited Offer
for All Products
Not valid with other discount *

 Hard Drive Recovery
Hard Drive Recovery
 Deleted Files Recovery
Deleted Files Recovery















