Solved: Bluetooth Is Not Working in Windows 10/11
As the true wireless age kicks in, Bluetooth has become the most popular short-range wireless standard to connect our devices together. We use Bluetooth to pair our wireless headphones and speakers and even use it as an alternative to wired file transfer. The wireless standard has now become the default connection method for most devices.
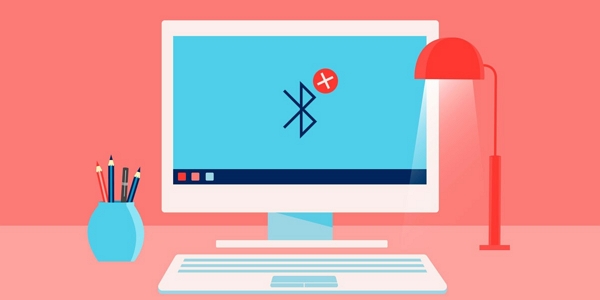
That's precisely why it can be so irritating when our Bluetooth devices are unable to connect to our Windows computers. If your Bluetooth is not working on Windows 10 or 11, here are a few common solutions to get your wireless devices connected to your device once again.
How to Fix Bluetooth Not Working in Windows 10/11
Before we start diving into the common fixes for Bluetooth issues, check that:
Make sure your Bluetooth is enabled. To do this, open the Settings app and navigate to Devices. In the left-hand pane, you should be able to find the Bluetooth page. You'll want to make sure that the toggle switch for Bluetooth is turned on.
Does your device support Bluetooth? Some wireless devices use different protocols to Bluetooth, and these won't work if you try to connect them through the Bluetooth menu.
Does your PC have a Bluetooth receiver? Not all PCs have Bluetooth functionality built-in, and if your desktop or laptop doesn't come with a Bluetooth receiver, you won't be able to connect Bluetooth devices.
Check your Bluetooth's device's status. Make sure your Bluetooth device is powered on and is showing as connected. If the device has an LED indicator, a solid light will usually indicate that the device has been connected successfully.
Move your device closer to your PC. Bluetooth devices have a limited range and if you move it too far away from your PC, you may experience connection issues or the signal may drop out altogether.
In Windows 11, the Settings app has been overhauled. Simply open the Settings app, and you'll find a Bluetooth & devices option in the left-hand pane. Select that option and ensure the toggle button for Bluetooth is turned on.
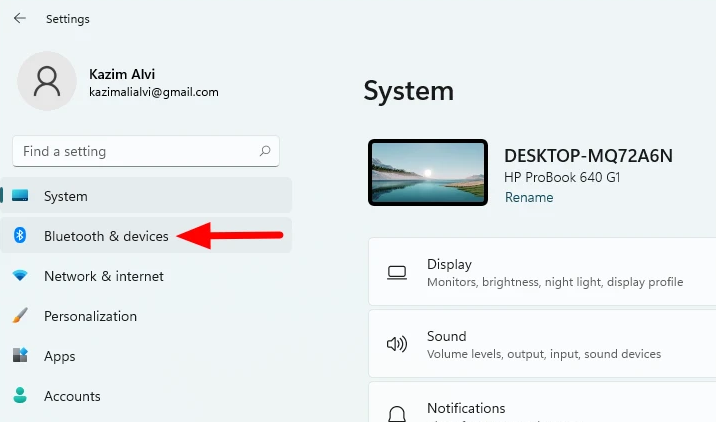
Check your device's manual or search for the device's name on Google. For example, some wireless mice and keyboards use 2.4GHz wireless dongles to connect to your PC. You will need to plug the USB receiver into your PC for these devices to work.
To check whether your device supports Bluetooth, hit the Windows key and search for Device Manager. You'll want to expand the Network adapters menu and look for anything mentioning Bluetooth. If you can't find any Bluetooth adapters in Device Manager, your PC doesn't support Bluetooth.
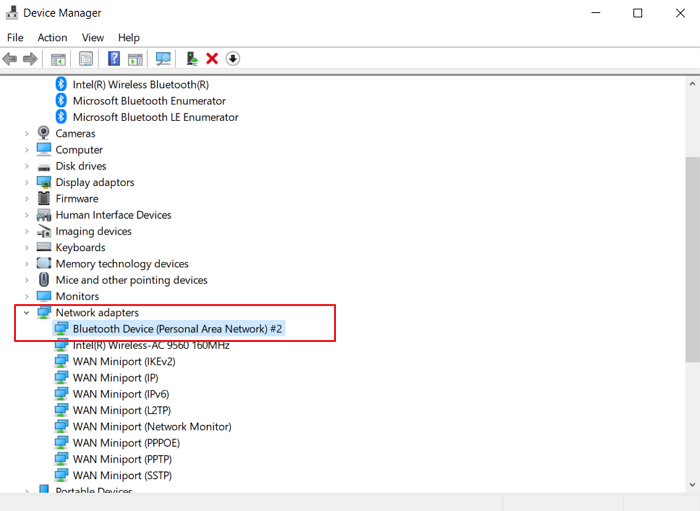
To connect to Bluetooth devices on a PC without Bluetooth functionality, you'll have to purchase a USB Bluetooth adapter to plug into your machine.
If the device's LED is flashing or blinking, this usually means that the device is in pairing mode and has not connected to a host device yet. If this is the case, go to your PC's Bluetooth settings and find your device's name in the Available devices menu.
In the Bluetooth settings, you'll want to make sure your device is showing as connected in the settings. If it isn't, try one of the troubleshooting steps below.
Move your device as close as you possibly can to your PC, and then gradually move away to find your sweet spot once it's connected and working.
Case 1: My Bluetooth Has Pairing Issues in Windows 10/11
If your device is struggling to pair to your PC, here are a few common fixes to try.
Fix 1: Disconnect Your Device and Reconnect
In Windows 10:
-
Open the Bluetooth & devices page in the Settings app and find the device you are experiencing the problem with.
-
Click the device's entry and select Remove device. This will make your PC forget your device and reset any settings and parameters stored on the computer.
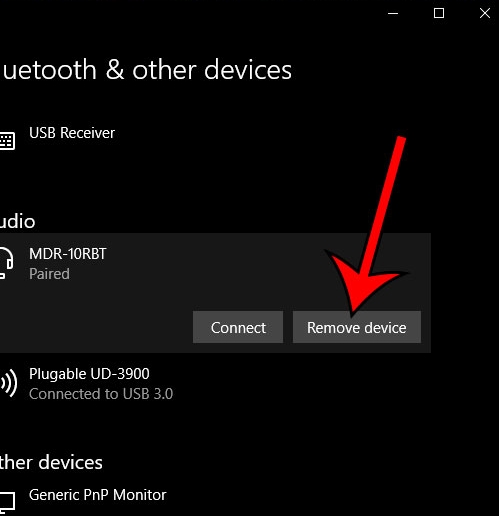
-
Then, to re-connect your device, hit Add Bluetooth or other device and select Bluetooth.
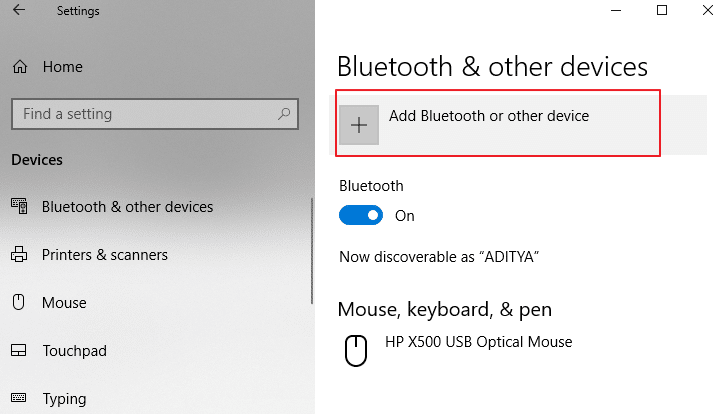
In Windows 11:
-
Open the Bluetooth & devices page in the Settings app and find your device. Hit the three dots button and hit Remove device.
-
To re-pair, select the Add device box, navigate to Bluetooth and select your device to pair.
Fix 2: Restart Your Computer
Sometimes if your PC is left on for a long period of time, a random fault or glitch can occur with the Bluetooth adapter and certain functions may stop working. An easy way of resolving these sorts of random, seemingly unexplainable issues is to restart your PC.
To restart your PC: open the Start menu, hit the Power button and select Restart.
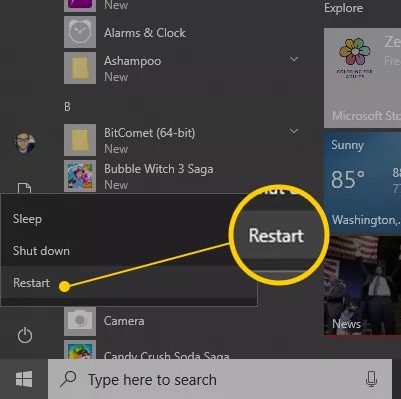
Fix 3: Check Your Output Device
This next fix is for audio devices like headphones and speakers. If your device is showing as connected, but sound is not coming out of them, you should check your sound input device.
To do this on Windows 11/10:
-
Hit the Sound icon, select the current Speaker output displayed above the volume slider and you should be able to select your playback device.
-
Find your device's name or anything attaining to Bluetooth Audio and select it.
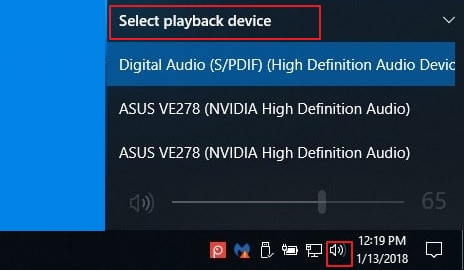
You can test the audio by selecting a random volume number using the volume slider or by playing any sound file on your computer. If your output device has been selected, it should come out of your Bluetooth headphones/speaker instead of your PC's default speakers.
Fix 4: Check Other Devices
If your Bluetooth device isn't working, a possible cause for this could be another device interfering with the functionality of your intended peripheral.
To minimize any device conflict, check which devices are shown as connected in your Bluetooth settings. If you find any devices you're not using right now or are not familiar with, disconnect them by clicking Remove device.
Case 2: My Bluetooth Is Not Working/Bluetooth Icon Is Missing
If none of your Bluetooth settings are working, none of your devices can connect, or if the Bluetooth icon in your taskbar is missing, the issue may be caused by your PC's Bluetooth drivers or service.
Fix 1: Restart the Bluetooth Service
-
First, hit the Windows key + R to open the Run dialog box.
-
Type in services.msc and press Enter. This will open the Services application.
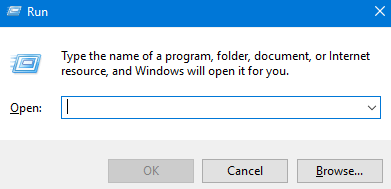
-
Scroll down to find Bluetooth Support Service. Right click this entry and click Restart.
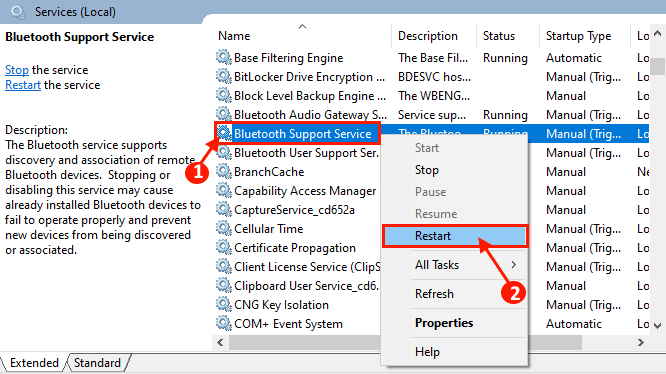
Fix 2: Run the Bluetooth Troubleshooter
To find the Bluetooth Troubleshooter in Windows 10:
-
Open the Settings app and select Update & Security.
-
In the left-hand pane, select Troubleshoot and find the option titled Additional troubleshooters.
-
From this list, select Bluetooth and click Run the troubleshooter.
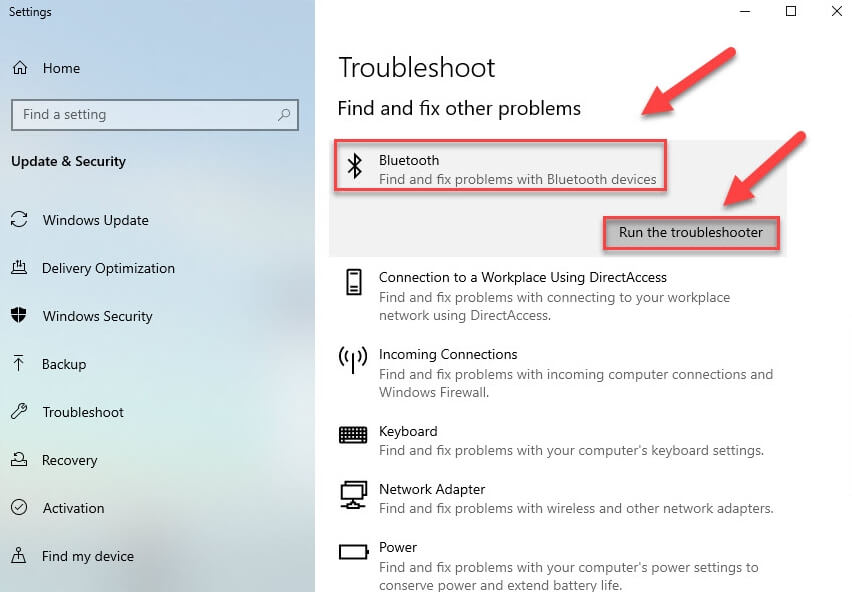
For Windows 11 devices:
-
Go to Settings, select System, and hit Troubleshoot.
-
Select the Other troubleshooter selection to find a list of troubleshooters.
-
Click Bluetooth from the following list and follow the steps.
Fix 3: Update Bluetooth Drivers
Another possible cause for Bluetooth problems is corrupt or broken drivers.You can try checking for driver updates:
-
Open Device Manager windows, choose Bluetooth and the Bluetooth adapter name.
-
You can also try to search Windows update for the latest drivers. You can select Update drivers in the right-click menu and hit Find latest drivers from Windows update.
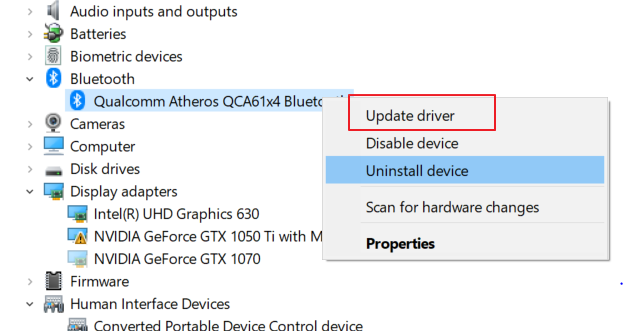
This process is identical for both Windows 10 and Windows 11.
Fix 4: Reinstall the Bluetooth Adapter
If the Bluetooth icon is missing yet you could see it in the Device Manager, then you could try to uninstall the Bluetooth adapter to fix it.
To do this:
-
Hit the Windows key and type in Device Manager.
-
Expand the Bluetooth section and find your Bluetooth adapter. It may be under Realtek or Intel Wireless Bluetooth, depending on your device.
-
Right-click your adapter and select Uninstall device.
-
Then, restart your PC, and Windows will automatically install your drivers.
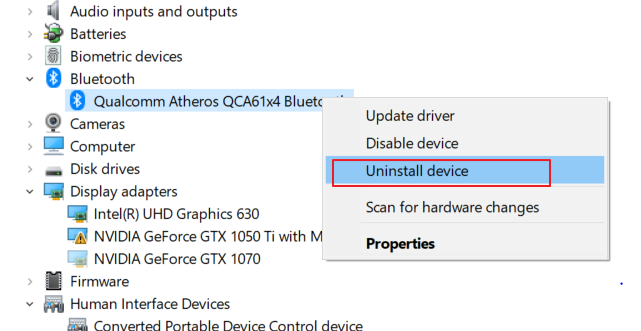
FAQs About Bluetooth Not Working in Windows 11/10
To help you more understand Bluetooth in Windows, here are answers to several frequently asked questions offered.
1. Why Is My Bluetooth Device Not Working?
Bluetooth not working in Windows 11/10 and other related problems could result from software and hardware issues like conflicting devices and outdated drivers. You can usually resolve most issues with Bluetooth devices through a series of "soft resets" both on the device and through Windows. Disconnecting the device and repairing helps fix any random faults or glitches that can occur with Bluetooth connections.
2. Can I Connect My Bluetooth Device to My PC Without a Bluetooth Dongle?
If your laptop or desktop doesn't have an in-built Bluetooth receiver, you won't be able to connect Bluetooth devices to it. Most modern laptops support Bluetooth, so we'd expect your laptop to support Bluetooth devices.
However, for desktops, low-end motherboards don't tend to support Bluetooth natively. Therefore, low-to-mid-end custom PC builds may require the use of an external Bluetooth adapter like a USB dongle for Bluetooth devices to work.
3. Why Is My Bluetooth Device Not Appearing in My Available Device List?
If your device isn't appearing in the available device list on your PC, your device probably isn't discoverable. To allow your PC to find and connect to your device, you'll need to put it into pairing mode. The way to do this can vary wildly for each Bluetooth peripheral. Consult your device's Quick Start guide or contact your manufacturer to find out how.
Be sure your device is charged and powered on. Devices with low battery may disable pairing mode to save power. Try charging your device to 100% before trying to connect it to your PC.
Conclusion
This post has discussed various Bluetooth problems in Windows 11/10 and provided the solutions. From re-adding the Bluetooth to updating/reinstalling drivers, you could try them at ease.
Time Limited Offer
for All Products
Not valid with other discount *

 Hard Drive Recovery
Hard Drive Recovery
 Deleted Files Recovery
Deleted Files Recovery
