How to Fix Error Code 0xc00000e in Windows 10/11?
Did you turn on your computer and get greeted by a blue screen with the Error code 0xc00000? It must look daunting, and the bad news is that Windows won't boot due to the 0xc00000e error, it prevents you from using your computer normally.
So, you may wonder what is error code 0xc00000e and why does it occur?
Essentially, error code 0xc00000e in Windows 10 and Windows 11 is a BSOD error that displays during startup. It can be shown in two forms:
-
A blue screen with the message "Your PC needs to be repaired". This is more common.
-
A black screen with a grey message bar "Windows Boot Manager".
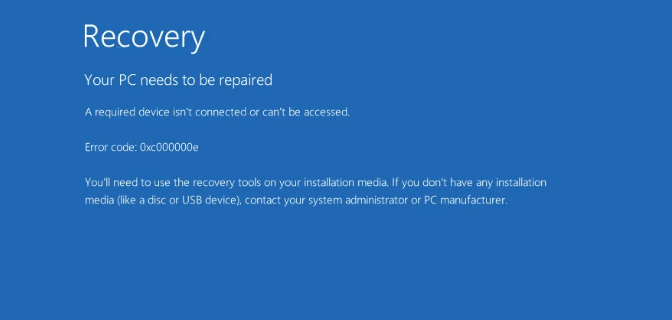
Getting rid of the 0xc00000e BSOD error is tricky because it can be caused by several factors, such as corrupted system files, cloning your system image, and hardware failure. You may also encounter the error code 0xc00000e when Windows has a hard time finding the boot location or the winload.exe file is inaccessible.
If you are facing this error and desperately looking for solutions, read on and I'll show you how to fix boot error 0xc00000e without losing data.
How to Fix Error Code 0xc00000e in Windows 10/11
Since we don't know the actual reason for this error, we have put together all the possible solutions to fix the recovery error 0xc00000e in Windows 10/11, let's start the troubleshooting process.
Method 1. Check Physical Device Connections
The first thing to do when troubleshooting the error code 0xc00000e is to check physical device connections on your computer system.
This is because Windows machines select a booting device based on the priority. So, if another storage device is connected to your computer, there's a chance it may be of a higher priority than your local disk, and the computer may try to boot from the external drive, instead of the system hard disk.
In this case, it's better to disconnect every external storage, like external hard drives, CDs and USB drives before starting up your machine. Then power off your PC, and before booting it, confirm that your keyboard, mouse, and other periphery are connected firmly.
Method 2. Perform Windows Startup Repair
If the error is not caused by a external device connection, the next step is utilizing the Startup Repair utility ( in some Windows versions it's called Automatic Repair) that comes with the Windows system. This tool is accessible without booting your machine, and it scans not only your system files, but also your configuration settings and Windows registry. Here's how it works:
As your computer fails to boot normally now, you need to create a bootable drive from ISO, it can be either a USB drive, CD or DVD. Check our guides here:
How to Set Computer to Boot from CD/DVD ROM
How to Set a Computer to Boot from USB Drive
Once done, follow the steps below:
Step 1. Insert the bootable disk you have just created, your PC will boot from this medium.
Step 2. Choose your input and language settings and hit the Next button.
Step 3. Select Repair your computer.
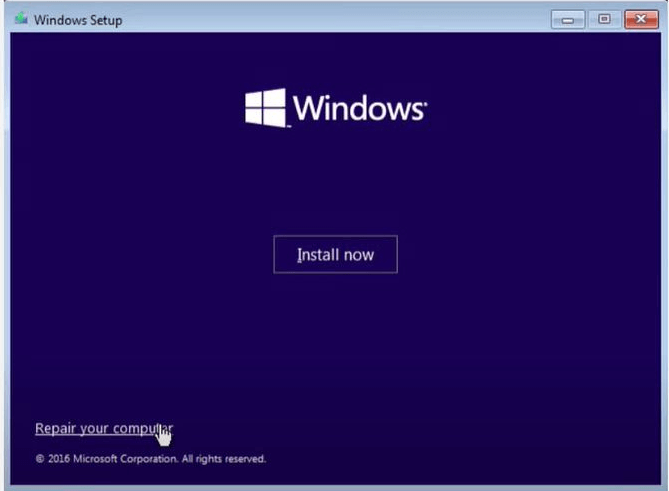
Step 4. Navigate to Troubleshoot > Advanced Options > Startup repair.
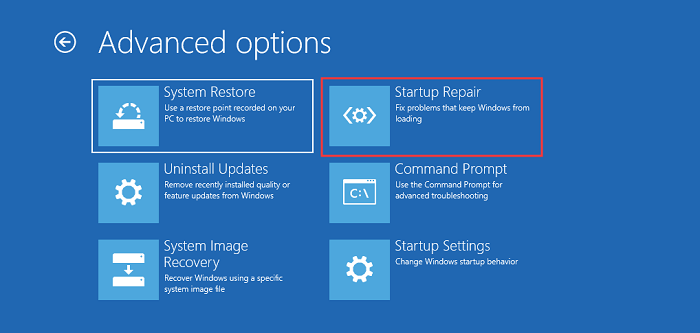
Step 5. Finally, select your operating system and allow the repair utility to run.
Windows Startup Repair will now begin diagnosing your computer's problems and help repair corrupted files. Give it some time, and your PC will reboot automatically. However, if this method doesn't work to fix error code 0xc0000e, proceed to the next solution.
Method 3. Check Your Disk with CHKDSK Utility
The CHKDSK utility in Windows is the perfect tool for checking and repairing various hard drive errors. It scans your file system and can fix errors in a way that you lose no data. Here, we will use this tool to fix the 0xc00000e error:
Step 1. Insert the Windows installation disc (bootable drive) and boot your machine from it.
Step 2. Choose your language, currency, time, and input method. Then, hit Next.
Step 3. Click on Repair your computer, then go to Troubleshoot.
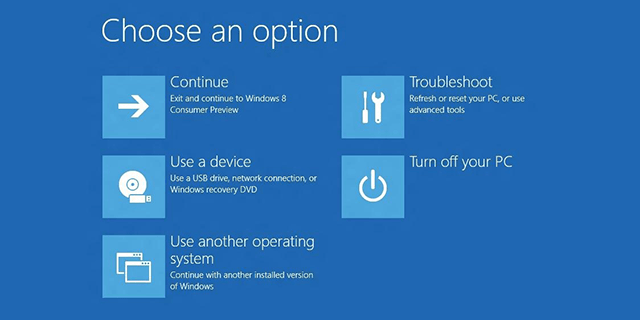
Step 4. Navigate to Advanced options > Command Prompt. Then log in using your user account username and password.
Step 5. Type the command chkdsk c: /x /r and hit the Enter key. This command invokes the CHKDSK utility and contains the /r parameter that fixes disk errors.
Method 4. Rebuild the BCD Booting File
Your computer stores parameters for booting the Windows system in the BCD (Boot Configuration Data) file. When this file is corrupt, you begin to encounter several booting issues, including the error code 0xc00000e. If this happens, you can fix the error by rebuilding the BCD file.
Again, you should create a bootable Windows disc using an ISO file as we did in the first method. Then shut down your computer and insert the bootable disc, your PC will now boot from the disc. Then follow the steps below:
Step 1. When you see the Windows Setup screen, hit the Next button.
Step 2. Select Repair your computer from the bottom left of the screen. Go to Troubleshoot > Advanced Options > Command Prompt.
Step 3. Log in with your user account name and password.
Step 4. Enter the command bootrec /rebuildbcd and press Enter.
Step 5. Windows will now find your installation. Hit Y to continue.
Step 6. Finally, enter the following commands in order and pressing Enter after each:
bootrec /fixmbr
bootrec /fixboot
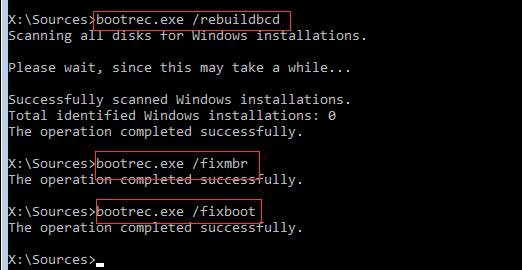
Finally, close the Command Prompt, remove the Windows 10 installation disc and boot your computer normally.
Method 5. Enable Windows 10/8.1 WHQL Support in BIOS
Your PC could be throwing an error because WHQL support is disabled. WHQL ensures that drivers and hardware are Windows compatible. If it identifies an incompatible driver, you get a 0xc00000e BSOD error.
Boot your computer, and hit F8 continuously until you are in the BIOS settings. Here, select Windows 8.1/10 WHQL Support and enable it.
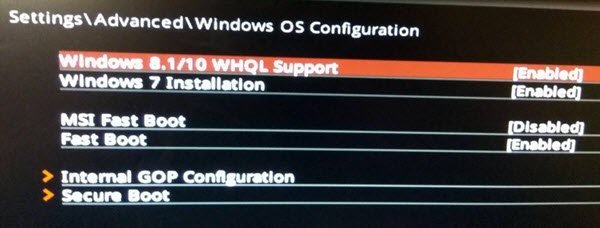
Method 6. Reset BIOS/UEFI Configuration
Another reason for the 0xc00000e BSOD is a misconfigured BIOS or UEFI. You can easily solve this by resetting its configuration using the steps below:
Step 1. Reboot your machine and wait until you see the manufacturer's logo.
Step 2. Press your BIOS entry key. This varies by manufacturer, but it's typically either F2, ESC, DEL, F8, or F12.
Step 3. On the BIOS setup screen, go to the default option and hit the Enter key.
Step 4. Press the F10 key to save the default settings.
Step 5. Exit the BIOS using the arrow keys, then restart your computer.
On completion of the above steps, your computer will restart with the BIOS configuration reset to its default values.
If resetting the BIOS/UEFI configuration doesn't fix obvious misconfigurations such as date and time, the CMOS battery may not be functional. To solve this, you have to replace the CMOS battery with one that works.
If you replace the CMOS battery, you must follow the aforementioned steps to reset your BIOS again. The CMOS battery serves as a power source for your BIOS firmware when it's not connected to an outlet.
Method 7. Mark Boot Disk as Online
You also need a Windows 10/11 installation disc for this method. The steps below show you how to mark your boot disk as Online in order to get rid of the 0xc00000e BSOD error:
Step 1. Insert the bootable medium into your computer's drive and boot up the machine, hit Next in the first screen that appears.
Step 2. Select Repair your computer and go to Troubleshoot. From here, navigate to Advanced options > Command Prompt. Sign in with your account.
Step 3. Type diskpart in the Command Prompt window and hit Enter.
Step 4. Next, type list volume or list disk command and Enter, this will list all disks and partitions on your PC.
Step 5. Then type command select disk X (for disk) or select volume X (for system partition) and press Enter. Remember to replace X with the partition or disk on which your operating system is located.
Step 6. Mark the selected disk or volume as Online by running the following command: online disk or online volume.
Step 7. Finally, use the Exit command to exit Diskpart, close the Command Prompt window.
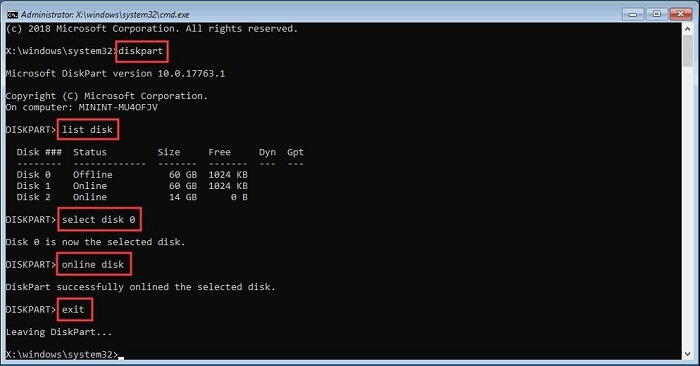
Method 8. Rescue Your Data and Reinstall Windows
The 0xc00000e error prevents you from starting your computer and entering the Windows environment. Therefore, if all the listed methods fail to repair the 0xc00000e error, your last resort would be to reinstall Windows.
But before doing that, you should rescue your data using a professional tool. For this guide, we will use iMyFone AnyRecover hard drive recovery software because it's able to recover data from an unbootable computer.
Further, it supports the rescue of videos, pictures, ZIP archives, and more than 1000 other file types. I'll skip the details steps here, you may download iMyFone AnyRecover and follow this guide to recover data from crashed computer.

How do I reinstall Windows after rescuing my files?
With the files recovered, you're now safe to reinstall Windows on your computer. For this, you will also need a Windows installation medium (USB or CD/DVD). With that, follow the steps below to reinstall your OS:
Step 1. Shut down your machine and connect the bootable drive, boot the PC.
Step 2. On the Windows Setup screen, click on Next and hit Install now on the screen that follows.
Step 3. Next, click on the I don't have a product key button below.
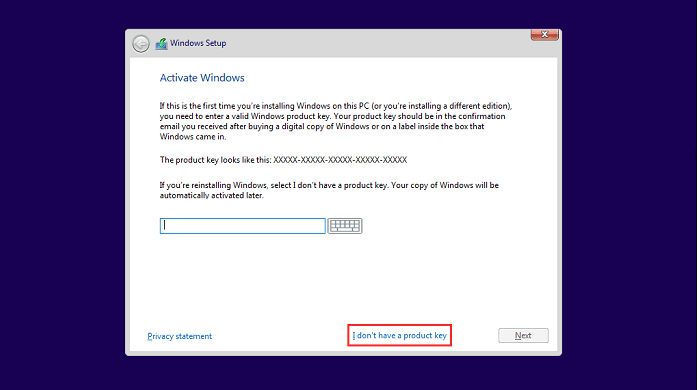
Step 4. Choose your preferred Windows 10 edition and hit Next.
Step 5. Then check I accept the Licenses Terms, click on Next to continue.
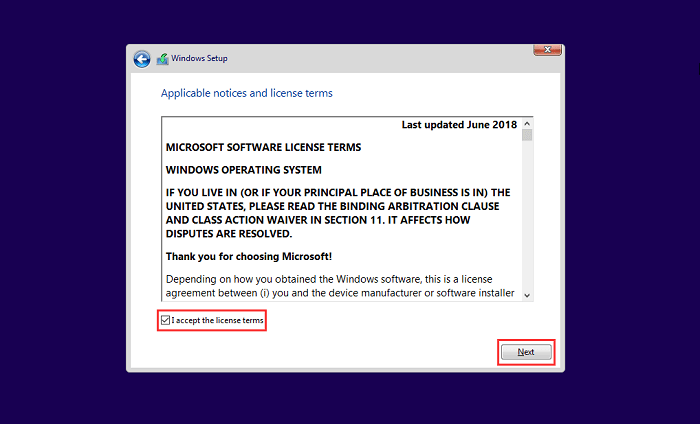
Step 6. You will now have to select your installation preference. Choose the Custom: Install Windows only (advanced) option.
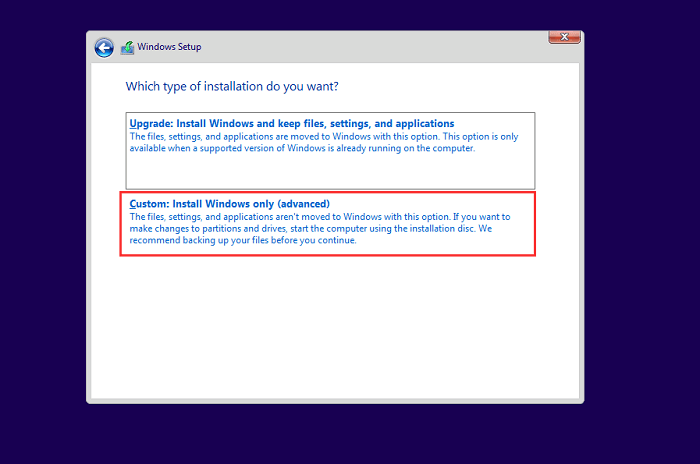
Step 7. Select your installation drive. Normally, click on Drive 0 and click on the Delete button.
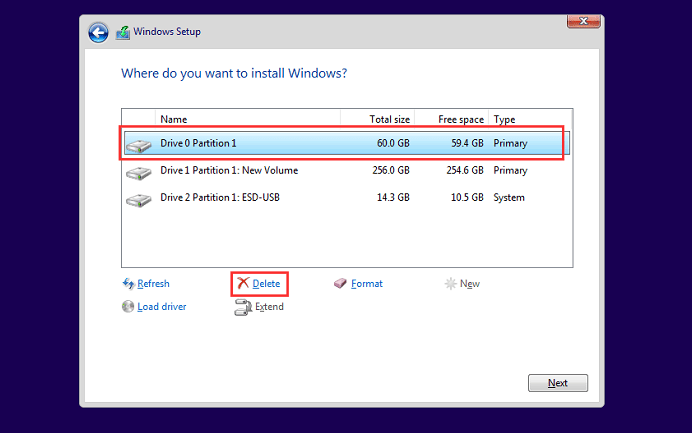
Step 8. Hit OK on the prompt and now select the empty volume.
Step 9. Finally, click on Next to begin the Windows re-installation process.
Final Overview
The 0xc00000e BSOD error prevents you from making use of your computer. Thankfully, we can fix this boot error following the methods outlined here. I recommend that you try out these fixes in the order in which I have laid them out here.
If all other methods fail, you would have to reinstall Windows on your computer. However, be sure to rescue your documents to ensure that you don't lose them during the process.
Time Limited Offer
for All Products
Not valid with other discount *

 Hard Drive Recovery
Hard Drive Recovery
 Deleted Files Recovery
Deleted Files Recovery
