Best Way to Set Computer to Boot from CD/DVD ROM
If there is something wrong with the default boot system of your computer, you might consider booting your computer using a CD/DVD. This is especially important if you're going to install Windows (Windows 11 included), run certain diagnostics, install memory testing programs, install password recovery tools or more. In this post, we will be giving you all the information on how to set a computer to boot from CD/DVD and more.
What You Should Know about a PC Booting into BIOS
BIOS, an acronym for “Basic Input Output Subsystem,” is a uniquely designed programmable chip that basically controls how information is synchronized to various devices in the computer system. An easy way to access the BIOS interface is to press the ESC, F1, F2, F8 or F10 when your computer begins to boot.
This uniquely designed interface allows users to run boot sequences using different devices including floppy drive, hard drive, CD-ROM, or other external devices. For your convenience, you can easily set the order you want your computer to search for these physical devices during the boot sequence.
While booting your computer using CD/DVD is easy, and you don’t need to be tech-savvy to do this, it is essential you get familiar with BIOS (Basic Input Output Subsystem). So before you proceed on how to set a computer to boot from CD/DVD, you want to get this right. Start by:
Having a working bootable CD/DVD. Also, double-check to make sure your CD ROM drive is working effectively.
You must be familiar with how to enter the bios setting on your system, and this you can do by simply pressing the BIOS enter key when the booting is in progress.
How to Boot Computer from CD/DVD ROM via BIOS?
Now that you know how to navigate your BIOS, let’s dive into how to set computer to boot from CD ROM right away.
Step 1. Begin by inserting your bootable CD/DVD into the optical drive of your device.
Step 2. Proceed by turning on your computer. If it is already on, you should consider restarting it.
Step 3. Once it starts booting, you’ll need to hit the BIOS key to enter its setting. You may need to press the key consecutively to make it work. Remember, the BIOS key is also usually displayed when your computer starts booting.
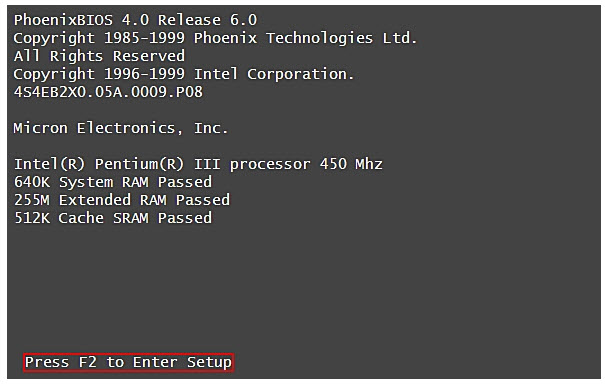
Step 4. Once you press the BIOS key, the BIOS setting will display, and since you can’t use your mouse, you’ll need to navigate using the arrow keys and hit enter for your desired action.
Step 5. Using the arrow key, navigate to boot tab.
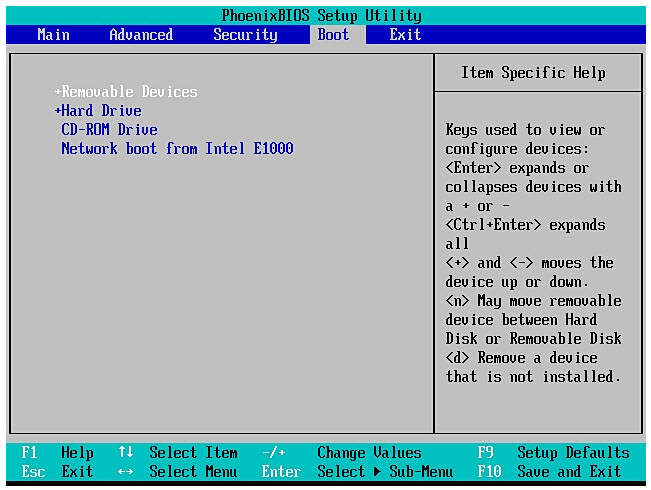
Step 6. Under this tab, you should be able to change the priority source for booting. Please ensure you use the “+” and “-” key to make sure the CD ROM option is at the top.
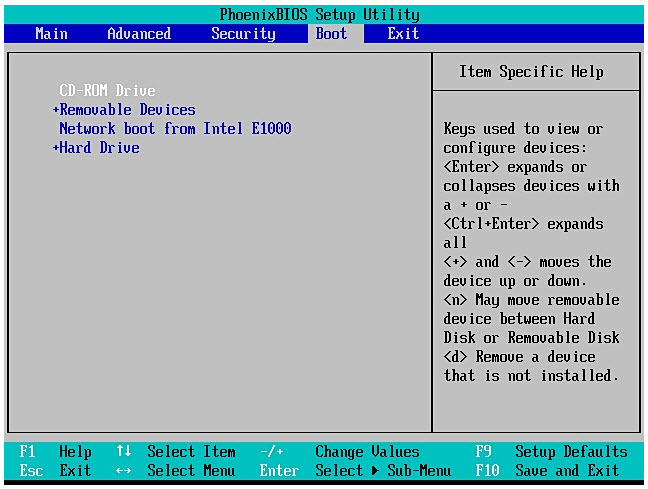
Step 7. Having performed this operation, please hit the F10 key to save and exit. Now enter “yes” to the popup message and exit successfully.
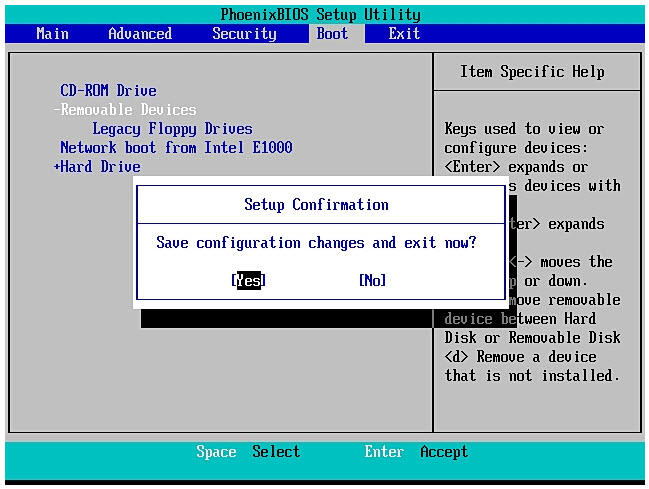
If you did this correctly, your system should boot using CD ROM instead of hard drive, and you can afterward carry out recovery operation and fix all the issues you’re having with your computer.
How to Boot from CD/DVD in windows 10 by Pressing Any Key?
This method works very well and is perfect for people looking for a quick fix. For some computers, you’ll be prompted to press any key once you insert a CD/DVD. To get this method right the first time, follow the steps below, and you’ll not go wrong.
Step 1. Start by inserting a bootable CD into your computer’s CD-ROM drive and proceed to start or restart your computer.
Step 2. A black screen will appear with a notification prompting you to press any key, now proceed and press any key. After some time, your computer should boot from the inserted CD-ROM without setting anything.
Conclusion
There are lots of exciting way to set up your computer and boot it from CD/DVD, and this post has shared some well-researched information you’ll find useful. Please feel free to read through this post and see if the method works for you. Should you encounter any setback, please go through the information again, and you’ll get it right.
Related Articles:
- [2024 Solved] How to Boot Mac in Recovery Mode
- How to Fix Mac Won't Boot or Turn on
- How to Recover File from a Hard Drive That Won't Boot?
- How to Fix and Recover Data from an Inaccessible Boot Device
- [Windows & Mac] How to Convert Bootable USB to Normal
- How to Get Mac Boot From USB Drive [Ultimate Guide]
Time Limited Offer
for All Products
Not valid with other discount *

 Hard Drive Recovery
Hard Drive Recovery
 Deleted Files Recovery
Deleted Files Recovery


