Top 4 Ways to Clear Windows Update Cache
A default function of the Windows 11/10 operating system is Windows update that allows the constant optimization of the system configurations. However, during the download of each update, data and errors generated in the process are usually stored on the computer's local disk. This is why users should clear Windows update cache, which helps to fix errors that occur during an update and delete data to free up large root space. In this way, we explain step by step 4 simple and safe ways that allow you to clear Windows update cache.
Where Is the Windows Update Cache Folder?
Once the Windows operating system is automatically updated, a folder is created on the local disk of the computer that contains all the data and errors generated during the installation of Windows Update. To locate it you just have to go to the local disk (C:), access the Windows folder where you will see another folder called SoftwareDistribution and within it, you will find four files that contain the cache data of the last system update.
C:\Windows\SoftwareDistribution\
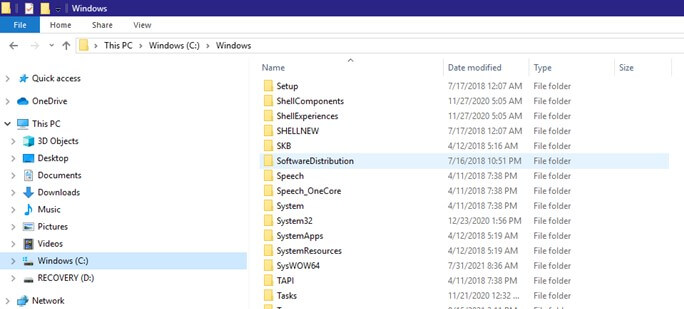
Why Should You Clear Windows Update Cache?
We give you four important reasons why we recommend you should delete Windows Update cache:
The first is that it optimizes system speed and frees up needed local disk space.
Windows update cache is nothing more than temporary data that the OS uses during the update, but later has no use for the user.
Keeping Windows update cache can slow down your computer.
If they are not deleted, failures may occur in the system operation.
Is It Safe to Clear Windows Update Cache?
The answer is yes. If you do not decide to use this option because you fear that by deleting the cache data, you may lose valuable or necessary information for the computer to work properly, we assure you that this will not happen. The files that are saved on your computer after Windows update have a temporary utility, and are created specifically for the update phase. After that, they have no value since they are obsolete.
Contrary to what you might think, if you do not delete these data, the speed of your PC can be affected, since the local disk is overloaded with unnecessary information. Also, if you don't clear Windows update cache, your computer is prone to crashes or errors, because you may be keeping corrupted files, or because the system has been slowed down.
How Do You Clear Windows Update Cache?
1. Delete Software Distribution Folder Manually
If you have problems loading the latest Windows update, or you notice that your computer is slower, or you have lost space in the root that you need, do not worry, you just have to follow these simple steps so that in a few minutes your computer can resume its operation.
First stop Windows updates, press Win + R keys.
The "Run" window will appear in the bar type services.msc and press OK.
The "Services" window will be opened, locate where it says Windows Update, click and select the Stop option.
Now open the File Explorer.
On the left side, you will see the local disk of the computer, called Windows and which is identified with the letter (C :), click to open.
Several folders will appear, you must scroll down until you find the Windows folder and proceed to open it.
When you scroll down you will find a folder called Software Distribution.
You must open each of the folders it contains: "DataStore", "Download", "PostRebootEventCache.V2" and "SLS".
Select the files that each folder contains and press Delete.
Verify that you have deleted the files and each folder has been emptied.
Access the "Services" window again, locate Windows Update, click and press Start.
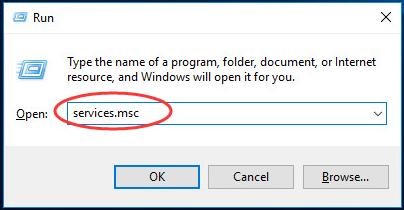
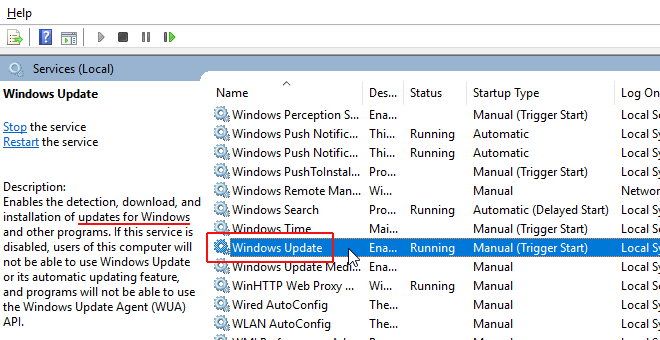
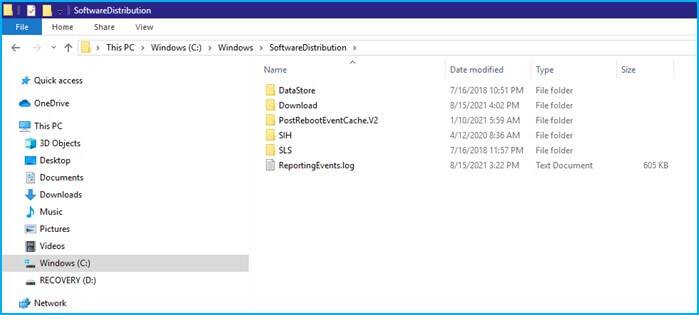
2. Delete Software Distribution Folder via Command Prompt
Next, there is also a way to clear Windows update cache, which is through the Command Prompt. Learn here how to do it:
You have to press the Win + R keys. It will open a small window called "Run".
Type the command cmd in the bar and press OK.
A dark background window will open.
You type the command net stop wuauserv and press Enter.
Now you must type C: and press the Enter key.
Then input the following command: cd %Windir%\SoftwareDistribution and press Enter.
Finally type this command del /f /s /q Download and press the Enter key.
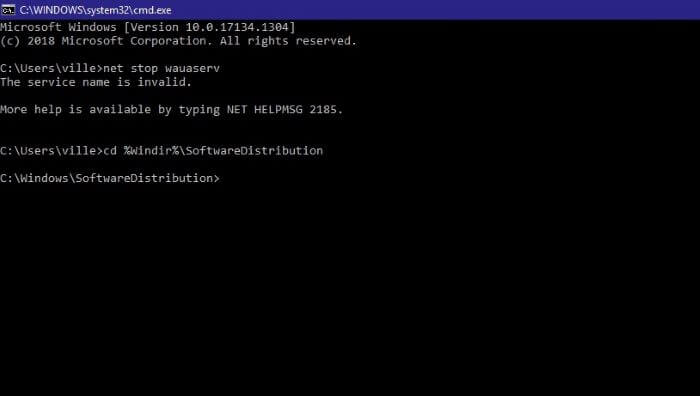
3. Clean up System Files Using Disk Cleanup
In addition, another way to free up the space that Windows update cache occupies and to be able to load the new ones is offered by the Windows system itself. To activate this cleaning, follow these steps:
Open the File Explorer.
Scroll down with the mouse, the left side of the window will locate the local disk (C :), right-click and select the Properties option.
Choose the Disk Cleanup option that appears in the central part.
At the bottom of the window you will see Clean up system files, where you need to click.
A list of options will appear, make sure to place the checkmark in "Windows upgrade log files and Temporary Windows Installation files" and press OK.
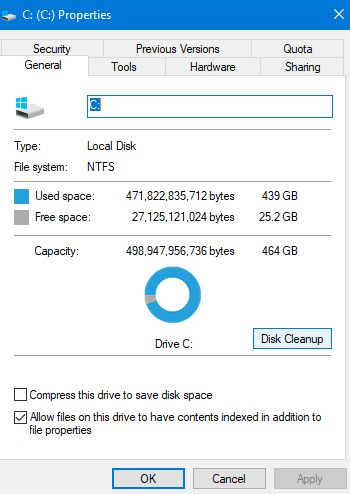
4. Clear Windows Update Cache in Notepad
We show you a fourth option on how to delete Windows update cache and optimize the installation of updates by opening a single window.
First, you must open a new file in Notepad and copy and paste the data that we point out below:
Then save the Notepad file to your desktop as Cleardown.cmd.
Close the file and right-click on it and select the option Run as administrator.
In the end, you will notice that it has deleted the "SoftwareDistribution" folder that contained the cache data.
@Echo On net stop wuauserv C: cd% Windir% \ SoftwareDistribution Type del / f / s / q Download Pause
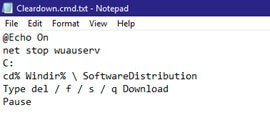
Conclusion
A frequent problem that Windows users may encounter during the installation of updates is that the process is canceled, failures occur, or that when the update is completed, the computer slows down. For this, the user can clear Windows update cache, which is the method to eliminate unnecessary or harmful data that is affecting the correct functioning of the system. There are several safe ways to do it, manually deleting the contents of the "SoftwareDistribution" folder, executing the Command Prompt, or activating the Disk Clean-up option, in all cases the local disk space is freed up and the system speed is increased.
Time Limited Offer
for All Products
Not valid with other discount *

 Hard Drive Recovery
Hard Drive Recovery
 Deleted Files Recovery
Deleted Files Recovery
