3 Easy Ways to Clear Command Prompt
Command Prompts (also known as the Windows Command Processor) is an application that allows for the use of command lines in the performance of many tasks on the windows. Such tasks may include advanced administrative functions, troubleshooting and resolving certain issues on the windows, automation of tasks and many other tasks.
After working on the command screen, it can become extremely jampacked because of the various commands and texts that have been inserted. Hence, it is important to know how to clear the page to reduce congestion and improve effectiveness of the page. This guide is meant to help you understand the ways by which the command prompts would be cleared via simple shortcuts on the keyboard and other tips.
Part 1: Some Knowledge About Command Prompt
1. What Is Command Prompt?
Command Prompts are simply command line interpreters that are available in most of the Windows OS, and these commands initiate automation in commands and help in the performance of certain administrative functions. You can access the command prompts through the shortcut in the Start menu or via the CMD Run command. Another way of access is by opening cmd.exe from its original location.
Though the Command Prompts exhibits some of the command line operational features of the MS DOS, many think they are the same. This is not true. While MsDos is the disk operating system adopted by windows, CMD is only a means of interacting with this operating system to effect a change.
2. Why Do You Need to Clear CMD?
Clearing the cmd is just like cleaning your computer in its entirety. You may want to ask, why should I clean my computer? The reasons are obvious, right. Command Prompts need to be cleared essentially because your computer needs some "breathing space" and a jampacked command prompt will not get the job done. Hence, you should clear cmd because:
-
To clear unnecessary files opened while command prompt is running.
-
To improve the speed of the system.
-
To guide against lagging and slowing down.
-
To prevent code conflicts.
-
In the long run, increase the life span of your PC.
Now that you are aware of the benefits of clearing command prompts, it is important to know just how to go about it. The next part will put this in perspective.
Part 2: How to Clear CMD Screen in Windows 10?
Clearing the cmd screen can be done in various ways and these ways will be explained under the following headings. Let us get down to it!
Way 1: Closing and Reopening Command Prompts
Command prompts (cmd) can be cleared by the simplest instrument of closing and reopening of the command prompt page. To do this:
-
Simply type exit to close the prompt quickly.
-
Or you can press ALT + F4 to close the page.
-
Then, reopen to continue.
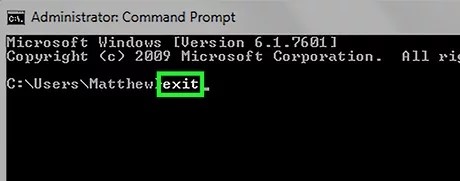
Way 2: Use Keyboard Shortcut Key
Simple keyboard shortcuts can get the job done and clear the lag and slowing down caused by the command prompts. This is done by pressing the ESC button once you input a command that was not intentionally done.
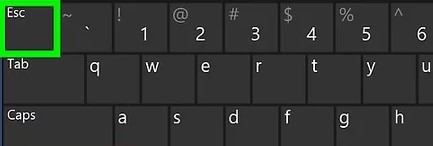
It is worthy of note that the ESC key will not remove commands that are more than one and so. And it works effectively when the command is not entered. But if you want to clear entered command, you could input "SYSTEMINFO" and then press down the ESC key.
Way 3: Use CLS Command
No matter how long the commands you have inputted are, the CLS command will clear the full command prompts and reduce the coalition of commands. How is this done? It is done by simply inputting "CLS" as a command and click on Enter and the page will clear automatically.
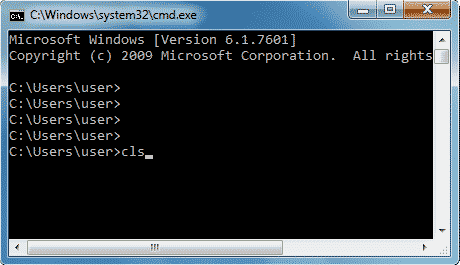
It is quite easy, isn't it? Of course, clearing the command prompt is quite easy and this guide has just made it easy to understand.
Part 3: People Also Ask About Command Prompt
1. What Does Command Prompt Do?
The Command Prompt is a unique tool that is used to do a whole lot of things. It is used for the detection and removal of viruses from the computer, automating operations such as calculations and styling and many more. The Command Prompt makes use of command lines that allows for the execution of these functions. They include dir, ipconfig, ping and so on.
2. How to Save/View Command Prompt History?
To save your command prompt history either as a TXT, HTML, CSV or RTF, simply type the following command doskey/HISTORY > history.txt
On the other hand, to view the command prompt history:
-
If you just wrote on one page of the command prompt and want to view what was in the previous, press F7 and a list of options will show. Select the command you wish to execute. Press Enter once you have located the command.
-
You can also use the doskey/history command to view command prompt history. This is simply by typing "doskey/history" on CMD and all commands written latterly will be displayed.
3. How Do I Reset Command Prompt to Default Setting?
Sometimes, the normal is just th best. This is not intended to downplay personalization and other preferences which come with their own issues, but going back to what things used to be digitally, makes work faster and reduces the devices load. You can reset to factory setting by:
-
Switching on the computer.
-
Press and hold on the F8 button.
-
Choose Safe Mode with Command Prompt at the Advanced Boot page and press Enter.
-
Run as an administrator.
-
Once the Command Prompt is seen, type 'rstrui.exe.' as the command line and press Enter.
-
Follow the preceding instructions and Restore.
Conclusion
The Command Prompt is an essential tool that must be learnt by many users of the window as the uses and relevance are quite enormous and as long as you will use the computer. Therefore, the little troubleshooting skills of the cmd is to be learnt and that is what this article has successfully presented; an opportunity for you to learn about the uses of the cmd, its nature and the things it does.
Certainly, when next time you cone around the phenomenon in theory and practice, you will be able to identify and perform basic operations with specific command lines; clear errors, save and view the history of the command prompts, reset to default settings and so on.
Time Limited Offer
for All Products
Not valid with other discount *

 Hard Drive Recovery
Hard Drive Recovery
 Deleted Files Recovery
Deleted Files Recovery
