[7 Proven Solutions] Solve Windows Update Stuck at 0/100
We've all had that issue, you start an update for the newest Windows OS and wait. You keep waiting, and nothing happens. With the Windows update stuck at 0/100, there's not much you can do without help. Windows updates are notoriously tough to solve, with virtually no way to do anything while they're happening.
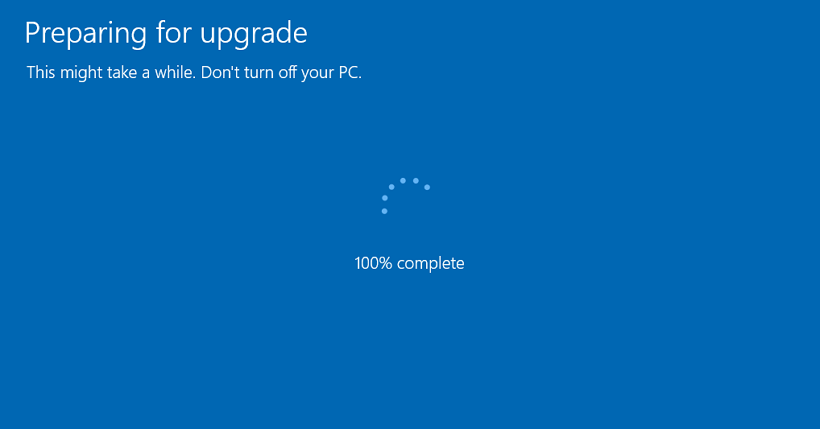
OS (or operating system) updates can be incredibly important, but they can also result in many errors or issues along the way. Windows has major updates twice a year, meaning that you're likely going to have to fix a frozen update at one point or another. That's where this article and its explanation of solutions comes in. This article is written to help you fix Windows updates stuck at 0 percent, whether it may be by restarting your computer or through disabling antivirus. So, let's get started and look at some methods to solve a Windows update stuck at 0/100.
Part 1. Some Things You Need to Know About Windows Updates
1. How Long Should a Windows Update Take?
The short answer is it depends. According to some sources, these updates can range, for the average internet speed, from anywhere between 0.026 seconds (0.18MB) and about 20 minutes (6.08GB). That's a big difference, and that's ignoring things like your internet speed, computer age, hard drive speed, and much more.
In reality, it could take anywhere between 10 to 20 minutes for an average system. If you have a computer a few years older, slower internet speeds, or live in a rural area, it could take much longer. You shouldn't be worried if it takes under 30 or so minutes, since most Windows updates include security changes, updated apps, new device drivers, more software, and big changes overall.
2. Is the Windows Update Really Stuck?
With updates taking upwards of half an hour, it can be pretty tough to see whether or not yours is actually stuck. Holding that in mind, there are a few questions you can ask yourself to find out:
- How long has my update been going? While updates usually take about half an hour, they can go for much longer. If you're behind on updates or haven't updated your computer in a while, Windows updates might have a bit more to catch up on. In this situation, you may have to wait a bit longer. To see if your update is stuck, wait about 1-2 hours to see if it's increased at all. If the percentage has increased at all, you may just have to wait.
- Is my CPU and/or RAM being used? Your computer runs updates off of its CPU and RAM. The CPU runs tasks and equations, while the RAM lets your computer access memory quickly. Through the Task Manager (CTRL + Shift + ESC or search Task Manager), look and see if your CPU or RAM is near 100% under the performance tab. If it is, your computer may be pushing too hard to run the update and you'll need to view step 5 below.
- Am I connected to the internet? While it may sound like a dumb question to many, it's not hard to accidentally disconnect from the internet. Check the bottom right to see if you have a signal, make sure airplane mode is off, and check another device to see if your internet's even up. If you're not connected to the internet, your update won't be able to run.
Part 2: What Do You Do If Your Windows 10/11 Computer Is Stuck Updating?
1. Press CTRL + Alt + Del
The easiest way to remedy many Windows update errors is to just sign out and sign back in. CTRL + Alt + Del is a well-known computer trick which gives you access to a computer menu.
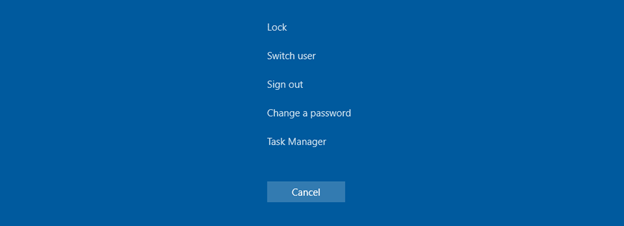
If your Windows update is stuck at 0/100 percent, the easiest thing to do is to sign out of your account. Sometimes all it takes to get the update to kick back into high gear, is to sign out and sign back in. While this method isn't as definite as some of the other methods, it's definitely a common solution to a frozen Windows update. In addition to letting you sign out, CTRL + Alt + Del gives you access to restart your computer and/or open task manager.
2. Restart Your Computer
Whether through CTRL + Alt + Del, the Start menu, holding down your power button or using Command Prompt, the next method is to restart your computer. Restarting your computer is a great way to get rid of some unnecessary programs that could be stopping your update from continuing. It also allows the update to buffer, or essentially reload to where it was before.
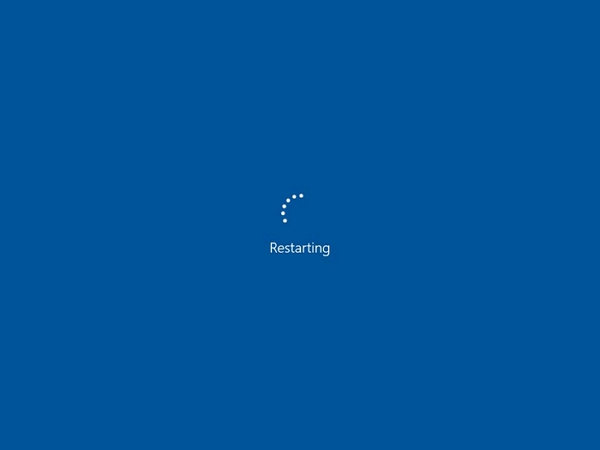
Restarting your computer is one of the easiest and most certain ways to get your update to continue, since it shuts down quite a few programs. Sometimes these programs can take away power and/or bandwidth from your update, stopping it from actually continuing. By restarting, you allow the update to be the top priority for your computer.
3. Disable Firewall/Antivirus Temporarily
Antivirus is an incredible heavy program, oftentimes using much of your system's RAM, a component used by updates. By temporarily disabling your computer's firewall or antivirus, it gives the installer a bit more power to work with. In addition, it'll also prevent your computer from accidentally flagging and stopping your update.
To access Microsoft Defender, just press Start then type Firewall. This will open up the Firewall & network protection menu, with three networks listed. Press on whichever is (active), then turn off Defender Firewall.
4. Free Up Disk Space
Windows updates can be large, taking up gigabytes of storage. If you have too many updates or not enough disk space, the problem of windows update stuck could happen. Follow the steps below to free up the disk space of your computer:
-
Open Settings, choose System and Storage.
-
You could click Free up space now to delete unnecessary items.
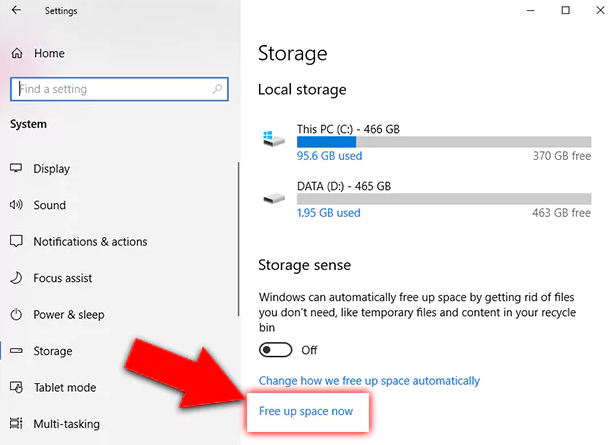
5. Close Non-Microsoft Programs
As you likely know by now, the Windows update system takes a lot of computer power. Sometimes, other programs and unnecessary software can use extra power that the installer needs, preventing you from completing an update. By closing some non-Microsoft programs, you'll be able to give the updater/installer a bit more power:
-
Launch the Run box by pressing down Windows + R, and enter msconfig, then press the Enter.
-
In the System Configuration windows opened, choose Services tab and check the box next to Hide all Microsoft services.
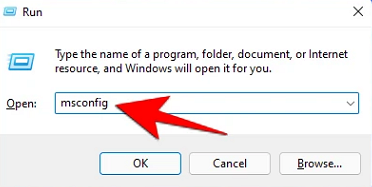
-
Select Disable all button and click OK.
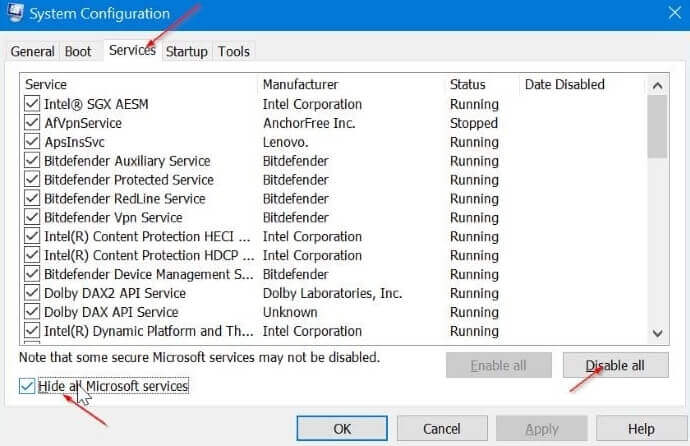
6. Run the Troubleshooter
Microsoft, the owner of Windows, knows that updates can be troublesome sometimes. The company included an update troubleshooter into Windows, which you can access through a few steps. This software will help guide you through the process to get your update up and running, oftentimes taking care of it for you. To access the Windows 11/10 troubleshooter, press the following buttons in the order provided:
-
Open Settings and click Update & Security.
-
Go to Troubleshoot and Windows Update.
-
Click Run the troubleshooter option.
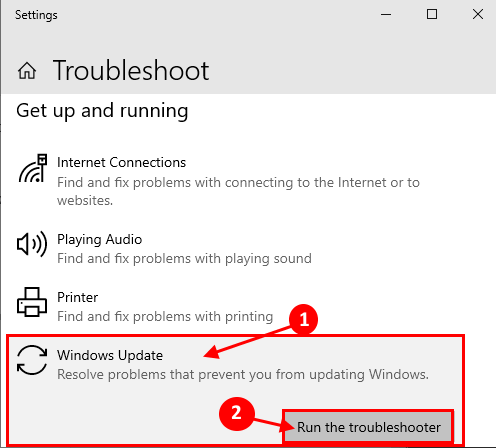
7. Restart Windows Update Service
There are two ways to restart the Windows update service: through Services and Command Prompt.
The easiest way for most is to use Services:
-
Type Services in the search bar after pressing the Windows key.
-
Using Services, just open the app, scroll down to W, and locate Windows Update.
-
After finding the service, right click it and press the Restart option. That's it.
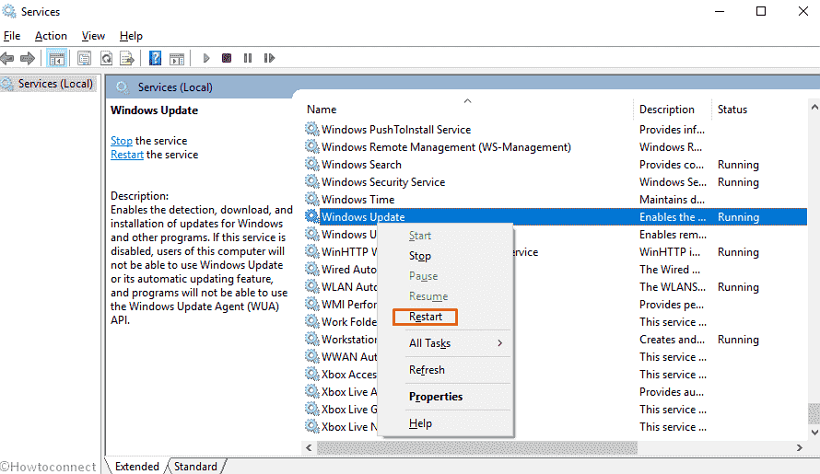
Using Command Prompt to restart Windows update is a bit more complicated:
-
Open the same search bar through the Windows key or Start, then type cmd.exe or Command Prompt.
-
Instead of hitting enter or clicking open, click Run as administrator on the right (2nd option), and if a popup appears, press Yes.
-
Once Administrator: Command Prompt appears, type in the words exactly as following: net stop wuauserv.
-
Then, press Enter. Afterwards, type regsvr32 %windir%\system32\wups2.dll and hit Enter.
-
Last, type net start wuauserv, hitting Enter afterwards.
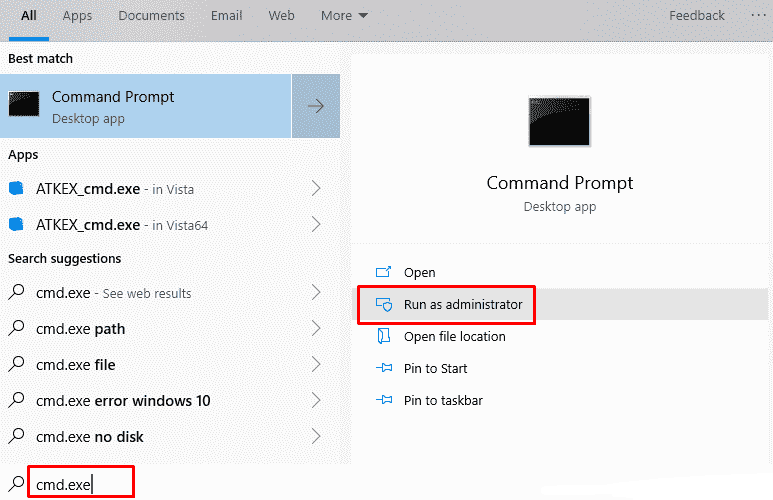
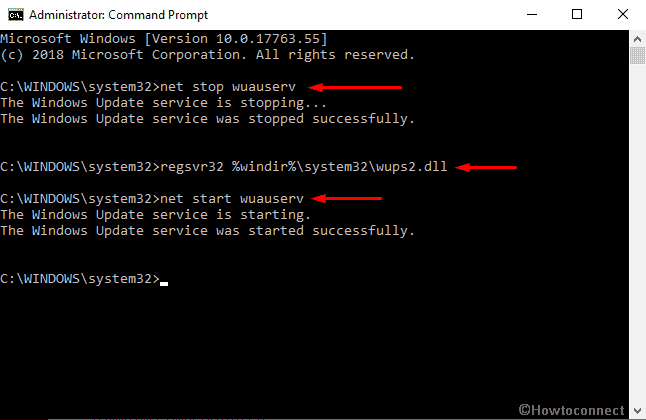
FAQ – Why Is Your Windows Update Stuck?
While Windows update freezes most of the time due to a poor internet connection or corruption, it could also be thanks to your computer using too much power, the update not having enough power, or more.
In most cases, it's likely thanks to a corrupted update, which can be fixed through the Windows update troubleshooter or a hard reset. These updates can be massive, and it's incredibly easy for a file to be accidentally corrupted, either due to your internet quickly going out, you accidentally shutting off your computer, or another program interrupting. Windows update has a lot of moving parts, and it's very easy for one small thing to go wrong, which can result in your update being stuck.
Conclusion
It's important to remember that frozen Windows updates have many possible solutions. It's also important to remember that "frozen" updates can, in reality, just be slowed down by one of many possible factors. Whether it's computer CPU, RAM, internet speed, hard drive speed, or more, there's a lot that can slow down an update.
Only when you know for certain that your update is frozen is when you should try to solve it. Otherwise, these solutions won't do anything. For every scenario, there's a different solution: if you have games going, it might take up too much CPU power or RAM; if you don't have enough storage, the update won't install; if antivirus is going, it may use too much power or block the update. There's a lot going on behind the scenes.
Time Limited Offer
for All Products
Not valid with other discount *

 Hard Drive Recovery
Hard Drive Recovery
 Deleted Files Recovery
Deleted Files Recovery


