5 Effective Ways to Clear iCloud Storage
In today's digital age, we consume and generate tons of contents every day. More Apple users are turning to iCloud to meet their increasing data storage needs. From applications to emails, photos, videos, and backups, you may hit your iCloud storage ceiling within a short period.
What can you do when your iCloud storage is almost full? Upgrading your iCloud storage plan may seem like an easy way out. However, you'll soon run out of space if you don't know how to clear out iCloud storage on your iPhone, iPad, Mac, and Windows browser. Read on to learn how to free up and manage your iCloud storage space.
Part 1: How Do I Know How Much iCloud Storage Used?
You can't manage what you don't measure or don't know. Before you start clearing out messages, apps, attachments, and backups, check how much iCloud storage is used. Whether you're iPhone, iPad, Mac, or Windows users, you can find out storage usage in two simple steps.
-
From your iOS device, open the Settings app and tap your Apple ID account name.
Tap iCloud to check the total amount of storage space you have on your iCloud.
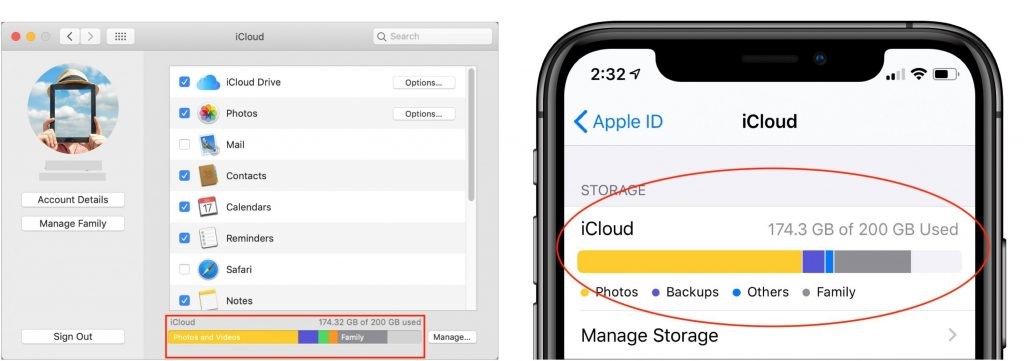
To see a detailed breakdown of storage usage for each app, select "Manage Storage" from the iCloud screen. If you're using iPhone, scroll down to find out iCloud storage usage for each app. These insights will help you clean up and manage your iCloud quota more efficiently.
Part 2: How to Clear out iCloud Storage?
To clean up iCloud storage, find out what you need to clear out to get more space. Then, combine these five strategies and best practices to free up iCloud storage.
1. Delete Unused Photos/Videos
Storing your iPhone or iPad photos and videos in iCloud can reduce available storage space, but you need to delete unused photos and videos to free up storage. From your iPhone or iPad:
Start the Photos app.
-
Tap and hold down the image you want to delete until the pop-up menu appears.
Tap Delete.
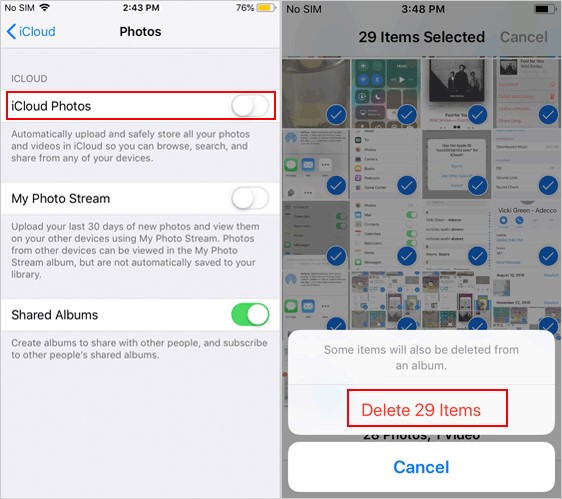
This method deletes photos from iCloud and your device because "iCloud Photos" is turned on. If you want to delete images from iCloud but keep the copies in your iPhone or iPad, turn off iCloud Photos syncing. From the Settings app, tap "Photos" and swipe the button to the left to turn off iCloud Photos. Repeat these steps for all iOS devices connected to your Apple ID account.
From your computer, follow these steps to delete photos and videos in iCloud:
Go to iCloud website on your browser and sign in with your Apple ID.
Click Photos.
Press Ctrl +A or hold the Ctrl key on your keyboard and select what you want to delete.
Click the Trash Can button at the top-right of the page to delete.
You can also press the "Delete" button and choose "Delete" on the pop-up window. This action will remove the photos from the iCloud Photo Library on all your devices. Remember to empty the trash to free up iCloud and disk space.
2. Delete Messages/Attachments
Several years' worth of messages with large attachments like photos can take up a disproportionate amount of storage space. To clear out iCloud storage, delete what you don't need.
Go to the Messages app on your device.
Delete individual messages or entire conversations.
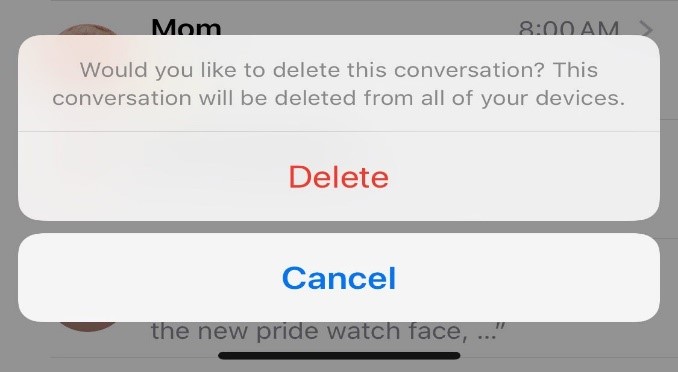
This action will remove the messages from all of your Apple devices. Don't forget to empty the trash.
Using iCloud Mail, you can analyze and delete emails with attachments sorted by size.
Open up iCloud Mail.
Select View, and then Sort by Attachments.
Delete all emails with attachments or set a cutoff to remove large emails. For example, you can set a cutoff to remove emails with attachments of more than 10 MB.
3. Delete Unwanted Apps
Just like your messages and photos, apps can also gobble up iCloud storage space. To free up or optimize some space, follow these steps to delete unwanted apps in iCloud using your iPhone or iPad.
From the Home screen, open Settings and choose iCloud.
Select Storage, then Manage Storage.
Select your device, then scroll down and select Show All Apps.
To delete the app, tap the Turn Off & Delete option.
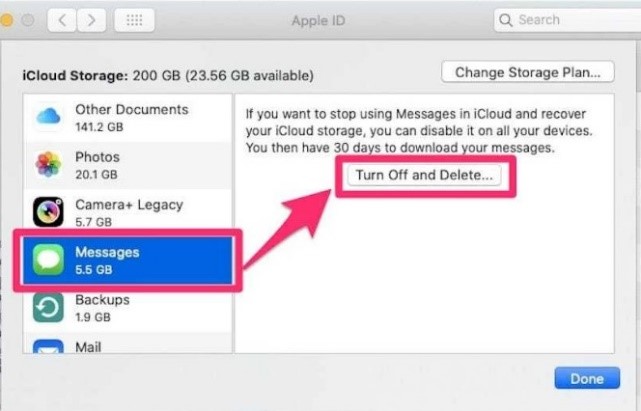
To delete apps in iCloud on Win PC:
Start the iCloud app and then click Storage.
From the pane, click the app you want to delete. Then, click the Delete Documents and Data option.
If you're using Mac, go to iCloud Drive from Finder and sort application files by size, type, or creation date. Then, delete anything you no longer need.
4. Delete iCloud Backups
The Backups app lists all your iOS backups on iCloud. To free up iCloud storage, delete iCloud backups that you don't need. If you're using Mac or Windows PC, follow these steps:
-
From System Preferences, click on iCloud and click the Manage button.
-
Click on Backups in the left pane.
-
Click on the Delete button on the confirmation pop-up to confirm the deletion.
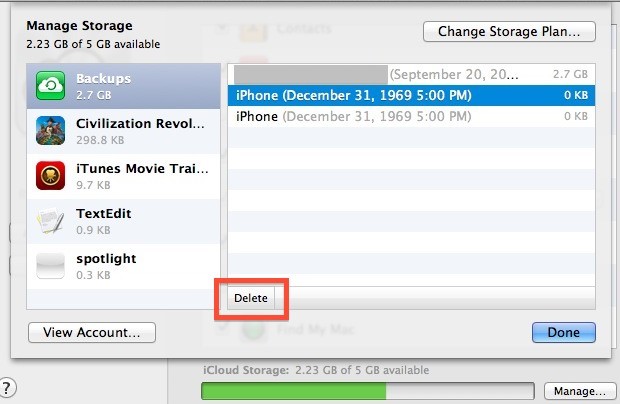
You can also delete iCloud backups on iPhone and iPad. Tap the Backup app to display all your backups. Then tap on the backup you want to delete. A Delete button will appear. Tap the button to delete selected backup.
5. Delete Files in iCloud Drive
Apple stores your application files, PDFs, and documents in iCloud Drive. These files clutter and consume your storage space. On your Mac, go to iCloud Drive from Finder and sort files by size, type, or creation date. Then, delete files you no longer need. If you're using Windows, follow these steps to delete files in iCloud Drive:
-
Go to iCloud.com in your browser and log in with your Apple ID, then click iCloud Drive.
-
Select the folder/files that you want to delete, and then click the Delete icon.
-
Double-click a folder and hold down CTRL to select each file.
-
Click on the Delete icon to delete.
You can use the Files app to delete files in iCloud Drive on an iPhone or iPad. Follow these steps:
-
Open the Files app and tap Browse at the bottom of the screen.
-
Select iCloud Drive in the Locations section.
Tap Select in the screen's top right, choose the folder to delete, and tap the Delete icon.
Open the location folder and use Select to choose files and delete them.
If you want to delete a few files from iCloud Drive, swipe left and tap the trash icon to delete.
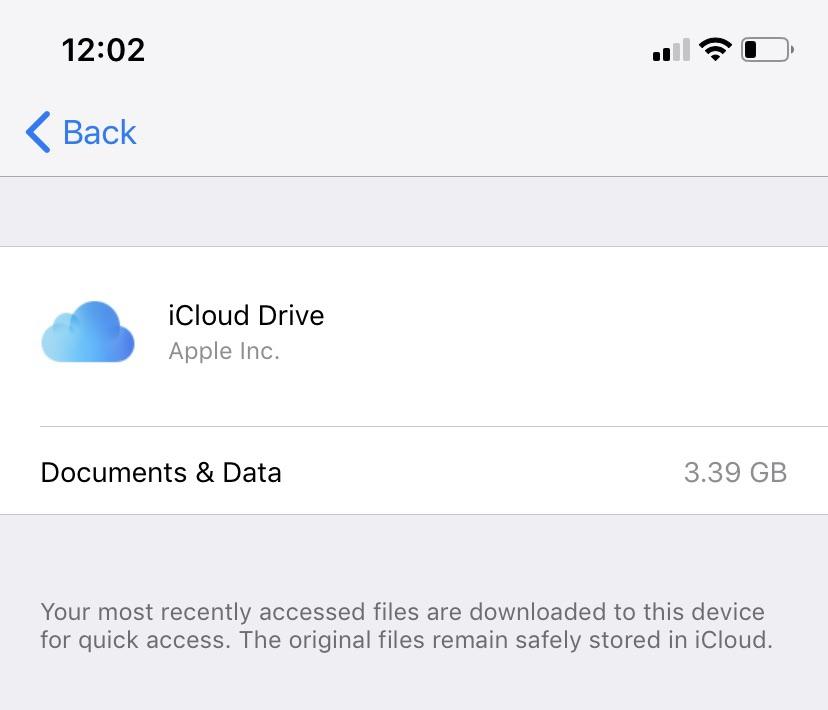
Part 3: How to Better Manage iCloud Storage?
To get the most out of your storage space, manage iCloud continuously to optimize usage. You can transfer and manage your documents, movies, photos, and other data locally to avoid clutter. Adjust settings to reduce backup size and upgrade your iCloud plan to get more space.
1. Adjust Backup Settings
Apple's MacOS automatically saves files on your device's Desktop and Documents folders in iCloud. While this automation makes these files available across all your devices, stuffing everything in your iCloud will gobble up your storage space. You can adjust backup settings to preserve iCloud storage for mission-critical documents or valuable videos and photos. To disable the feature, follow these steps:
-
From System Preferences, go to iCloud.
-
Select iCloud Drive Options.
-
Tap Desktop & Documents to uncheck and disable backup for the folders.
If you have turned on iCloud Photos, all photos and videos you shoot on your iPhone or iPad will automatically back up on iCloud.
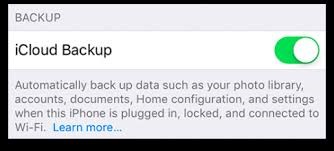
To disable Photo Library backups, go to Photos and click Disable & Delete.
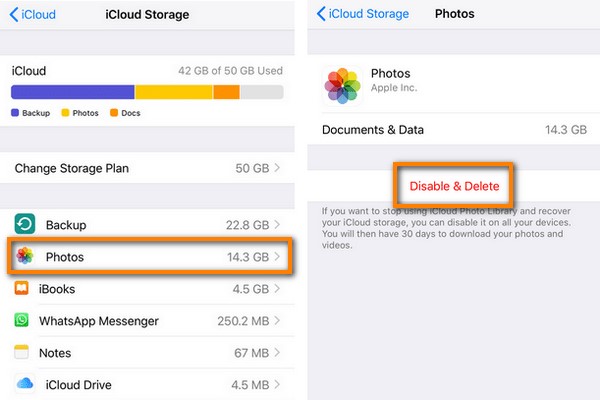
You should also adjust iCloud backup settings to limit which apps and types of data can sync and backup in iCloud. Ensure you understand the implication before turning anything off.
2. Upgrade iCloud Storage.
While 5GB may seem a lot, your messages, apps, photos, and videos will consume it all quickly. You may need to upgrade to other plan. So, how do you upgrade iCloud storage?
-
Go to iCloud in your Settings or System Preferences.
-
Select iCloud Storage, then tap Manage Storage.
-
Choose Buy More Storage to upgrade your plan.
You can also switch to a lower iCloud storage plan by selecting Downgrade Options.
Conclusion
Now you know how to clean up and manage iCloud storage on iPhone, iPad, Mac, and Windows. With these tips, you can clear out iCloud, free up some space, and stay on top of the clutter. Scheduling regular iCloud cleanup can help you get by with the free 5GB storage. It will save you money since you won't have to buy more storage.
Time Limited Offer
for All Products
Not valid with other discount *

 Hard Drive Recovery
Hard Drive Recovery
 Deleted Files Recovery
Deleted Files Recovery


