SD Card Says Full but Nothing on It? [Windows & Mac]
If you have encountered the common problem that your SD card says full but nothing on it, then you have arrived at the right place. This guide is here to help you resolve this problem quickly and easily.
You will find step-by-step instructions that you can follow to fix this issue and get back to using the SD card. If you don't have any experience dealing with this type of problem, there is no need to be daunted by it. You will be clearly told what needs to be done, and how you can do it.
[Quick help: Use professional SD Card recovery tool]
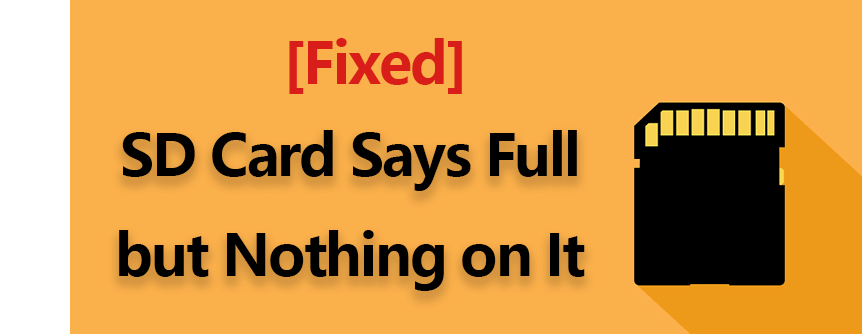
Recover Files From SD Card with 1 Click
Anyrecover is a reliable software enabling easy and hassle-free recovery of your important data from SD Card.
Part 1. Why Does My SD Card Say Full When It's Empty?
If you know your SD Card says it is full, but no files, it can be annoying and frustrating. There are several reasons why this can happen on some SD cards. The common reasons are:
- There are files on your SD card that are invisible or hidden, which is why the SD card says that it's full when it isn't.
- Your SD card is damaged.
- Your SD card was not formatted correctly.
If the SD card is physically damaged, then you will need to replace it with a new SD card. You can easily tell if the SD card is damaged, so if it's not, then the instructions in the guide will help you resolve the issue that you are having.
Part 2. How To Fix "SD Card Says Full but Nothing on It" Issue
1. Show Hidden Files on SD Card
Files can be invisible or hidden on your SD card, and this will cause your SD card to say that it is full, even though it looks empty. This issue can be fixed by making these invisible or hidden files visible to you when you access the SD card.
Way 1: Show Hidden Files Via File Explorer
-
Connect the SD card to your computer. Open and access the SD card using File Explorer.
-
Head over to the View tab.
-
Find and check the Hidden Items box located in the Show/Hide section.
-
Now Any hidden files in your SD card will be visible.
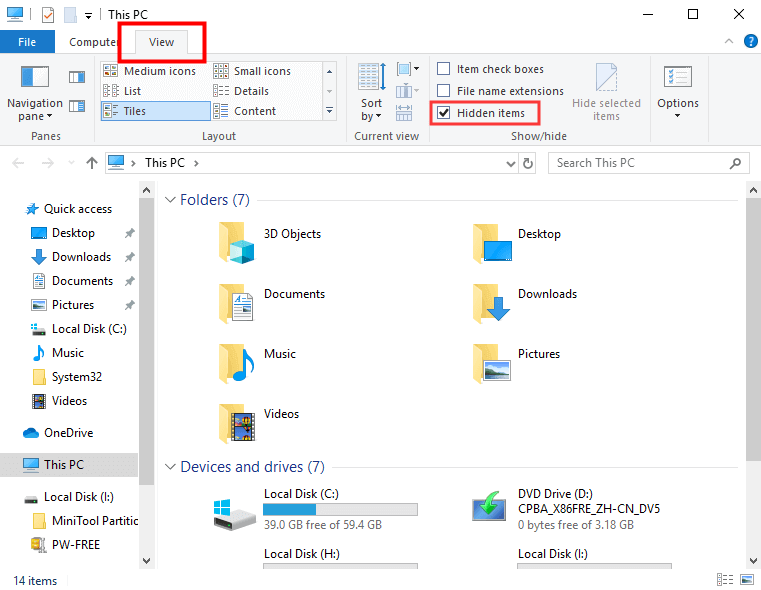
Way 2: Show Hidden Files Via Command Prompt
-
Launch Run box by pressing down Windows + R keys. Then enter cmd and press Enter key.
-
Input attrib -h -r -s /s /d n:\*.* ("n" should be the drive letter of your SD card.)
-
Return to the File Explorer to see the files on the SD card.
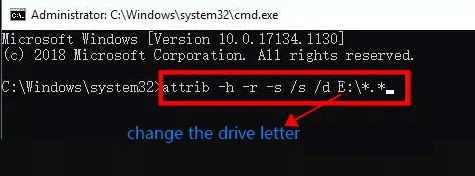
2. Access Files by Following the Default Path
If it is your camera SD card says full but nothing on it, then you can access files in your SD card by following the default path in File Explorer. Because files in a camera SD card, by default, are stored in a folder called DCIM. Doing this in Windows 11/10 is a quick and easy process that doesn't require following lots of steps. Just go to the path "G:\DCIM". It should be noted that "G" should be replaced with the drive letter of your SD card.
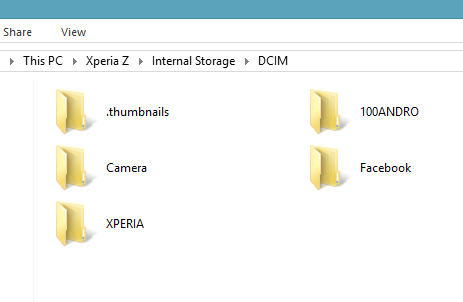
3. Restore SD Card to Full Capacity Using CMD
If your memory card says full but no files, you can use the Command Prompt to restore the SD card to full capacity. Before using this method, you should create a backup of any data within the SD card that you want to keep safe. You can do this by:
-
Pressing the Windows + R keys together to open the Run dialogue box.
-
Type CMD and press the Enter key to open the Command Prompt window.
-
Then type the following commands:
diskpart
list disk
Select disk n (replace n with the SD card's disk number)
clean
create partition primary
format fs=ntfs quick
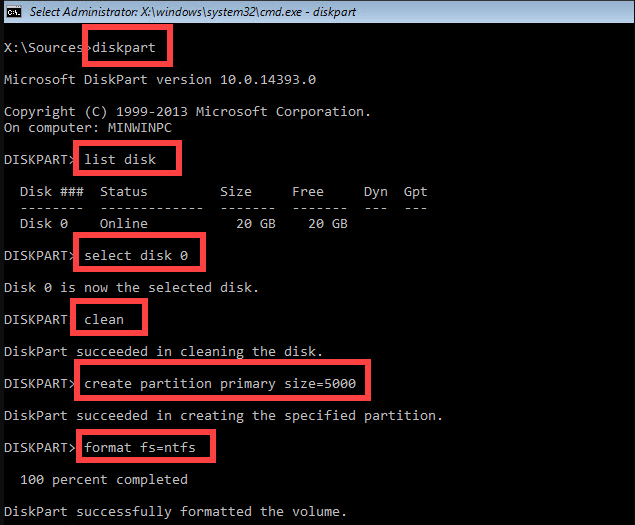
The SD card should be restored to full capacity, you can check this by opening File Explorer and locating the SD card.
4. Run Error Checking for SD card
You can check your SD card for any errors using the Windows Error-Checking utility. This utility is built into the Windows operating system. If your memory card says full but nothing is on it, and you think an error is the reason this is happening, this is what you should try.
-
Open File Explorer and find your SD card.
-
Right-click the SD card and select Properties.
-
In the Properties dialogue box, select the Tools tab.
-
Click Check in the Error checking section
-
Check the suitable boxes in the Check Disk dialogue box and click Start.
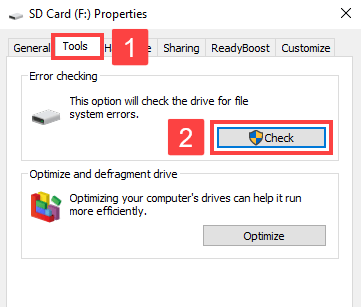
The scan will begin, and it will find any errors the SD card has. Depending on the options that you checked in step 5, the system will begin to fix the discovered errors too.
5. Recover/Export Files That Can't Be Seen From SD Card With AnyRecover
If the above ways still fail to fix the issue that "SD card says full but nothing on it" and show the files, then you could use a professional data recovery tool to restore files on the SD card. AnyRecover is a professional and cost-efficient tool to recover data from Windows,mac and iPhone devices. Anyrecover is such a program which can bring your files back quickly, even for those files that can't be seen on the SD card.

Key Features:
- It supports various external storage devices such as cameras, SD cards, USB drives and SSD cards.
- It can make all files on your SD card shown like photos, videos, documents, etc.
- It even recovers your files on the SD Card under other circumstances, for example, SD card corrupted, SD card locked, SD card formatted.
Video Guide about How to Fix SD Card Says Full but Nothing on It
3 Steps to Recover Files from SD card with AnyRecover:
Step 1: Install AnyRecover on your computer and connect your SD card to your computer using a card reader. Then select your SD card location.

Step 2: AnyRecover will scan the SD card and search for all the files on it.

Step 3 After the scan is complete, you can view all of the files. Select which files you want to recover, and then click Recover. This will recover the files that could not be seen from the SD card.

6. Format The SD Card
Finally, an incorrect file system will also lead to your micro SD card says full but nothing on it problem. To fix this, you will need to reformat the SD card in a right way. This is what you should do:
-
Connect the SD card to your PC. Open File Explorer and find your SD card.
-
Right-click the SD card and select Format from the list of options.
-
Choose the file system to NTFS. Click Start and the formatting will begin.
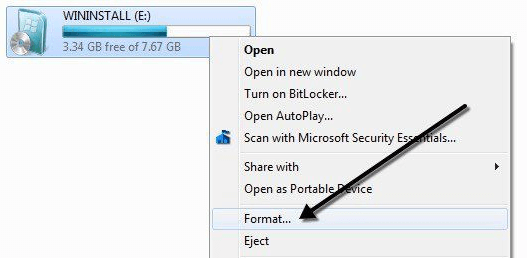
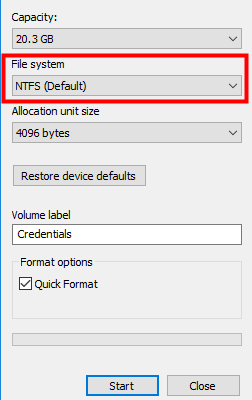
-
Formatting the SD card will delete all files on the SD card, including hidden files. So if you take this method, after that, you might have to recover files from formatted SD card
Conclusion
Now you know what you can do if your SD Card says full but nothing on it. These different solutions will help you resolve this issue quickly. There are many different solutions to the issue of "SD card says full but no files", so choose the correct one for your situation. If you want to safely and quickly restore your files that can't be seen on SD card, AnyRecover will be your top choice.
Download AnyRecover today and enjoy your free trial!
Time Limited Offer
for All Products
Not valid with other discount *

 Hard Drive Recovery
Hard Drive Recovery
 Deleted Files Recovery
Deleted Files Recovery



