A Full Guide: How to Show/Recover Hidden Files on SD Card
SD card is a handy way to store additional files on your device. This is especially important when your system or mobile device is limited in terms of storage space. However, there are times you may not be able to access the files on your SD card. This can be a real nightmare, especially if you haven't experienced such a challenge in the past. The main aim of this post is to show you how to handle issues related to hidden files on SD card. You will learn how to unhide or recover these files.
Part 1: Causes for Loss of Hidden Files on SD Card
The problem of hidden files in SD card can be as a result of various factors. Some of these will be highlighted below.
- When your SD card has been infected with virus/malware.
- When the SD card is formatted accidentally.
- When the files get deleted accidentally.
- When the SD card starts malfunctioning due to abrupt removal from the system during the process of file sharing.
- When the SD card is of low quality.
Part 2: How to Show Hidden Files on SD Card
After knowing why SD card doesn't show any files or folders, we will show you how to show hidden files in SD card. Changing File Explorer settings, using CMD and a third-party data recovery software are helpful for you to easily find and recover hidden files on your SD memory card.
Method 1: Check Hidden Items in File Explorer
Although there are various ways you can make your files be shown on SD card, check hidden items in File Explorer seems to be one of the simplest ways. Below are some of the steps to make it work.
Step 1: Connect your SD card to your computer and open it as well as the File Explorer.
Step 2: Choose View tab and find Hidden items under Show/hide section.
Step 3: Check the box next to Hidden items. Then you may see your hidden files on SD card.
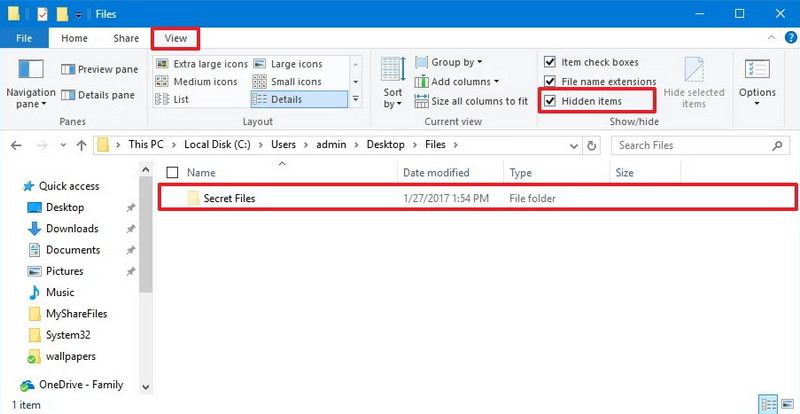
If the problem of hidden files in SD card results from virus attack and formatting discussed above, then this method doesn't work. Please continue to look at the following ways, or you could directly recover your hidden files on SD card with AnyRecover.
Method 2: Change Settings in File Explorer
Alternatively, you could change File Explorer settings to show hidden files on SD card.
Step 1: Get the memory card or SD card connected to your system.
Step 2: Open Windows Explorer, go to Tools > Folder options > View Tab.
Step 3: Show hidden files, folders & drives should be checked. If there is an option which says Hide protected operating system, such should be unchecked.
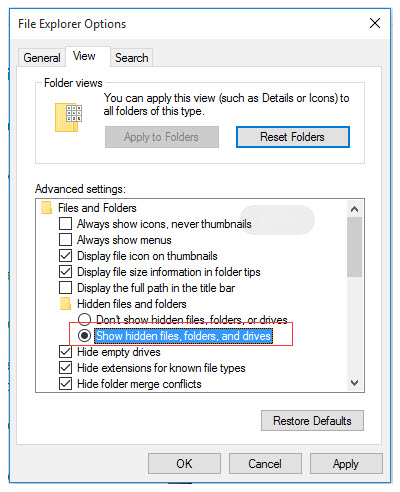
Step 4: OK should be clicked on for all changes to be saved.
Method 3: Use Google Chrome to Show Hidden Files
Sometimes, browsers are helpful in showing hidden files in memory cards. Google Chrome is proven the effective one.
Step 1: Make your SD card or other memory cards connected with your computer and open Google Chrome.
Step 2: In the address bar, enter "file:///x:" (the x should be the drive letter of your SD card) and press Enter.
Step 3: The index of all SD card files will be shown.
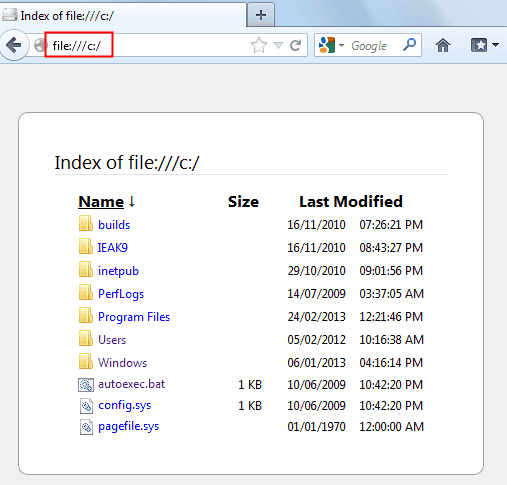
Method 4: Unhide Files From SD Card by Using CMD
Another method that you can use in showing files which are hidden in your SD card is using CMD. Below are the steps you can follow:
Step 1: The memory card should be connected to your PC. This can be done through a card reader.
Step 2: The disk colon's name should be noted down. For instance, if your memory card happens to be Drive "F", ensure to get "F": typed into the command.
Step 3: Run command.
Step 4: In case you happen to be making use of Windows XP, Start > Run should be clicked on. "cmd" should be typed after which you will hit the Enter button on your keyboard.
 Tip
Tip
For those using Windows Vista/7/8/8.1/10/11, Windows + R buttons should be pressed together. Get "cmd" typed in the run box and hit your Enter button.
Step 5: Get the following command typed in: attrib -h -s -r /s /d *.* or attrib -s -h /s /d *.* Please note that there is space after every letter.
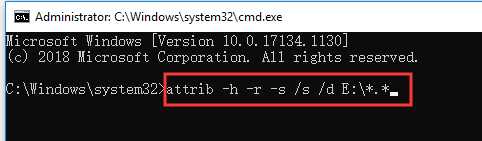
Step 6: Open such SD card and you will see all the hidden files can now be accessed.
Method 5: Assign New Driver Letter
In order to get your hidden files accessed in an SD card, the assigning of new drive letter is also a good choice. This may sound quite techie but it can still be easily done once you understand how to go about the process.
Below are some of the steps to get this done:
Step 1: Run dialogue box will need to be opened. This can be done through Win + R keys. After this, MSC should be pressed.
Step 2: Disk Management Window should be opened. This can be done by pressing OK.
Step 3: Get the memory card right clicked on.
Step 4: At this point locate the option which says Change Drive Letter and Paths. Ensure to apply the changes and click on OK.
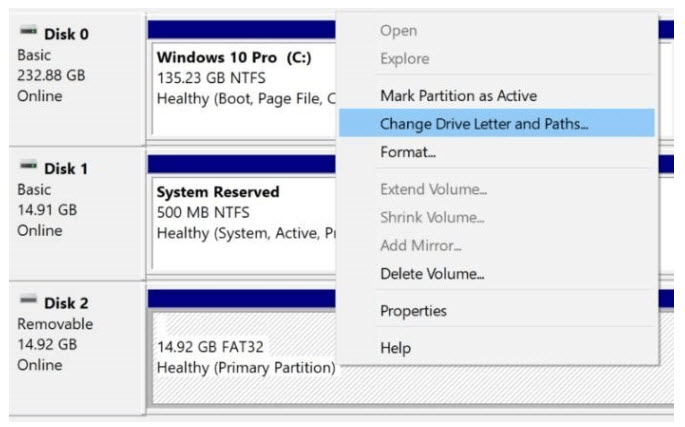
Step 5: Restart such system and get the card connected again.
Part 3: How to Recover Hidden Files on SD Card
Although the above methods work effectively, there are times when you may not find your hidden files even after following the instructions outlined. This is where you will need a more powerful tool like AnyRecover to help you get back your files. This is one of the most effective tools around when it comes to recovering files and you will soon find out why.
AnyRecover is simply one of the most reliable file recovery tools that you can try on both Windows (even Windows 11) and Mac systems. Its features are an upgrade to what most recovery tools have to offer. Check out some of them below:
![]()
2,061,704 Downloads
Features of AnyRecover
-
It is compatible with various devices like SD card, memory card, camcorder, digital camera, smartphones, PC, and more.
-
It supports various brands of SD cards, such as Sandisk, Lexar, Transcend, Sony, Toshiba, Kingston, etc.
-
Whether your files have been deleted, hidden without a trace, or infected by a virus and formatted, they can be recovered.
-
Any kind of lost files including photos, videos, documents, songs and audio files can be recovered easily.
Follow the Easy Steps Below and Try to Recover Up to 8 Hidden Files From an SD Card Through AnyRecover for Free:
Step 1 Download the tool and have it installed on your PC. After that, get it launched, connect the SD card to your computer. Select the SD card from which you want to recover the hidden files and click Start button to begin the scanning process.

Step 2 AnyRecover will begin to scan your selected SD card. It will take some time.

Step 3 When the scanning process is completed, various files will be displayed. You can double-click to preview the files before recovery. Select the hidden files you want to recover from the SD card and click the Recover button to start recovery.

Conclusion
The problem of hidden files on SD card can be easily fixed in several ways. It is all about choosing the method that you are comfortable with. However, the most effective option is the use of AnyRecover which can ensure that all your lost files are recovered without stress.
Time Limited Offer
for All Products
Not valid with other discount *

 Hard Drive Recovery
Hard Drive Recovery
 Deleted Files Recovery
Deleted Files Recovery
