The Best Way to Recover Deleted Vimeo Videos
Vimeo videos can get deleted, and this is either because you deleted them, or Vimeo deleted them. If Vimeo deleted your videos, this is usually because the maximum files size has been exceeded and Vimeo has moved your videos to their Archive. Once your videos are in their Archive, they will be deleted after one year.
This guide is here to help you learn about the best way to recover deleted Vimeo videos, and how you can do it. All you need to do is follow the step-by-step instructions in this article.
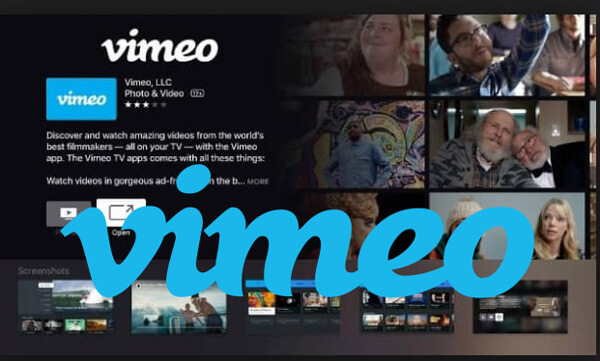
Part 1: Can You Recover Deleted Vimeo Videos
If Vimeo deletes your videos because they exceeded the maximum file size, then those copies of the videos that were uploaded to Vimeo cannot be recovered. Likewise, if you delete your videos on Vimeo, whether by accident or on purpose, then you cannot recover those uploaded video copies either.
If the videos are in the Vimeo Archive, then you can upgrade your Vimeo account and get them back. If your videos have been lost/deleted from your PC after uploading them to the Vimeo, then you will need a data recovery tool to help.
Part 2: How to Recover Vimeo Videos That Deleted from Your Computer
The videos are deleted by you or the Vimeo and you even delete them from local storage after you upload them. In this case, the only way that you could find deleted Vimeo videos is to recover them from the original storage devices. And you will need a professional data recovery tool to help you with that. Here we recommend AnyRecover.
Now let us talk about how you can recover deleted Vimeo videos. Just follow these steps and you should have them back soon.
Brilliant Features of AnyRecover:
- AnyRecover supports Windows 11/10/8/8.1/7/XP, as well as macOS.
- Effortlessly recovers data from just about any storage device, ranging from laptop/PC to external hard drives and USB flash drives.
- It supports 1000+ file types, including photos, videos, office documents, and more.
- Repair various corrupted/broken video files including MP4 and MOV.
- In only three steps, you can recover all lost, deleted and inaccessible data.
1. Launch AnyRecover and Select the Location that You Want to Recover Files from
Launch AnyRecover after it has been installed on your computer so you can start using it to recover your deleted videos. Inside AnyRecover, you need to select the location where the videos were deleted. If you deleted the Vimeo videos from the local disk after uploading them to Vimeo, then you need to choose the local disk drive.

2. Start the Scan for the Deleted Vimeo Videos
Once you have selected the location of the deleted Vimeo videos, you need to start the scan. AnyRecover will do an all-round scan of the selected location and it will find the video files that were deleted.
You will be able to see the progress bar at the top of the screen, and the results of the scan will be shown in real time so you can preview them as AnyRecover finds them. If AnyRecover finds the videos that you want to recover, then you can stop the scan by clicking the Stop button. You also have the option to pause the scan by clicking the Pause option.

3. Preview the Recovered Files and Recover Them
When the scan is finished, the files that were found will be listed for you to preview and recover. You can double-click on each file to review it and click the Recover button to save the file to a location that you choose.
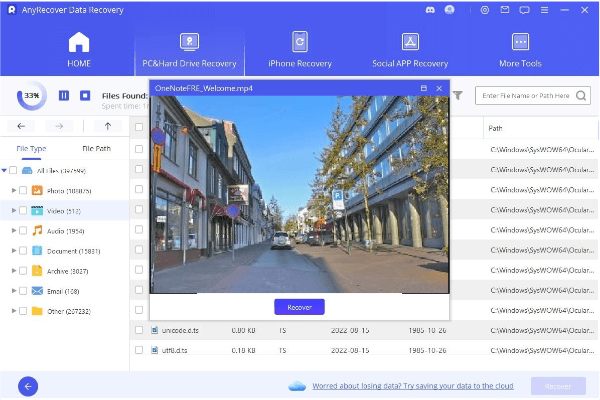
4. Detect and repair corrupted videos
After recovery, if the file is damaged or cannot be opened, click Detect Broken Video or go to the Video Repair module from the home page. Within a few minutes, the broken/corrupted files will be repaird.
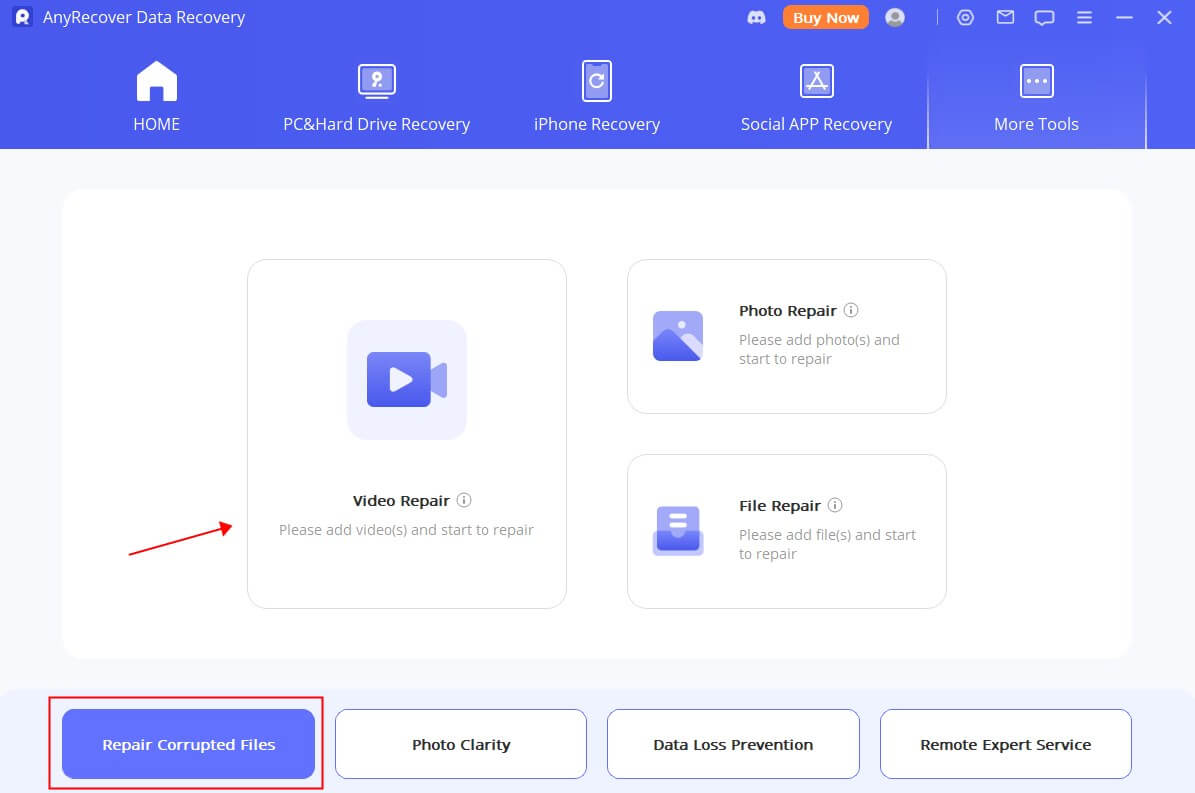
What Else Could AnyRecover Help You?
- It can recover other data under various scenarios such as emptied recycle bin, formatted devices and virus attack.
- It can recover your files from other devices like SD cards, SSDs and USB drives.
- It can recover 1000+ types of files including photos, videos and archives.
- It is available on both Windows and Mac computers.
FAQs About Vimeo Videos
Q1.Does Vimeo Delete Videos?
Yes, Vimeo does delete the videos that you have uploaded when the size limit of your plan is exceeded.
Q2: Why Does Vimeo Delete Your Videos?
If you exceed the limit that your Vimeo account has and upload more videos, the videos will be deleted by Vimeo. If you want to upload more videos, then you need to upgrade your Vimeo account. After your videos are deleted by Vimeo, they are moved to the Archive. You have one year until these videos are deleted from the archive.
Q3: How to Delete Videos on Vimeo?
If you need to delete videos on Vimeo, then you can do this by following a few easy steps.
- Go to the Vimeo homepage and log in to your account.
- Find and click the Videos button on the left side of the screen.
- Find the video that you want to delete and click the three dots icon next to the video.
- When the menu pops up, click the Delete option.
- You will be prompted to Enter your password in the window that pops up.
- Enter your Vimeo account password and click Delete.
Conclusion
If Vimeo deletes your videos, now you know what options you have available. AnyRecover is the best tool to help you recover your deleted videos. If you were having trouble recovering your deleted videos before, all you need to do is follow the instructions in this guide.
Download AnyRecover today and enjoy your free trial.

 Hard Drive Recovery
Hard Drive Recovery
 Deleted Files Recovery
Deleted Files Recovery


