Top 4 Ways to Recover Data from Crashed Windows 11/10
Regular Windows crashes can be endlessly irritating. This is not only down to the root cause being difficult to identify, but also because it can be difficult to recover lost work or data following a crash.
In this article, we will cover the possibility to recover files from crashed computer and introduce 4 best ways about how to recover data from crashed Windows 11/10.
Is It Possible to Recover Data from Crashed/Dead/Corrupted Windows 11/10?
Yes, it is possible to recover files from crashed computer. Before writing off your information or approaching a professional, you could try to recover your lost data from crashed Windows 11/10 with the use of a bootable media or data recovery tool.
Computer crash could come in the form of Windows failing to boot, random restarts or getting the blue screen of death in Windows 10 (Black screen of death in Windows 11.) Officially called the stop or exception error, BSOD is the default error message shown when your PC crashes to avoid damage to your system.
There are a multitude of reasons that could be behind your Windows PC crashing. Some common reasons for this issue include:
- Issues with RAM.
- Issues with your Drivers.
- A failing hard drive.
- Malware or viruses.
- Overheating PCs.
When your Windows PC stops working and crashes, this can cause some significant data loss. This is most commonly in the form of unsaved work like documents that haven't been autosaved. And, in extreme circumstances where the Windows build has been corrupted or when your PC or storage drive dies, you may need to use professional computer crash recovery tools to recover your data lost.
How Do You Recover a Crashed/Dead/Corrupted Windows 11/10?
Here are 4 verified methods for recovering your important data and information when your Windows 10/11 PC has crashed, been corrupted or died.
1. Perform Windows 11/10 Crash Recovery with Bootable Media
Recovering files from crashed computer can be really difficult if you cannot start your computer. But you could follow the steps below to recover data from crashed Windows 11/10.
-
Create a USB drive by downloading from Windows Media Creation Tool and connect it with the crashed/dead computer.
-
Then you could enter the Automatic Repair screen by pressing F12 to enter boot menu and selecting the USB installation drive.
-
Choose Advanced options on the Automatic Repair setup. Next hit Troubleshoot > Advanced options > Command Prompt.
-
On the Command Prompt windows, enter notepad.exe and press Enter.
-
The Notepad will be opened. Click File and Open buttons. Then choose This PC and select the files you would like to recover.
-
Alter the Files of type to All Files and right click the files you chose, click the Send to and choose the external drive.
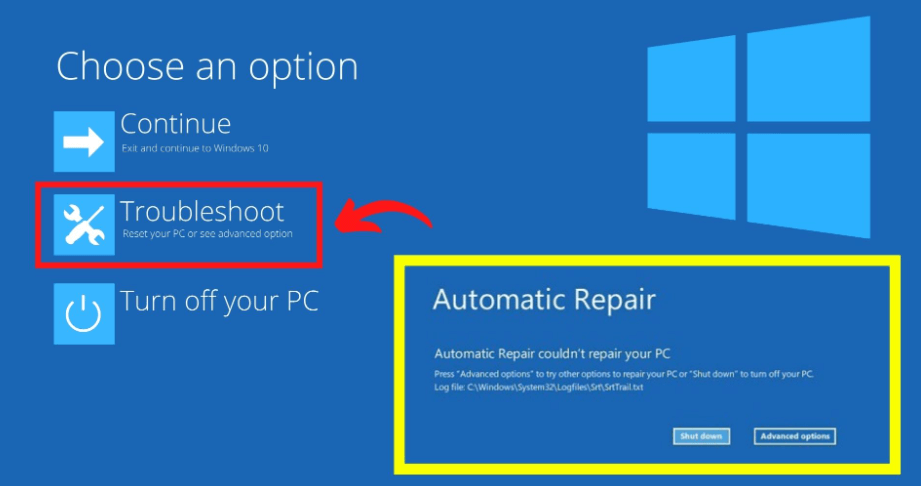
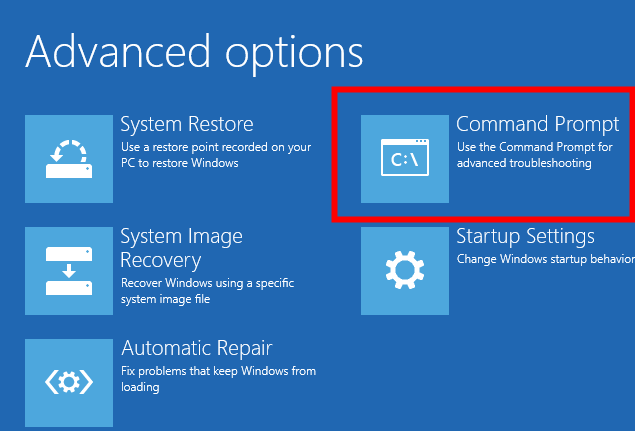
This method can't recover data saved on the C drive and after the process, the hard drive will be formatted.
2. Perform Windows 11/10 Crash Recovery by Connecting Dead Hard Drive with Another Working PC
If there are certain components that have failed and are causing your PC not to be able to boot (for example a dead motherboard or dead RAM), you may be able to access your data from another PC.
-
Make sure your PC is powered off and open the case (on a laptop, you'll need to follow a teardown guide to remove your hard drive).
-
Look for your hard drive. This could be a physical hard disk drive (HDD) or possibly a solid-state SSD. Remove the SATA cable (or a nVME SSD) and remove the drive from the socket on the motherboard.
-
Insert the drive into another PC with the power turned off. Make sure you don't replace the main OS drive as the OS on your target drive might still be corrupted. Install your old hard drive as a secondary drive.
-
Power on your PC and check My Computer to see if your drive appears. You should be able to access your files from here.

If it doesn't, open the Disk Management utility in Windows to see if the drive has been recognized. If it doesn't appear, your drive may be faulty or dead. You'll need to use a professional data recovery software to recover your data.
3. Perform Windows 11/10 Crash Recovery with Professional Data Recovery Software
If you are still unable to regain access to your PC or access your files from another computer, you may have to use a professional data recovery program. We recommend AnyRecover.
This professional utility helps users recover data from various scenarios such as formatted hard drives, crashed computers, emptied recycle bin and virus attack. For users who want to recover files from crashed computer, this tool also offers an individual interface, making the process simpler.
Features of AnyRecover:
- Supports data recovery from diverse devices like SD cards, USB drives, cameras and more.
- Supports over 1000 file types, including photos, videos and office documents.
- Compatible with most versions of Windows computer even the Windows 11 included.
- With the highest success rate and safety rate, it allows uses to recover files without size limitation.
- It has a user-friendly interface and easy-to-use steps to recover files from your crashed computer.
Step 1 First, download and install AnyRecover on a second PC. You'll need a blank USB drive to create a bootable USB recovery drive. Then launch the program and select Recover from Crashed Computer.

Step 2 Select your blank USB drive and hit Create. This will create a bootable data recovery tool out of your blank memory stick. This will format your USB drive so ensure that you've backed up anything already on it as any data left on the USB stick will be erased permanently.
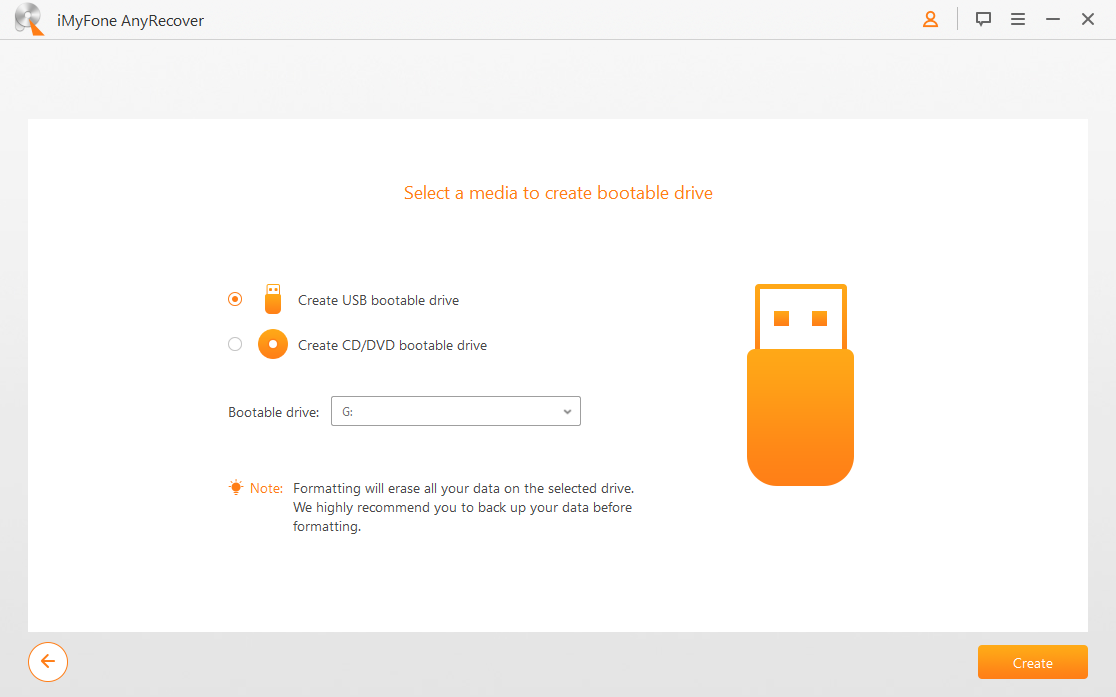
Step 3 Power off your PC and plug in the USB Stick. Power on the PC and the system should boot up into the AnyRecover utility. You should be able to access any lost files from here.
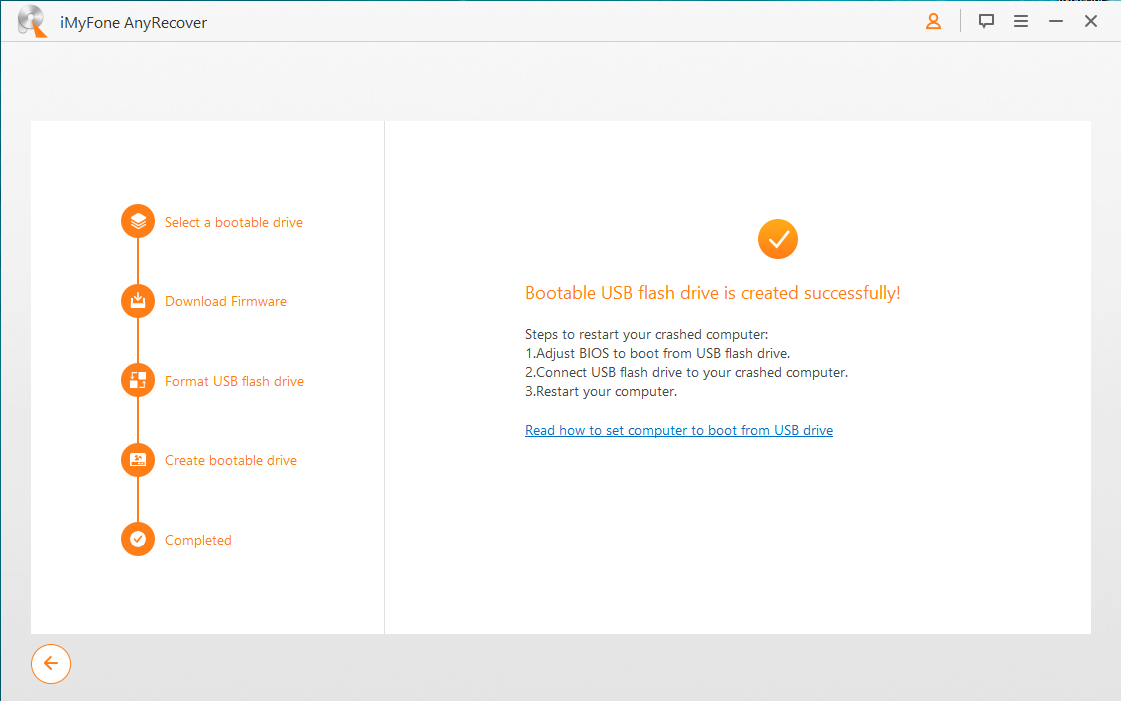
4. Perform Windows 11/10 Crash Recovery with BIOS Utility
If your PC is refusing to POST (power-on self-test) due to a crashed BIOS, you may be able to recover access to your Windows PC and hence access lost data through a BIOS recovery. BIOS crashes occur when a portion of your BIOS (basic input/output system) firmware has been corrupted. This can be resolved through BIOS recovery. The method for this can differ for different motherboard manufacturers and laptop makers.
-
Using another device, download the Recovery BIOS from your motherboard's manufacturer. If you're not sure who this is, check your PC's manual or search your laptop model number.
-
Transfer this .BIO file onto a clean USB flash drive.
-
Plug this USB device into your broken PC.
-
Check your motherboard's manual to find how to place your motherboard into BIOS Recovery Mode. If you have a desktop tower, you'll probably need to open up the case to access the physical motherboard. Some motherboards have a flip switch to toggle on the board, whereas (for example Intel desktop boards) have jumpers.
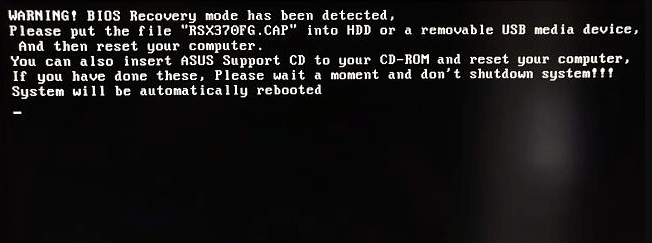
In laptops, these tend to be virtual buttons to press when trying to boot up the PC. For example, on Dell laptops, you'll need to turn on the laptop holding down the Control + Esc keyboards to access the BIOS recovery screen.
-
Power on your PC. The BIOS will recover and update. Wait a few minutes for this to complete.
-
When the BIOS recovery process completes, the PC will turn off. Remove the USB device, reset the BIOS configuration flip switch or jumper (if applicable) and close your PC's case. Go ahead and restart your computer and you should be able to access Windows and the files.
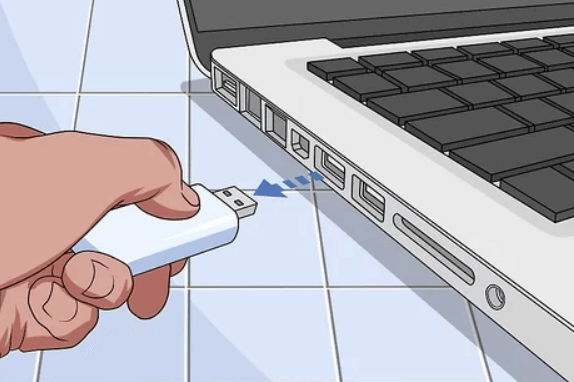
Tips to Avoid Windows 11/10 Computer Crash
To avoid data loss, it would be better to prevent your computer from crashing in the first place. If you find your PC running out of memory regularly, consider upgrading your RAM capacity to avoid memory leaks. You can check to see how much RAM you regularly use by opening Task Manager.
Secondly, check the health of your hard drive regularly and ensure you replace any old drives if there are any symptoms of hard drive failure. You can use the Windows CHKDSK tool to do this.
Lastly, make sure you're running an anti-virus and security-malware scan regularly. It is possible for malicious software like ransomware to corrupt your Windows OS for damage or to hold your data for ransom. Ensure your anti-virus is up to date and active to avoid this.
Conclusion
There we are, those are 4 ways to recover lost data from crashed/corrupted/dead Windows 10/11. It is easy to recover files from a crashed computer by using these fixes and AnyRecover data recovery. You can click the button below to download it and give it a try!
If the above steps still don't work, you may need to send your hard drive to a professional data recovery service. This can be an expensive procedure so it should be a last resort, but may be an option for critical data/information.
Time Limited Offer
for All Products
Not valid with other discount *

 Hard Drive Recovery
Hard Drive Recovery
 Deleted Files Recovery
Deleted Files Recovery
