How to Stop Emails Disappearing From Outlook & Get Them Back
Emails disappearing from Outlook is one of the most common problems people encounter. This seems not to be a deadly issue but can affect your work and make it less productive in an expected way.
There are lots of ways to fix this issue and make sure that your emails are intact. Some people tried to get back the disappeared emails from outlook folder but only found that outlook folders were deleted by accident. Don't worry. This post will focus on some other effective solutions today.
Part 1. Why Do Emails Disappear From Outlook
Before starting to solve this problem, it is important to figure out why your emails are disappearing from Outlook. This will give you an clearer idea about how such challenge can be tackled and how to avoid the same problem in the future. Below are some of the possible causes.
Wrong basic settings: If you have set the POP or IMAP wrongly, then emails may disappear.
Accidental deletion: Maybe you deleted some emails by mistake before but you forgot that later.
Improper filter option: With wrong fiters, you may be unable to read some emails - for example, old emails, emails that have been read, and emails without attachment.
Insecure account: When your Outlook account is hacked and used by someone else, the hacker may delete some of your emails without you knowing it.
Part 2. How to Stop Emails Disappearing From Outlook?
Method 1: Fix Emails Disappearing From Outlook by Saving Them on the Server
Step 1. Get File > Account Settings clicked on.
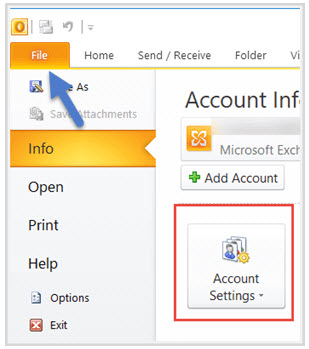
If you tend to use a lower version of Outlook, get Tools clicked on and then select Account Settings.
Step 2. Under the E-mail tab, chose an account and click Change later. Then the Change Account window will popup. On your lower-right, More Settings should be clicked on.
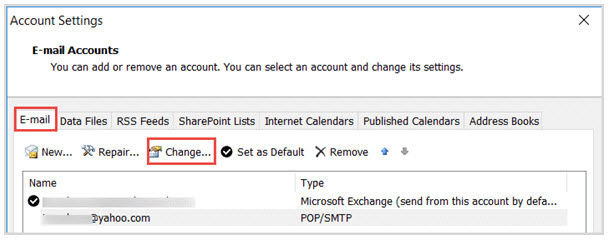
Step 3. Inside the window of "Internet E-mail Settings", locate the Advanced tab. Check the box before the option which says "Leave a copy of messages on the server". Tap OK to save the changes.
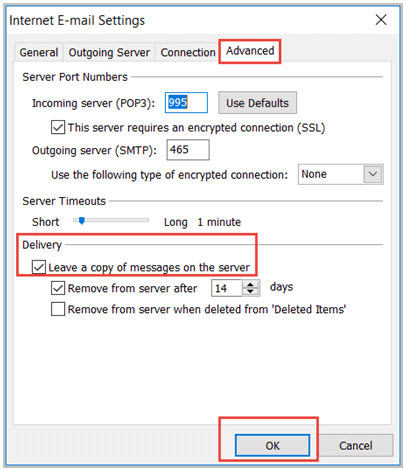
Method 2: Stops Emails Disappearing From Outlook Through View Settings
For Outlook 2003/2007
Step 1. From the menu bar, go over to View > Current View > Messages. Through these, the filters can be removed directly.
Note that if you are using Outlook 2003, head to View > Arrange By > Current View.
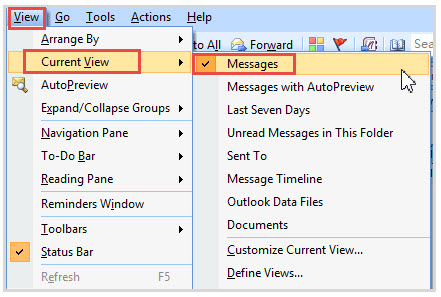
Step 2. Go to View > Current View > Define Views.
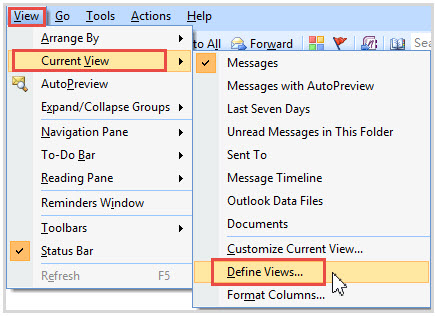
Step 3. Inside the window "Custom View Organizer", select the option <Current view settings>. Now get Reset clicked on and Apply View tapped on for the process to be completed.
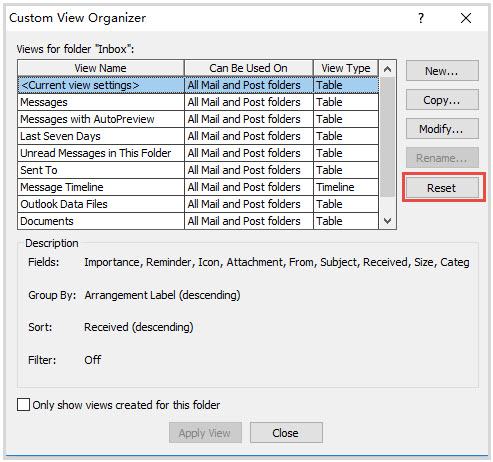
For 2010/2013/2016
Step 1. After getting Microsoft Outlook launched, click on View > View Settings.
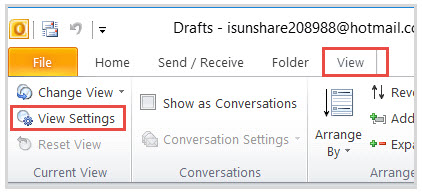
Step 2. A window which says "Advanced View Settings: Compact" will be displayed. Now at the left panel, locate the Filter option and get it clicked on.
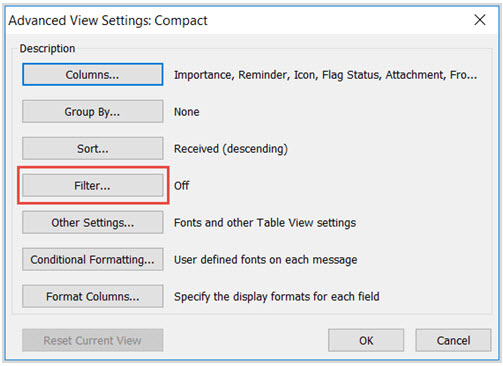
Step 3. Switch over to the tab which says More Choices. All of the options inside this window should be unchecked. After that, OK should be clicked on below. Now, return to Inbox > Deleted Items folder. The disappeared emails must have been restored.
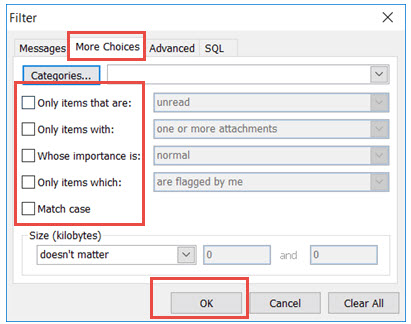
Part 3. How to Recover Disappeared Emails From Outlook?
Fix 1: Use the Recover Deleted/Lost Emails Feature
In case you are having problems with emails disappearing from Outlook, this can also be solved through the use of Recover Deleted/Lost Emails feature. This process can appear to be very technical if you haven't done it before. But actually it's very simple:
Step 1. Junk Email folder or Deleted Items folder should be selected on the left panel.
Step 2. Any of the following should be done:
For Deleted Items folder
The message that you would like to get recovered should be selected. After that, click the Recover button.
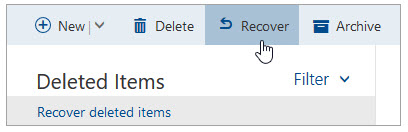
For Junk Email folder
Select the emails you want to recover and click the Not junk button.
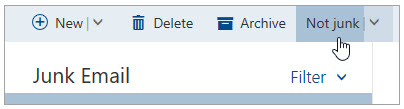
Step 3. In case you can't seem to find any deleted item in the Deleted Items folder, the message might have been removed but is still recoverable. In Deleted Items folder, above the message list, select Recover deleted items.
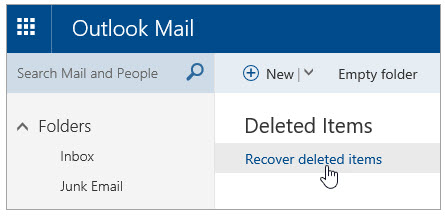
Step 4. If you find the message, select and recover it.
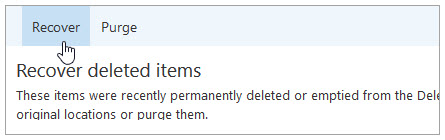
 Tip
Tip
Fix 2: Use ScanOutlook (Windows 11 Supported)
Even though the methods above work, you may find it very difficult recovering emails from Outlook sometimes. Whatever the case may be, you need an advanced tool like ScanOutlook to help you out in the best way possible. This is one of the most effective tools to help you out in the case of emails disappearing from Outlook. And it's compatible with the latest Windows 11.
Some features of ScanOutlook are really impressive and there is no doubt that they can help you get back your lost emails/files on Outlook without much effort.
How to use recover lost emails from Outlook with ScanOutlook:
Step 1. Get the application downloaded and installed on your PC. After that, it should be launched.
Step 2. Choose the files that you would ScanOutlook to recover. These can be done through 3 means such as Select Default PST/OST, Select PST/OST Manually and Search for PST/OST. Any of these options chosen will help you select the file that you would want to recover.
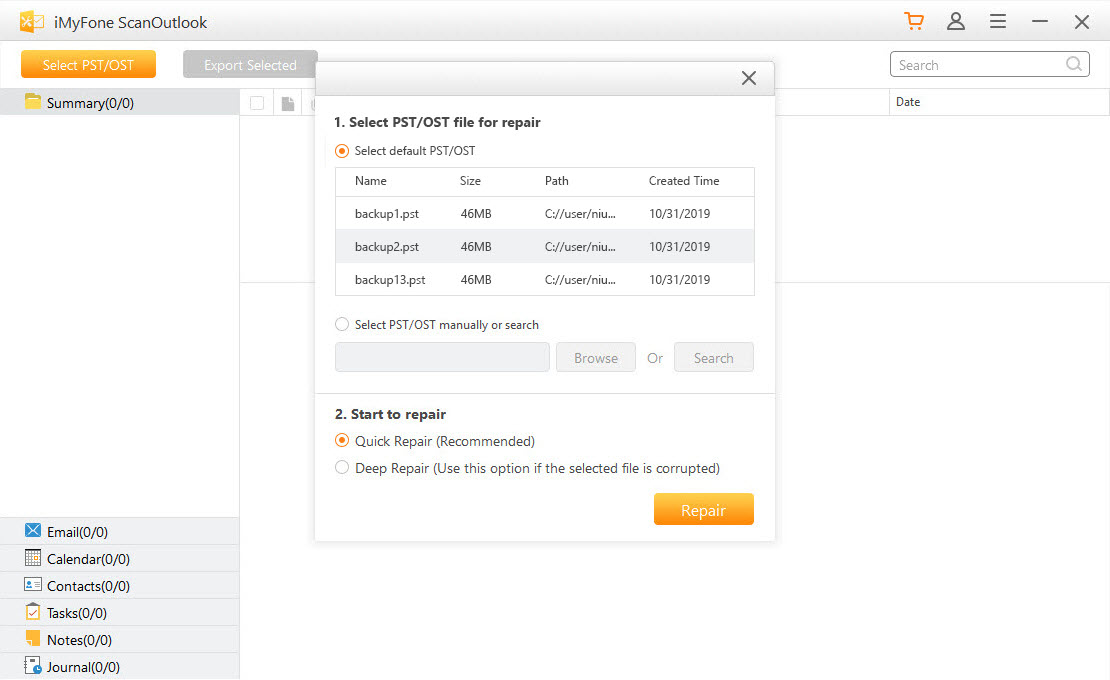
Step 3. Once you've selected the outlook files, click on the Repair button below. The Deep Repair option should only be chosen once your files aren't recovered using the Quick Repair option.
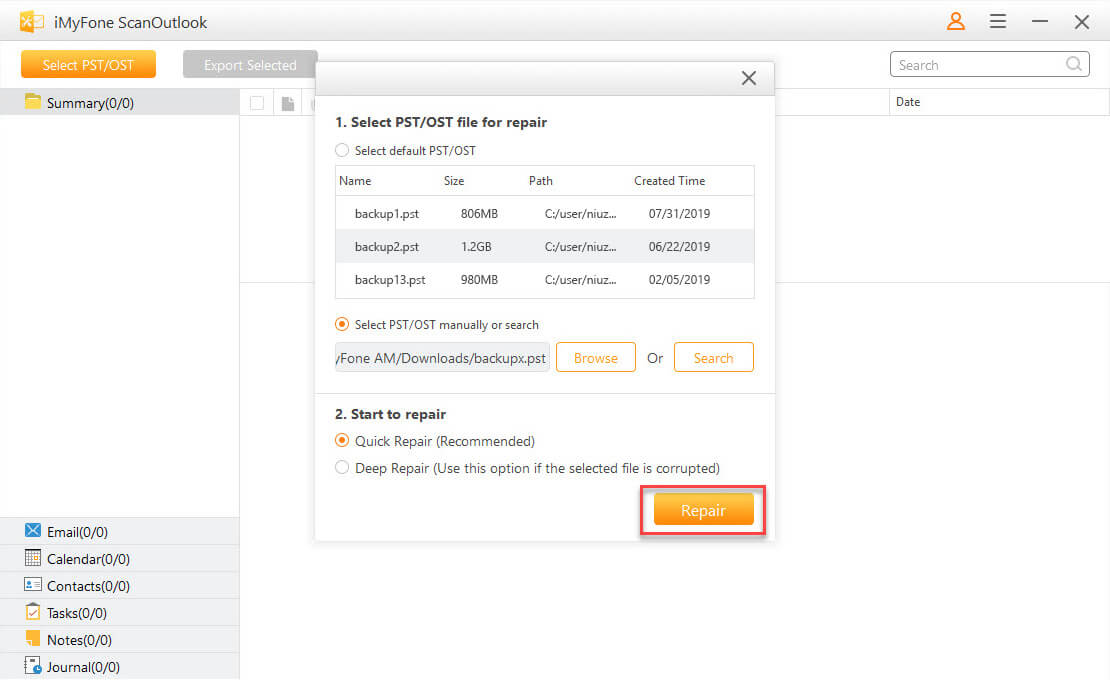
Step 4. Once the process is complete, you can then preview files before recovering them.
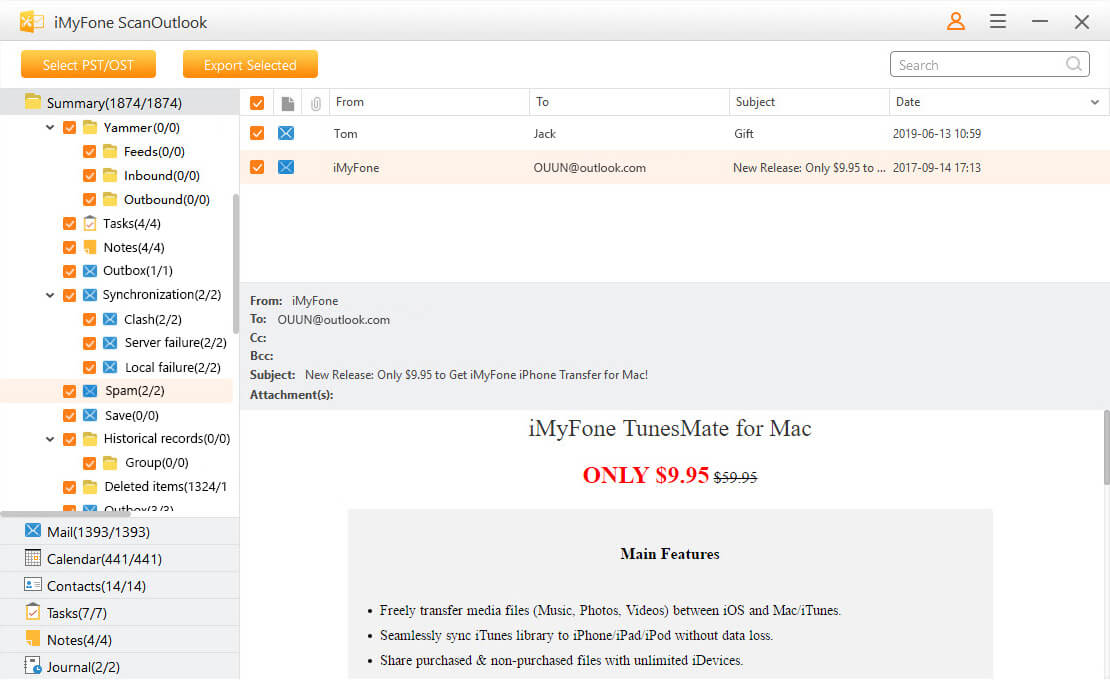
Step 5. Select the files you want to recover, then click on Export Selected. You'll get the data back in a few minutes.
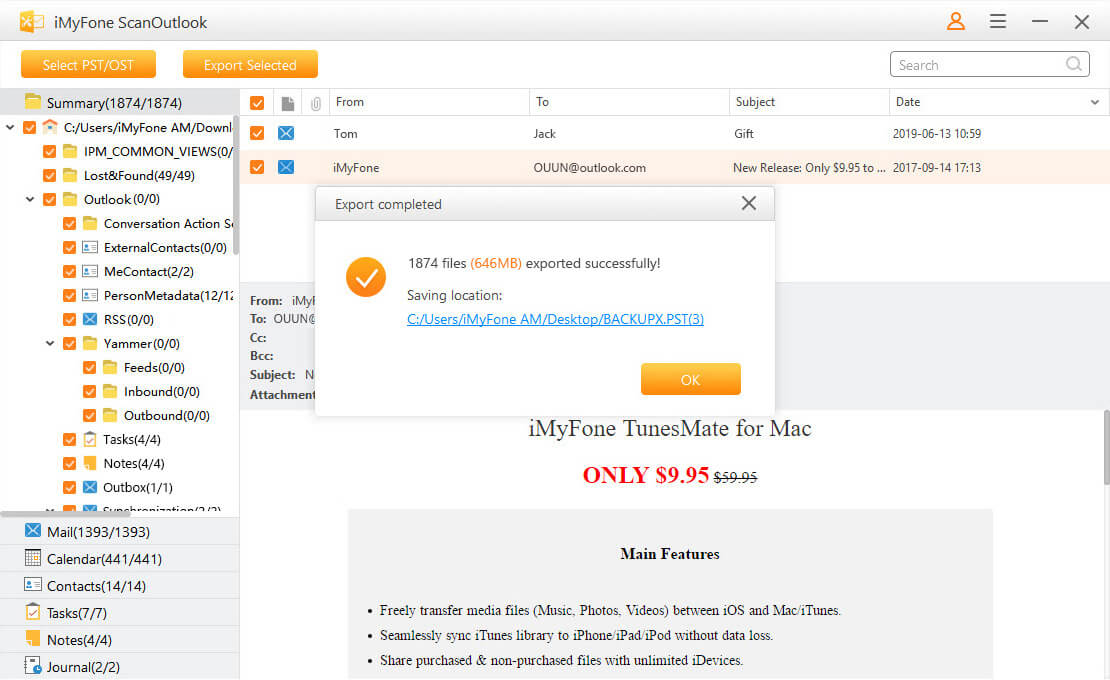
Conclusion
Based on the above, it is obvious that any problem related to emails disappearing from Outlook can be fixed. You only need to choose any of the above methods that have been explained. The use of a professional tool like ScanOutlook will also help make such a process very easy.
Time Limited Offer
for All Products
Not valid with other discount *

 Hard Drive Recovery
Hard Drive Recovery
 Deleted Files Recovery
Deleted Files Recovery
