Mac Stuck on Loading Screen/Progress Bar with Apple Logo
The same as Windows computers, Macs can run into some issues every now and then. The one we are discussing today is the Mac stuck on loading screen issue.
If you have waited long enough in front of the loading screen of your MacBook, then it may be the right time to do something yourself to fix it. Today we will tell you how to do so using several methods.
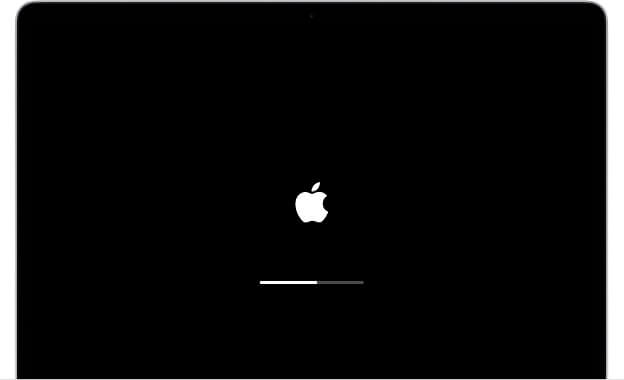
Part 1. Try These Methods Given by Apple Official
In this part, we will tell you how to troubleshoot the issue with the methods recommended by Apple officials. If somehow your problem doesn't get solved by using the methods mentioned below, then you can refer to the next section where we brief you with more advanced forms of troubleshooting this problem.
1. Restarting the System
As the name suggests, the first recommended method is to restart your Mac to fix this issue.
To restart the Mac which is stuck on the loading screen, just press and hold the Power button for about 10 seconds until the screen goes black or turns off. After that, simply start it by pressing the Power button once again.
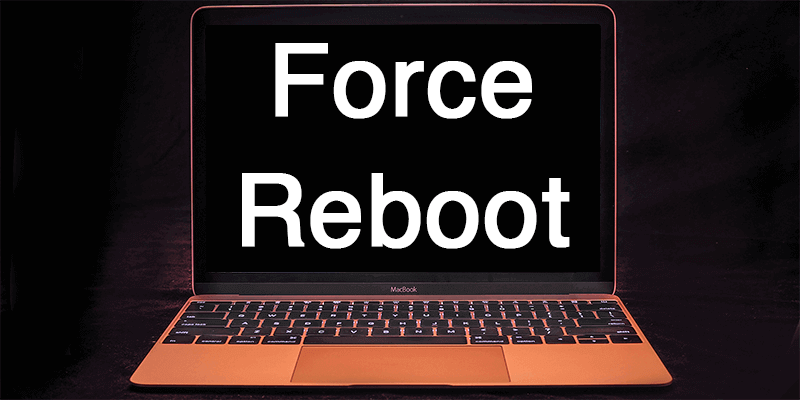
If your problem persists, please refer to the else methods.
2. Unplug All Peripherals
The next method that Apple suggests is to unplug all your peripherals before trying to restart the Mac, because the culprit of the problem may be the peripherals instead Mac itself. To do so, press and hold the Power button for around 10 seconds until your Mac turns off. You should start removing all the peripherals connected to your Mac then, including any USB sticks, printers/scanners, SSD's, etc.
After removing all accessories from your Mac, try to start your Mac once again by pressing the Start button. If it does, then your peripherals are causing the problem and you should get them fixed.
If your problem persists, please refer to method 3.
3. Open Disk Utility to Run First Aid
Apple officials recommend this method if all of the above methods fail to solve your problem. This consists of using the First Aid of Disk Utility to repair your MacOS. Follow the steps below to run First Aid on your Mac:
-
Start your Mac normally by pressing the Power button, then press the Command + R keys to enter the recovery mode.
-
Choose Disk Utility on the window to open it.
-
Choose View > Show All Devices.
-
Select a volume from the sidebar, then click the First Aid button.
-
Click Run.
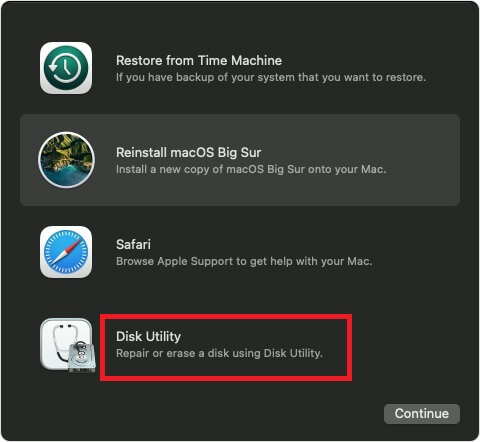
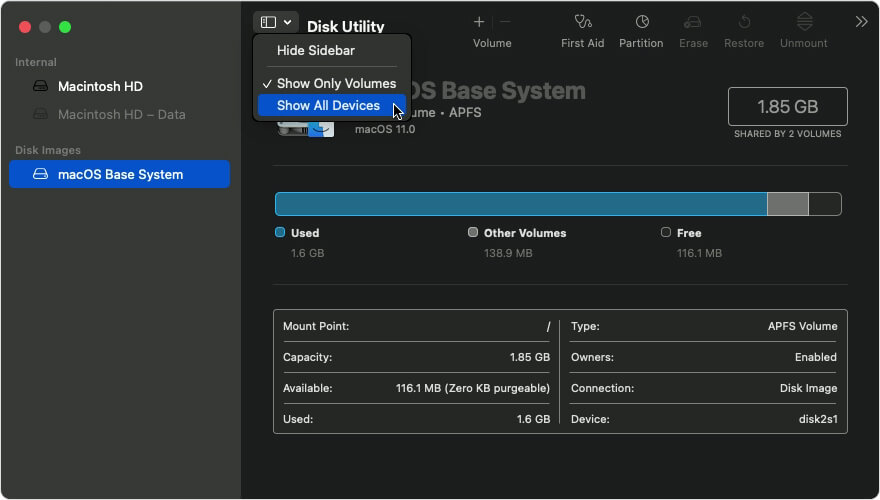
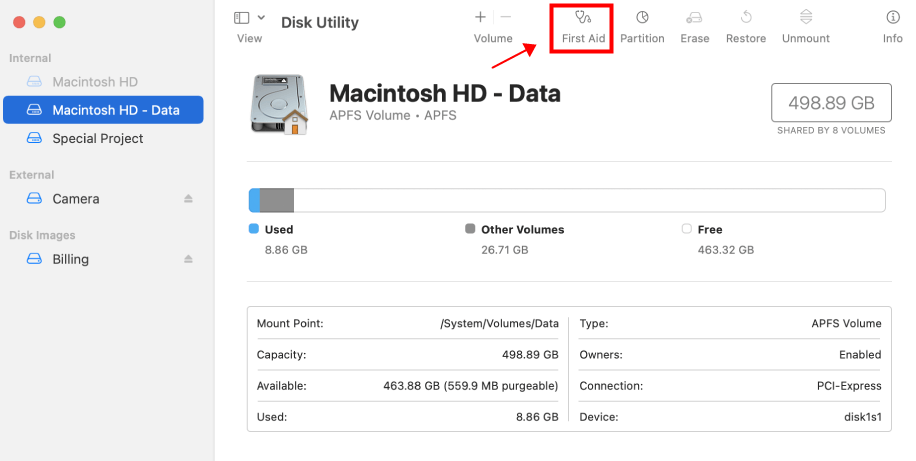
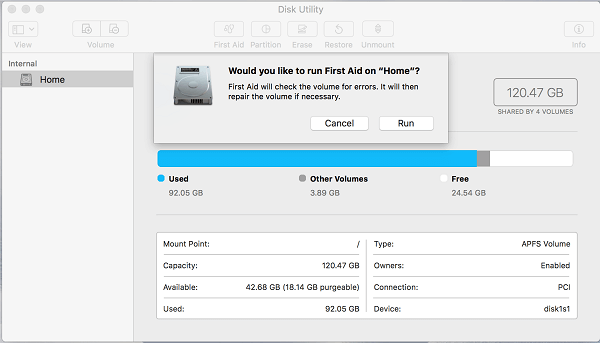
Once the First Aid process is complete, check if the Mac stuck on loading screen issue persists.
Part 2. Other Viable Methods to Fix Mac Stuck on Loading Screen
If Apple official wasn't able to solve your problem, we are sure we will. In this part, we will discuss other advanced methods to solve the problem of the MacBook being stuck on the loading screen.
1. Try Booting in Safe Mode
The first method we would recommend performing is to boot your Mac (which is stuck on the apple logo) into safe mode to remove or repair the programs or services that are causing this problem. To boot into the safe mode, press the Shift button along with the Power button, keep the Shift button pressed after releasing the Power button until the login page shows up.
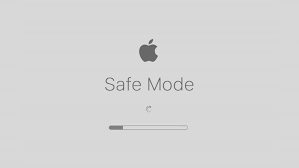
Once you've successfully booted into your Mac using the safe mode, look for the apps which were installed recently or the services/options you tweaked before the problem occurred. After finding the apps, you should try uninstalling them and restart your Mac to see if the problem is solved. The same goes with the options, you should try making all the settings to default and restart your Mac to see if it helps or not. If your problem persists after following these steps, please refer to the next methods.
2. Try Resetting the NVRAM
The NVRAM is a common cause of the stuck issue on MacBook. If your Mac is stuck on the loading screen, then you can try resetting the NVRAM.
To do so, turning off your Mac by pressing the Power key for 10 seconds, then press and hold the Command + Option + P + R keys for almost 30 seconds. Please note that it will clear your NVRAM completely and it will be free to store new startup information.
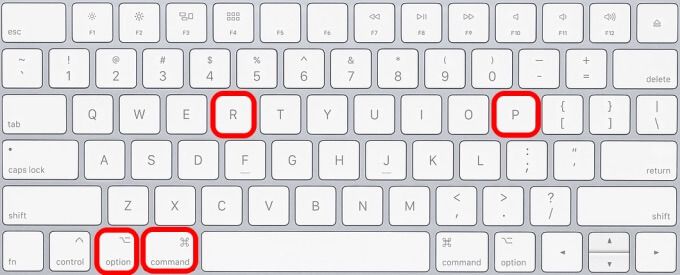
Meanwhile, if you own a newer M1 Mac, you don't need to do this step as your machine is programmed to clear and reset the NVRAM in case of startup issues.
3. System Management Controller Reset
The system management controller (SMC) is the main cause of a bunch of issues in Intel-based Macs. Resetting this will most probably solve your problem of Mac being stuck on the loading screen (or mac stuck on the progress bar).
To reset the SMC, you have to force turn off your Mac by pressing the Power button for around 10 seconds. After turning off the Mac, you have to simultaneously press the Left Shift + Left Option + Left Control keys & the Power button for 10 seconds.
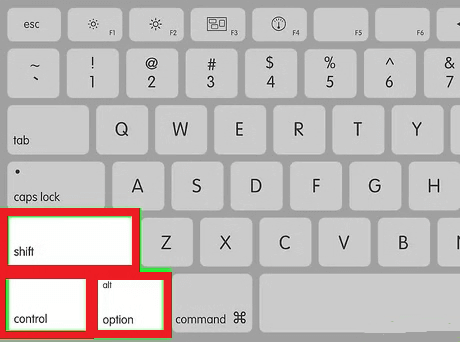
Turn on your mac normally after this and it should start up like normal. But if you are still experiencing the mac stuck on progress bar problem, then you can try out the last method.
4. Reinstalling Your Mac Operating System
The last thing left in the store is nothing but reinstalling the operating system altogether. It may sound heartbreaking as you'll lose all your data, but there's no need to worry as we have a bonus for you at the end of this article, which will relieve you from this problem.
Reinstalling your macOS is a bit time-consuming, hence it comes at the end when all other methods fail.
To reinstall your macOS, you need to press the Command + R keys when booting into your Mac, and it will take you to Mac's recovery mode. The Disk Utility will be presented with two options, including repair or reinstall your OS. Choose to reinstall the operating system, and follow the on-screen instructions to complete the process successfully.
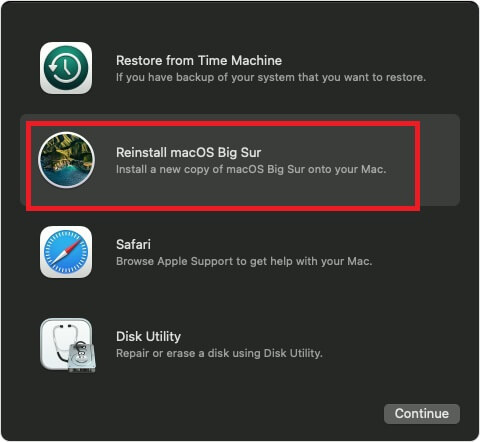
Your OS will be downloaded from the official Apple servers, so make sure that the internet connection on your Mac is stable and fast enough. Your Mac will also be updated to the latest version.
Part 3 Bonus: How to Recover Lost Data on Mac after Troubleshooting the Problem
While reinstalling the Mac operating system will solve the problem of Mac being stuck on the loading screen, it may cause data loss sometimes. All of your data including documents, files, videos, and music will be deleted after the fresh install.
If unfortunately you've lost your data on Mac after the reinstallation and there's no backup to recover from, then you should use iMyFone AnyRecover to do the task. Some key features of this amazing software are:
AnyRecover Features:
- All-in-one tool can recover every kind of document losing on your Mac/Windows/iPhone, including documents, files, photos, videos, music, and more.
- It has multi-platform support so you can recover your data from Macbook, iMac, hard drives/SSD's or any USB Drive.
- You're able to recover lost files for various scenarios,including Broken Screen, Emptied Trash, Accidentally or Permanently Deletion.
- Recover lost data due to macbook stuck on loading screen progress bar.
- Retrieve deleted files on Mac even without Time Machine backup.
Follow the steps mentioned below to recover your data using iMyFone AnyRecover:
Step 1. Download the software on your Mac after reinstalling the macOS.

Step 2. Select the location where your files were located.
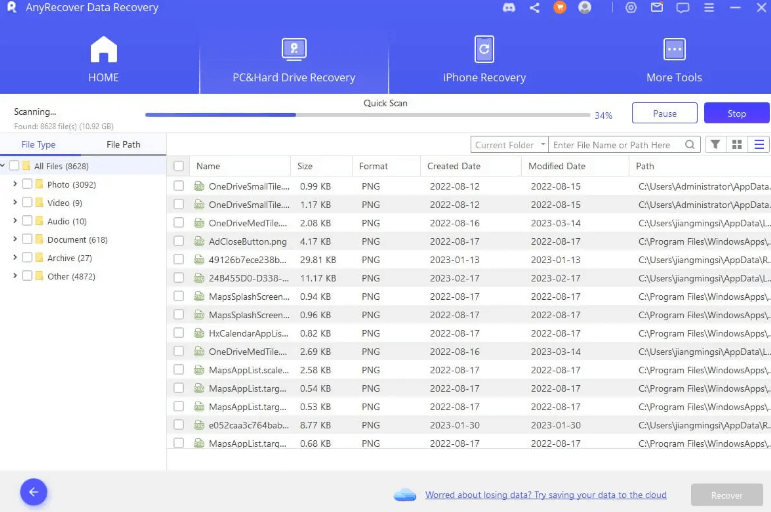
Step 3. AnyRecover will scan your Mac and recover your data. Before the recovery, it enables you to preview the files.

Conclusion
Mac stuck on loading screen problem has affected many of the macOS users, and if you are one of these users, you can try out the above-mentioned solutions one by one to solve the issue.
If unluckily that the only solution is reinstallation, then you can use iMyFone AnyRecover to recover all your precious data after the fresh install.
Another Mac Guide about What To Do When Your Mac Won't Shut Down
Related Articles:
- How to Reinstall macOS Without Losing Data?
- How to Fix MacBook Pro Screen Goes Black and Unresponsive
- How to Open a BitLocker Encrypted Drive on Mac for Free?
- What You Need to Know to Decrypt External Hard Drives on Mac
- 12 Ways to Troubleshoot Mac Screen Flickering Issue
- [Fixed] Mac Stuck on Login Screen (Monterey/Big Sur/Catalina)
Time Limited Offer
for All Products
Not valid with other discount *

 Hard Drive Recovery
Hard Drive Recovery
 Deleted Files Recovery
Deleted Files Recovery

