12 Ways to Troubleshoot Mac Screen Flickering Issue
You are sitting at home comfortably watching a movie on your laptop and next thing you know, your Mac screen is flickering. Worse yet, you are in the middle of finishing an important project and your screen is distorted, paralyzing you from getting any work done.
Sometimes the Mac screen flickering issue can be so frequent and obtrusive that it is incredibly challenging to stare at the screen. Why would this happen to your Mac and what can you do? Here is a guide to help you get your flickering Mac screen fixed and back to normal.
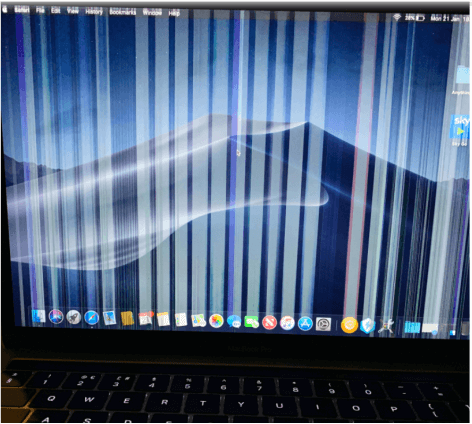
Part 1. Why is My Mac Screen Flickering?
Many Mac users, especially the MacBook Pro owners have reported experiencing this flickering issue on their retina and non-retina screens. This problem can arise from these aspects:
The screen settings are not optimized for your Mac
Mac battery doesn't have enough power to support the display
Mac operating system has been experiencing some glitches
Incompatibility between the Mac operating system and the graphics processing unit
There have been a few attempts to solve this issue with newer macOS updates, but sometimes a thorough troubleshooting process is still necessary to resolve this problem.
Part 2. 12 Ways to Troubleshoot Mac Screen Flickering Issue
Try out these 12 viable methods to resolve your mac screen flickering issue once and for all:
1. Uncheck "Automatic Graphics Switching"
If you're using a MacBook Pro, it is important to note that your Mac uses two graphics chips for speed and efficiency. The MacBook Pro switches operations between these two graphics chips for tasks that require more energy versus tasks that can be completed on a lower powered chip. Therefore, this constant switching can sometimes cause your Mac screen flickering.
Try turning off the automatic switching by accessing System Preferences > Energy Saver > uncheck "Automatics Graphics Switching".
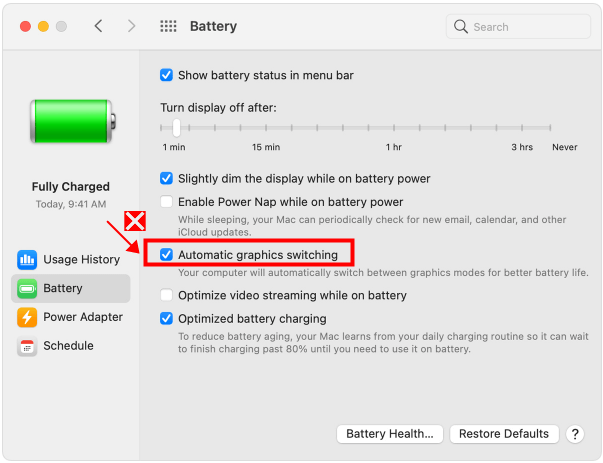
2. Disable True Tone (for Mac 2018 & Newer)
True Tone is a new feature that makes your Mac display appear more natural by adjusting the display to the environment's lighting and to the time of day. However, enabling True Tone could be quite energy-heavy on your Mac's graphics processing unit, which could cause a glitch in Mac screen.
To disable True Tone, simply open System Preferences > Displays > uncheck True Tone.
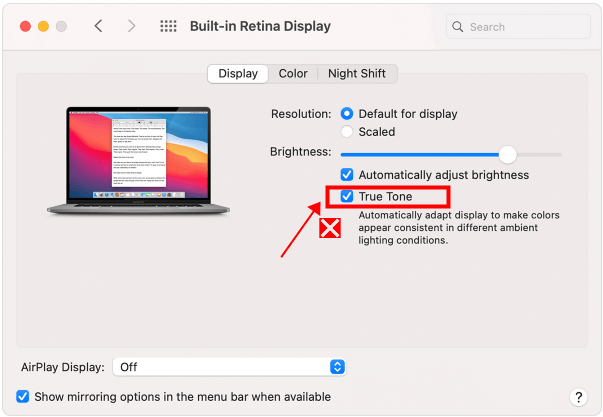
3. Restart Your Mac
Sometimes our Macs need a reboot to resolve its systematic issues, which could be causing its screen to flicker. Get your display back to normal by clicking on the Apple icon in the menu bar and click on Restart.
4. Clear Cache and Junk Files
Over time, your caches and system junk files pile up and can impair the performance of your Mac. To rule out the possibility that the flickering Mac screen may be indirectly affected by those redundant cache, you can clear your system caches manually by going to Finder > Library > Caches folder, and then deleting unimportant or unwanted files.
5. Update macOS
The Mac screen flickering issue can happen due to a bug issue in the current operating systetm your Mac's using. In this case, make sure that your Mac runs the newest macOS by going to System Preferences > Software Update and check if your Mac is ready for a system update. If so, click on Update and also check the box that says "Automatically keep my Mac up to date" so that the computer can upgrade its system automatically and immediately when a new version comes out next time.
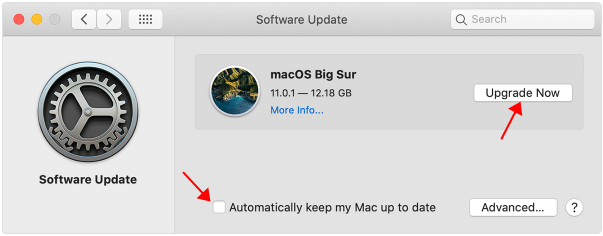
6. Reset Mac SMC
The SMC (System Management Controller) handles your Mac's battery, power management and other autonomous systematic functions. A flickering Mac screen could be caused by a glitch in the power system, so let's troubleshoot this issue by resetting your Mac SMC.
For MacBooks with Apple T2 Security Chip:
-
Method 1: Shut down your Mac > Press and hold the Power key for 10 seconds > Release and wait for a few seconds > Press the Power key again to turn on Mac.
Method 2: Shut down your Mac > Press and hold these 3 keys: left Control + left Option + right Shift for 7 seconds > hold the 3 keys and press on Power key for 7 seconds > Release and wait for a few seconds > Press the Power key again to turn on Mac.
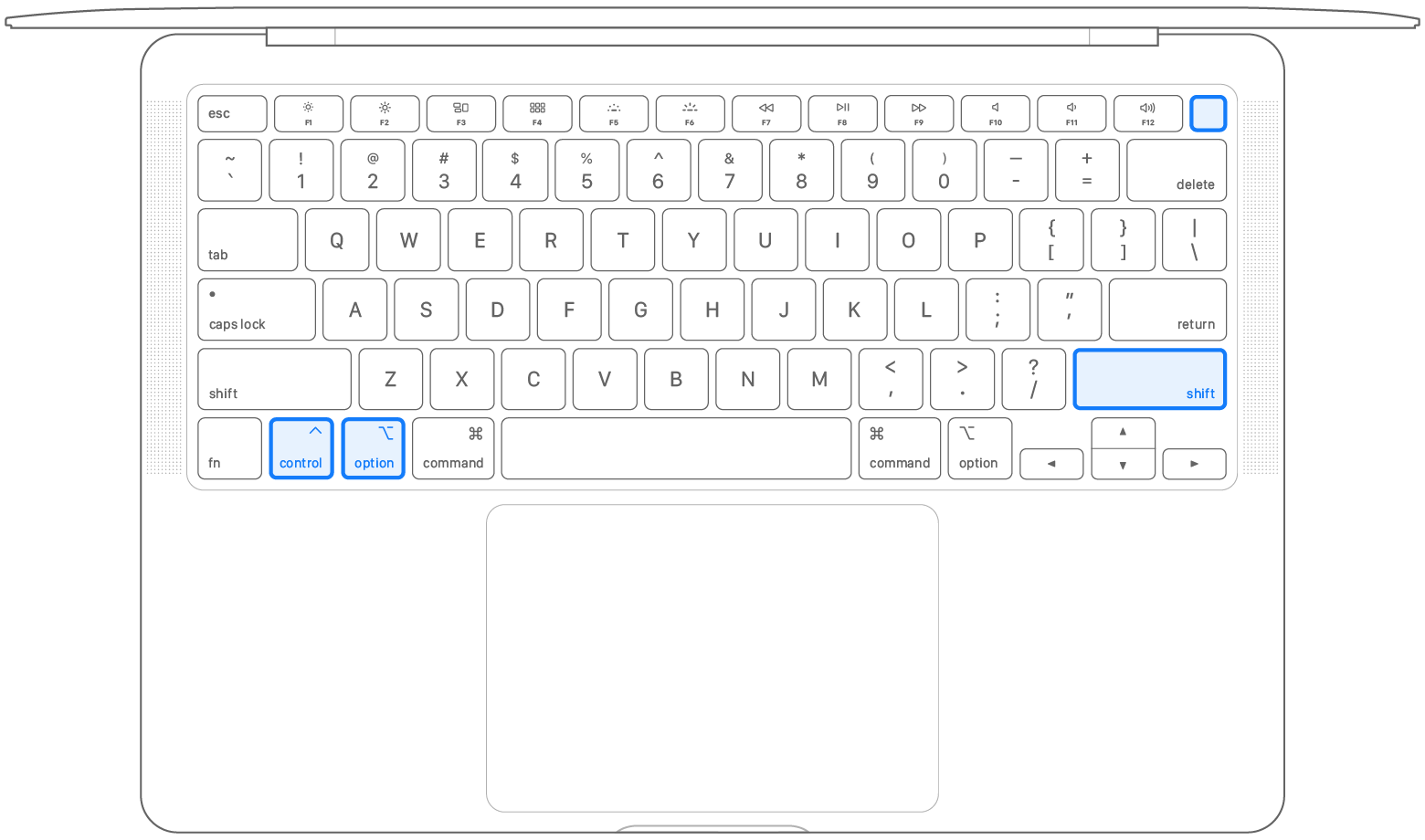
For MacBooks without Apple T2 Security Chip:
-
Shut down your Mac first. Then press and hold the left Control + left Option + left Shift for 10 seconds. While holding those keys down, hold the power button down for 7-10 seconds as well. Lastly, release all keys and turn your Mac back on again.
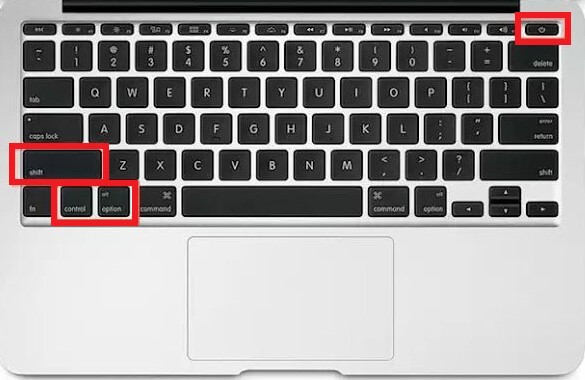
Check out Apple's SMC manual to find out what intelligent chip your Mac uses, and what the reset process is for other Mac models.
7. Reset PRAM/NVRAM
Your parameter RAM (PRAM) and non-volatile random-access memory (NVRAM) are memory systems that are necessary for your Mac's operations. Occasionally, a bug might be interfering with these memory systems, which could lead to the graphics card's malfunction and the Mac screen glitching. In order to resolve the issue, resetting both memory systems can help.
Turn your Mac off, and then press the Power button to turn it on again.
-
Press and hold the Option + Command + P + R keys for 20 to 25 seconds.
-
Release these keys when the Apple logo has faded away twice. Give your Mac the time to reboot.
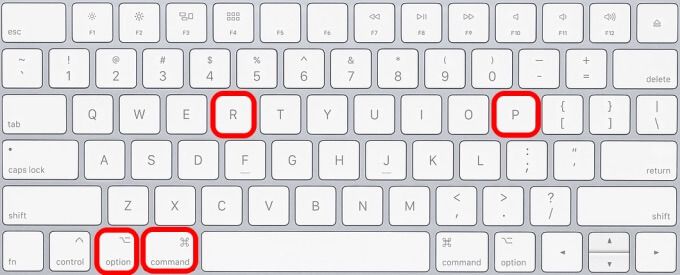
8. Run Maintenance Scripts on Terminal (for Older Macs with Mac OS X)
Older macs whose operating system is Mac OS X run the risk of collecting log files that consume precious free space and can overburden your hard drive, which could lead to your Mac screen flickering. The easiest way to rid yourself of these cache is to run maintenance scripts by Terminal.
Open Terminal in the Utilities folder in Applications.
Type "sudo periodic daily weekly monthly" in the command window and press Enter.
You'll be asked to fill in your Mac Admin password. Then press Enter.
The maintenance scripts will be running in the background and will return the Terminal prompt when the process is finished.
9. Enter Mac Safe Mode
Stabilizing your graphic card's performance could be helpful to alleviate Mac's flickering display. You can repair this function by entering Mac Safe Mode.
Turn your Mac on, and immediately press and hold the Shift key.
When the login screen appears, release the Shift key and login with your Mac account.
Check if the screen glitching issue is resolved on Mac Safe Mode.
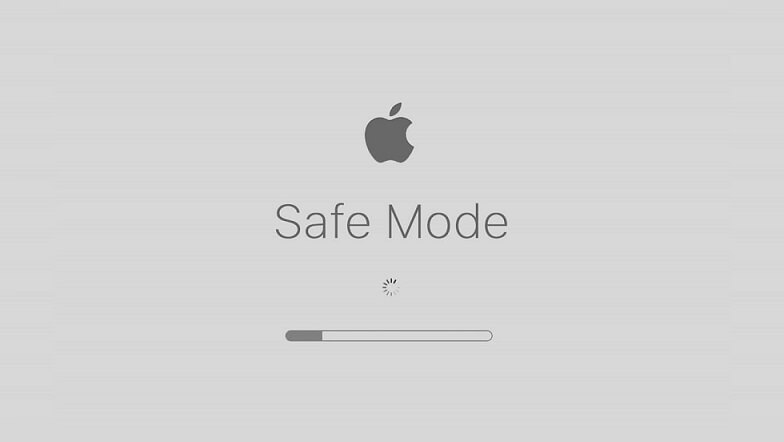
10. Reinstall macOS with Recovery Mode
Note: You are advised to back up your Mac data first before resetting or reinstalling macOS.
 Tip
Tip
If you've backed up your Mac but still found some files were lost along the way, hurry and try out AnyRecover to rescue your data!
macOS Recovery Mode can help your Mac repair potential internal disk issues, reinstall the operating system, recover data from Time Machine backup, etc. In our case, the cause of a flickering Mac screen could be triggered by a glitch in the operating system. So let's boot into macOS Recovery Mode to reinstall the operating system.
-
For Macs with Intel chips: Press and hold Command + R. Release when the Apple logo or a spinning ball appears on your display. Then select Reinstall macOS in the macOS Utilities pop-up window.
-
For M1 Macs: Shut down your Mac > Hold the Power button until you see "Loading Startup Options" on your display > Click on Options and Continue > Select Reinstall macOS Big Sur.
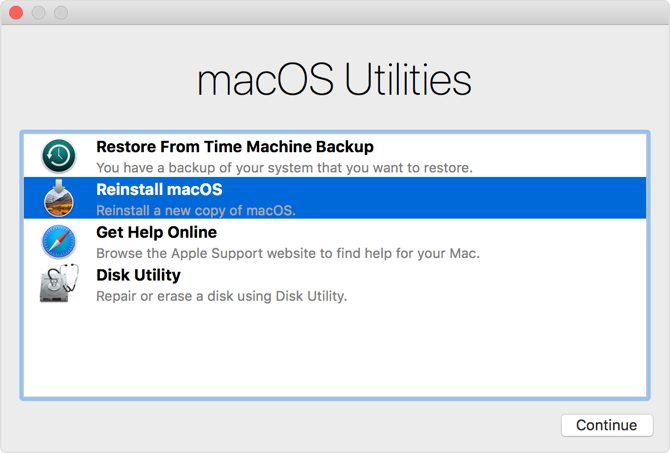
11. Repair Mac Disk with Disk Utility
What if an error has occurred to your Mac disk and affected its screen performance? Then you may want to try using the First Aid feature in Disk Utility to fix the lurking problem.
-
Go to Finder > Applications > Utilities. Or if you're in Recovery Mode's Utilities interface, select Disk Utility.
Select an internal disk on the side menu > click on First Aid > Run.
After the process is done, select other disks (if any) to run First Aid.
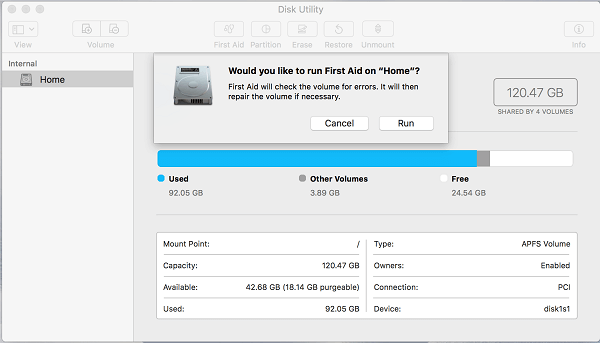
When you've run the program for all the disks on Mac, reboot your Mac to see if the screen stops flickering.
12. Contact Apple Support
If all else fails, contact Apple Support or go directly to your local Apple store to resolve your Mac flickering display.
[Bonus Tips] What to Do After Mac Screen Stops Flickering
Hopefully by trying one of the methods above, you're able to fix your Mac screen flickering issue now. Whether you remembered to back up your Mac data or not, there's still a chance that you may find some of the files stored on Mac have got lost or deleted during the system reset. Fortunately, you can try using AnyRecover for Mac to help you retrieve the lost data - for FREE!
AnyRecover's Key Features:
- Specially designed to recover over 1000 different file formats such as word documents, photos, videos, audio files, etc.
- Blazing fast file scanning process with advanced data scanning algorithms.
- User-friendly software interface which is suitable for beginners. Help you recover deleted data easily.
- FREE Trial with 8 files for free recovery with no size limit. Preview your files before recovering them.
- Supports all macOS versions and Windows 11/10/8/7/XP.
3 Easy steps to recover lost data on your Mac using AnyRecover:
Step 1 Download AnyRecover for Mac and launch it.
Step 2 Select the location where your lost files were located, and click Start. AnyRecover will start scanning your Mac.

Step 3 Scan completed! Select the lost files you'd like to recover from your Mac and click Recover. You can even preview the file before recovering it.
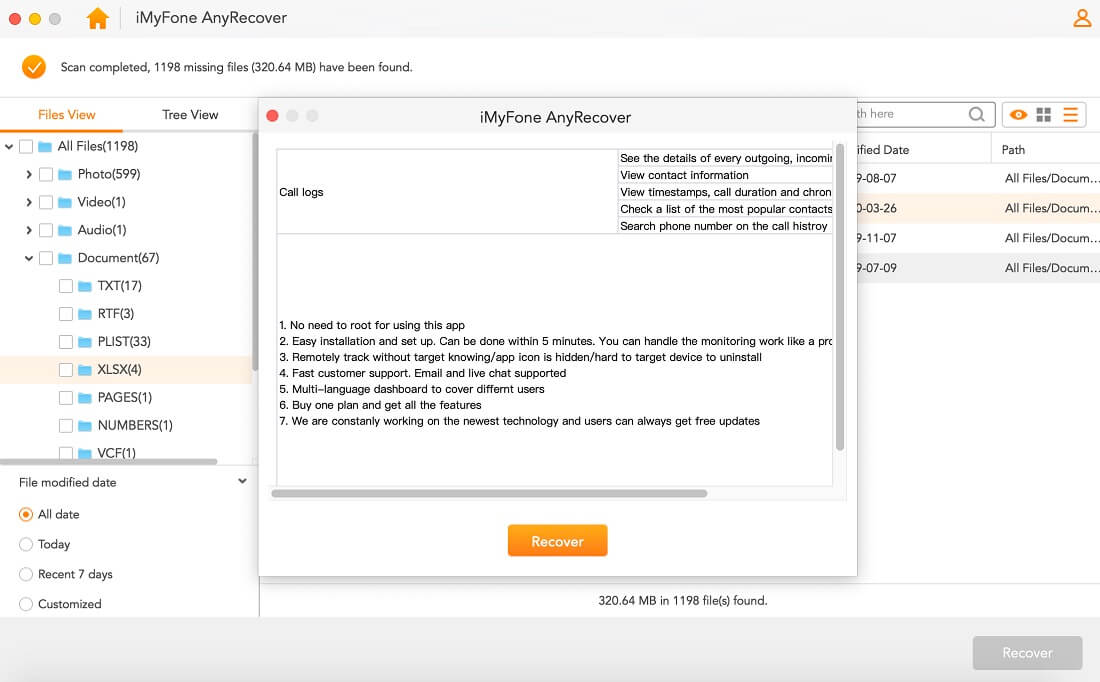
Please be kindly noted that to avoid overwriting data, it's best to save the recovered files to other partition or an external hard drive than the very one you're using.
Conclusion
A flickering Mac screen interferes in the computer's operating performance and affects productivity - not to mention that it's a pain in the eyes. Hopefully by trying these 12 methods you'll get your Mac screen back to normal. And if you're ever in need to recover any lost files on your Mac, don't hesitate to give AnyRecover a go - it's FREE to try!
Time Limited Offer
for All Products
Not valid with other discount *

 Hard Drive Recovery
Hard Drive Recovery
 Deleted Files Recovery
Deleted Files Recovery
